Denne artikel vil illustrere, hvordan man udfører apps i kompatibilitetstilstand.
Hvordan bruger man programkompatibilitetsfejlfinding til at køre apps i kompatibilitetstilstand?
Når brugerne kører et program, der er kompatibelt med en ældre version, kan de støde på fejl. For at løse dette problem og køre programmet i kompatibilitetstilstand automatisk skal du udføre ' Kør programkompatibilitet ” Fejlfinding ved hjælp af de anførte trin.
Trin 1: Udfør fejlfindingen for kompatibilitet med Kør programmer
Søge efter ' Kør programmer ” i startmenuens søgelinje, og åbn den nedenstående kontrolpanelindstilling:
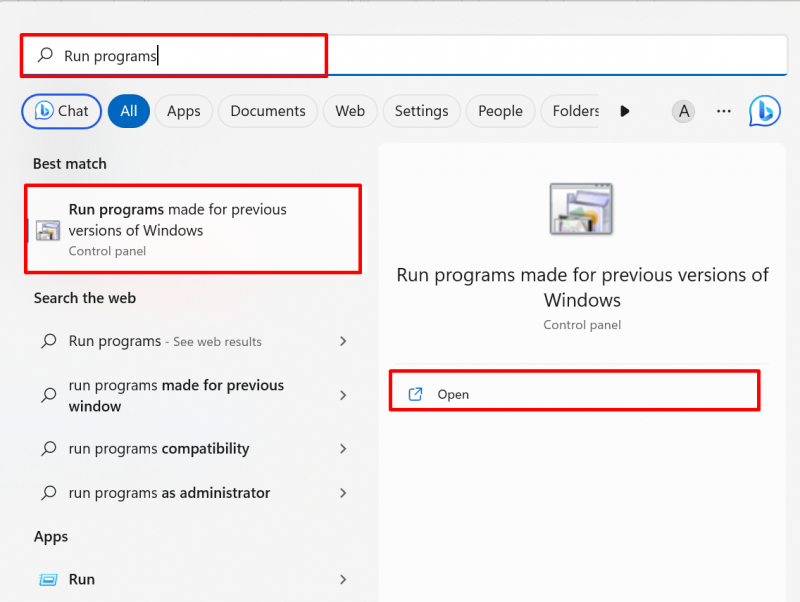
Trin 2: Udfør programkompatibilitetsfejlfinding
Klik på ' Næste '-knappen for at udføre ' Programkompatibilitet ' fejlfinding:
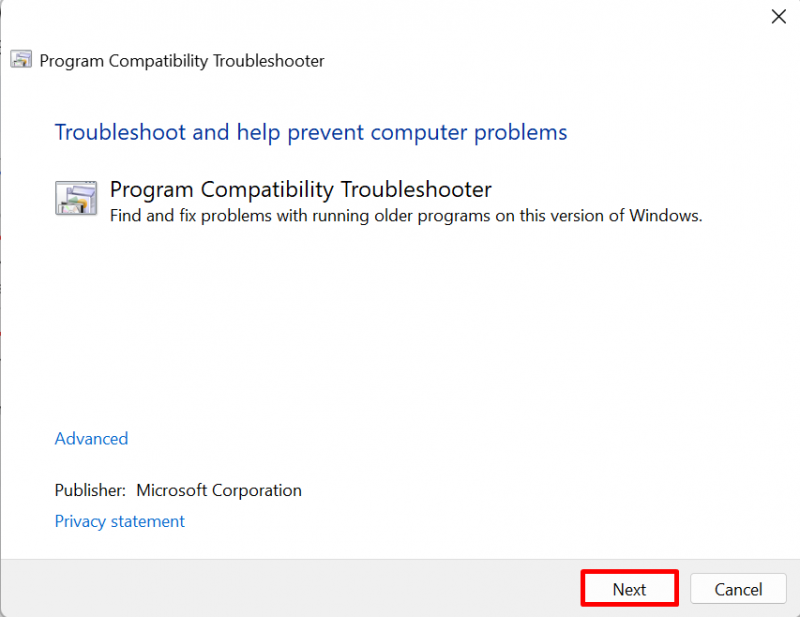
Trin 3: Vælg programmet, og kør det i kompatibilitetstilstand
Vælg derefter det program, du skal køre i kompatibilitetstilstand fra den viste liste og tryk på ' Næste ” knap:
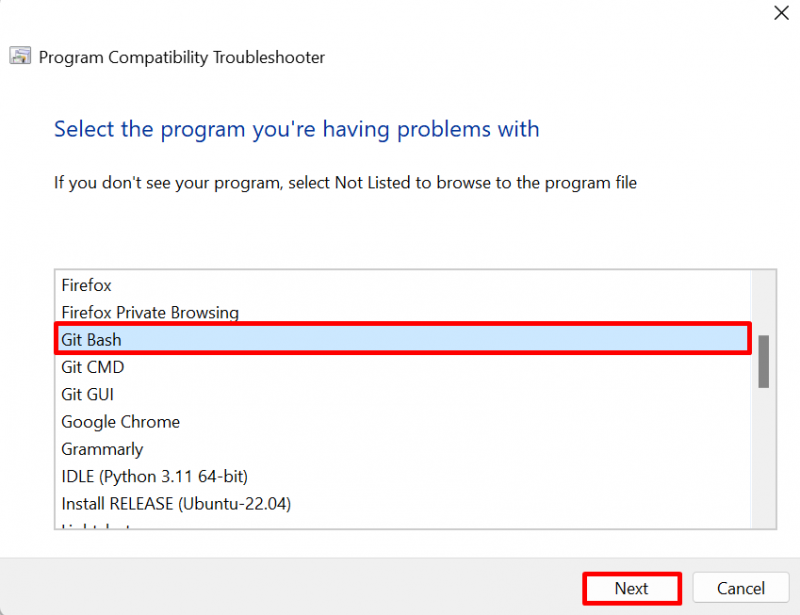
Klik derefter på den nedenstående indstilling for at prøve anbefalede indstillinger af fejlfinding:
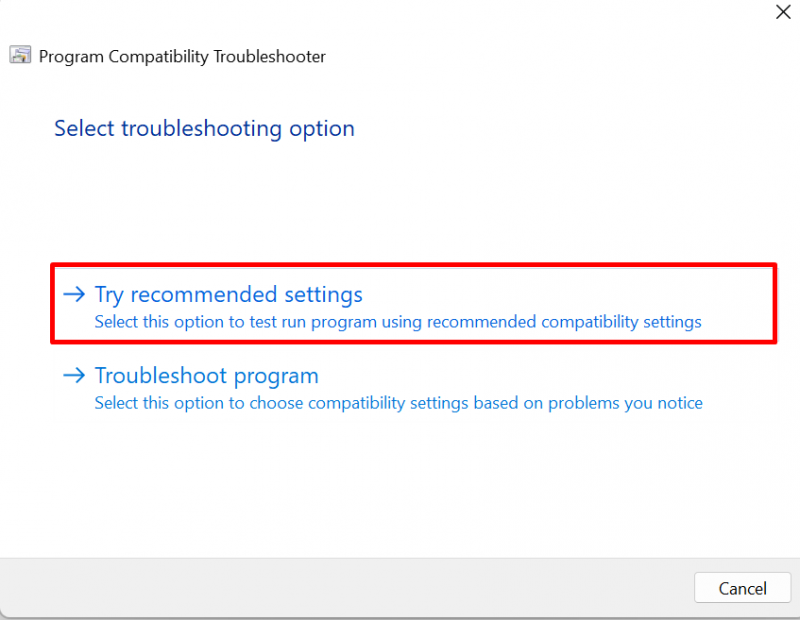
Her kan du se, at kompatibilitetsindstillingerne er blevet anvendt på det valgte program:
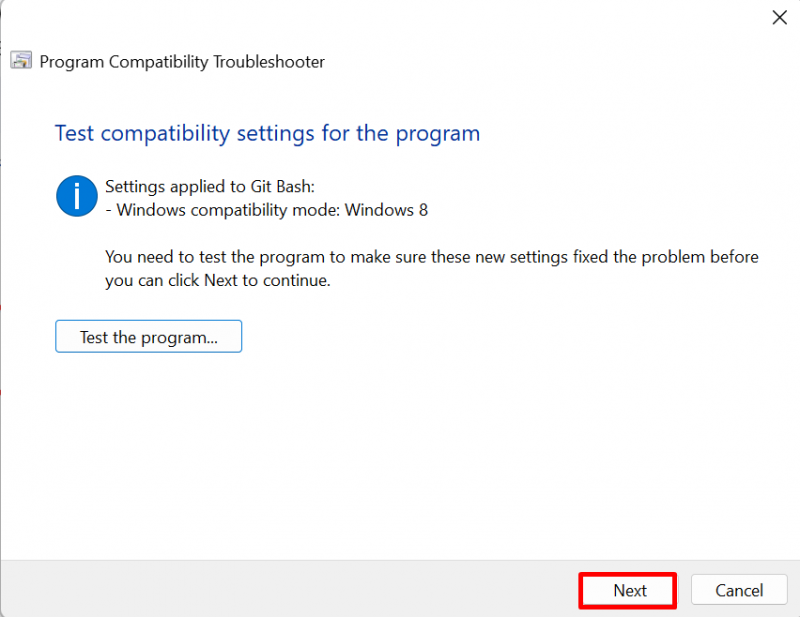
Denne løsning kan hjælpe med at udføre apps i kompatibilitetstilstand.
Hvordan kører man applikationer i kompatibilitetstilstand på Windows?
For at køre en ældre version af appen eller programmet skal du aktivere nogle ændringer fra applikationsegenskaber for at køre det i kompatibilitetstilstand. Til dette formål skal du gennemgå de anførte instruktioner.
Trin 1: Åbn Programegenskaber
Højreklik på den app, du vil køre i kompatibilitetstilstand, og tryk på ' Ejendomme ' mulighed:
Trin 2: Udfør programmet i kompatibilitetstilstand
Fra ' Kompatibilitet '-menuen, marker nedenstående spidse ' Kør denne app i kompatibilitetstilstand for ” afkrydsningsfelt:
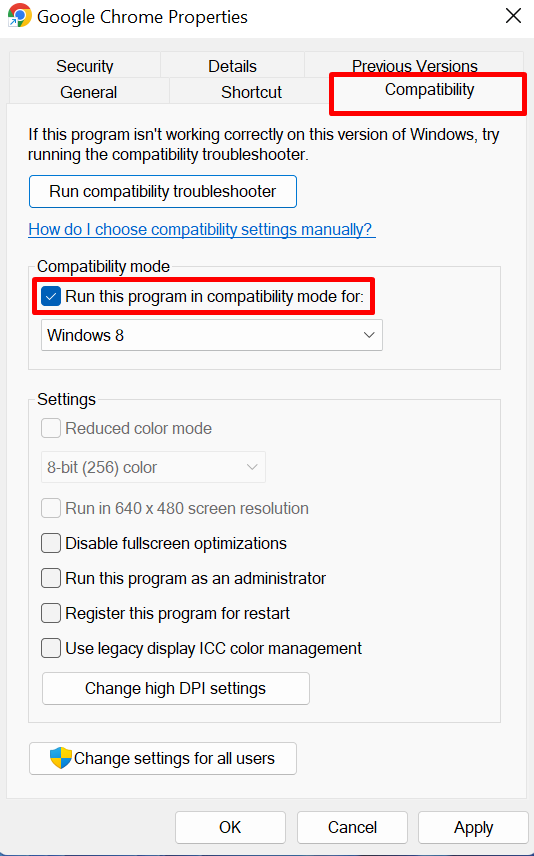
Vælg derefter fra rullemenuen den kompatibilitetstilstand eller Windows-version, hvor du vil køre programmet:
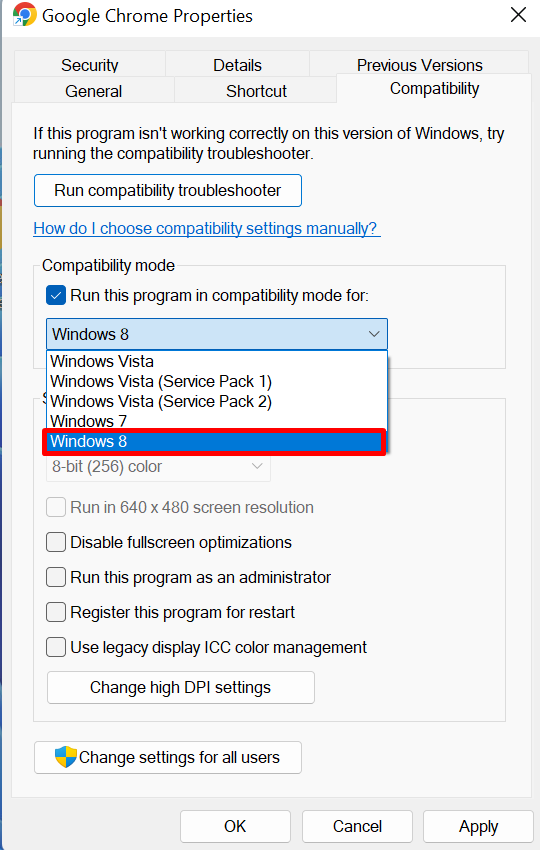
Tryk derefter på ' ansøge knappen for at køre appen eller programmet i kompatibilitetstilstand:
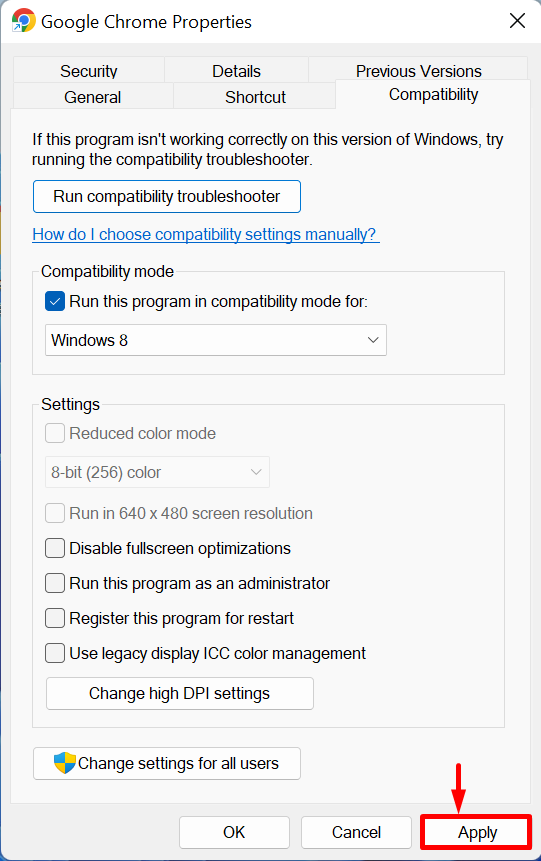
Det handler om at udføre de ældre apps eller programmer i kompatibilitetstilstand.
Konklusion
For at køre appen i ' Kompatibilitetstilstand ', højreklik på appen og vælg ' Ejendomme ' mulighed. Marker derefter afkrydsningsfeltet, der vises i ' Kompatibilitetstilstand ' valgmulighed fra ' Kompatibilitet ” menu. Vælg den kompatible version fra rullemenuen, og tryk på ' ansøge ”-knappen. Brugere kan dog køre apps i en kompatibilitetstilstand ved at bruge ' Programkompatibilitet ' fejlfinding. Dette indlæg har vist, hvordan man udfører apps i kompatibilitetstilstand i Windows.