'Python har standardværktøjsbiblioteker, der bruges til at bygge en GUI-baseret applikation. tkinter er et python-værktøjsbibliotek, der gør det muligt for brugeren at designe kreative GUI-applikationer med lethed. For at installere tkinter-biblioteket skal du først installere et python-program. Normalt har python-programmet et forudinstalleret Tkinter-værktøjsbibliotek. Det kan dog kontrolleres, mens du installerer python-programmet, om det har Tkinter forudinstalleret eller ej med afkrydsningsfeltet td/tk og IDLE. Ved at markere dette, vil tkinter vide, at tkinter blev installeret med python-programmet, og vi behøver ikke at installere det separat. Men hvis tkinteren ikke er forudinstalleret, skal du installere den manuelt. Installationen af Tkinter-biblioteket i et Python-script vil blive dækket i denne artikel.'
Installer Tkinter i Python-programmet
Før du begynder at installere tkinter-biblioteket, skal du sikre dig, at dit system også har forudinstalleret python-program og pip. Funktionaliteten af tkinter-biblioteket afhænger af versionen af pip- og python-programmet. Derfor er det vigtigt at tjekke deres installerede versioner på forhånd.
Trin # 1: Bekræft, at Python var forudinstalleret
Det første trin er at kontrollere, at systemet har forudinstalleret python. For det skal du kontrollere versionen af python installeret med 'python -version'-sætningen. Hvis dit system har en python-forinstallation, vil det vise python-versionen.
På din computer skal du starte Windows-kommandoprompten og tilføje følgende kommando:
$ python - -version
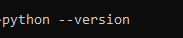
Når du trykker på enter, får du et lignende resultat. Lignende betyder, at du muligvis har python version 3.8 eller python version 3.7 installeret, så det vil vise resultatet i overensstemmelse hermed.

Da alle har en anden version af python installeret, så når du kører ovenstående kommando på din computer, vil du få den faktiske version installeret på dit system.
Trin #2: Bekræft, at pip var forudinstalleret
Lad os nu tjekke versionen af pip installeret med python-programmet. Endnu en gang, ved hjælp af kommandolinjegrænsefladen, udfør følgende kommando:
$ Pip -I

Når du trykker på enter efter at have indtastet denne kommando, får du versionen af pip-installationen på din computer:

Trin #3: Bekræft, at Tkinter var forudinstalleret
tkinter står for 'tk interface' og er en del af tk/tci GUI toolkit. tkinter-pakkerne giver dig friheden til at designe effektive GUI-applikationer i et python-program. Den er tilgængelig på både UNIX- og Windows-operativsystemerne. Før du starter installationen af tkinter, skal du sikre dig, at dit python-program ikke har en forudinstalleret tkinter. Åbn kommandolinjegrænsefladen og skriv følgende kommando på den:
$ Python -m tkinter

Når du kører denne kommando på en kommandolinjeprompt-grænseflade, åbnes et simpelt tk-grænsefladevindue, der viser, at tkinter allerede er installeret og fortæller også tkinter-versionen. Se output tk-grænsefladen nedenfor.
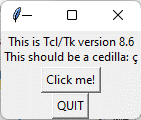
Når du klikker på 'QUIT'-knappen, lukkes tk-grænsefladen og lader dig vende tilbage til kommandolinjegrænsefladen. tkinter-biblioteket understøtter en bred vifte af Tk/TcI-versioner, enten bygget på trådstøtte eller uden trådstøtte. Lad os nu se, hvordan du installerer tkinter-biblioteket, hvis systemet ikke allerede har det forudinstalleret med python-programmet.
Trin #4: Installer Tkinter-biblioteket
tkinter-biblioteket kan installeres hurtigt ved at bruge pip-kommandoen. Vi har allerede tjekket, at python og pip er installeret i vores system. Vi kender også versionerne af både pip og python begge. Nu kan vi blot bruge pip-kommandoen og installere tkinter-biblioteket. Bagefter skal du vende tilbage til kommandolinjegrænsefladen og indtaste den efterfølgende kommando:
$ Pip installere tk

Når du trykker på enter, begynder systemet at downloade tkinter-biblioteket og installerer alle de relevante pakker i dit system. Når installationsprocessen er færdig, vil kommandolinjeprompten vise en meddelelse om vellykket installation som den, der er angivet nedenfor:

Du kan også bruge en anden pip-kommando til at installere tkinter-biblioteket i dit python-program. Det vil også downloade alle de relevante pakker af tkinter og installere dem i dit system. Gå til kommandolinjegrænsefladen og skriv følgende kommando:
$ Pip installere tkinter

Når du indtaster denne erklæring på din kommandolinjegrænseflade, får du følgende resultat:

Trin #5: Test Tkinter i Python-programmet
Nu hvor vi har installeret tkinter-biblioteket og alle dets relevante pakker i vores python-program. Lad os teste tkinter i et python-program. Åbn enhver python-compiler, du har installeret på dit system. Gå til kommandolinjegrænsefladen, importer tkinter-biblioteket og test det med 'test'-sætningen. Se nedenstående kode:
Importer tkinter$ tkinter._test ( )
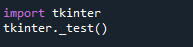
Kør dit program nu for at observere resultaterne. Når du udfører denne sætning, vises et lille pop-vindue, som vi også har vist i et tidligere trin. Meddelelsesboksen vil indeholde versionen af TcI/Tk, et 'klik på mig!' knap og en 'QUIT' knap. Se det resulterende popvindue nedenfor:
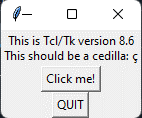
Python-programmet har TcI/Tk version 8.6 installeret i systemet, og det er klar til brug.
Konklusion
I denne artikel forklarede vi, hvad et tkinter-bibliotek er, og hvad dets funktion er. Fokus var på, hvordan man installerer tkinteren på systemet. tkinter-biblioteket kan nemt installeres i systemet ved at bruge pip-sætningen. Først verificerede vi, om systemet havde forudinstalleret python-programmet sammen med pip-modulet. Og så bekræftede vi, om python-programmet havde forudinstalleret tkinter-biblioteket eller ej. Derefter brugte vi to forskellige pip-kommandoer til at installere tkinter i systemet. Kommandoerne 'pip install tk' og 'pip install tkinter' kan bruges alternativt til at installere tkinter-biblioteket på systemet.