Mens du starter med Kali, kan brugeren støde på et problem med at oprette forbindelse til netværket og stå over for fejlen ' NetworkManager kører ikke ' som vist nedenfor. Dette skyldes forskellige formål, såsom NetworkManager-tjenesten er som standard deaktiveret, eller brugeren kan forsøge at forsøge ulovlig aktivitet, eller måske findes Network Manager-pakken ikke på systemet og mange flere:
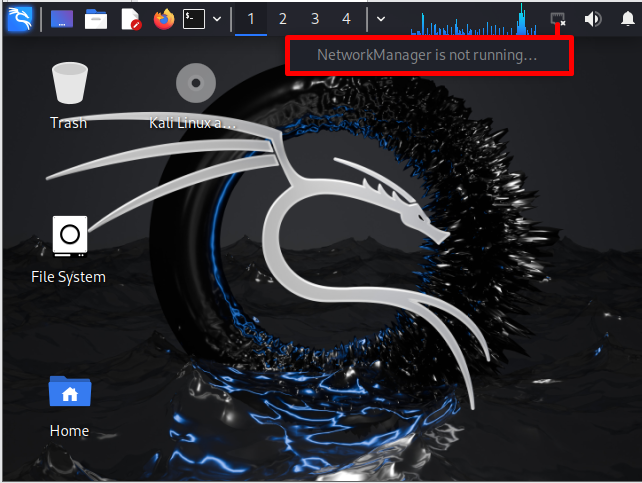
Bemærk: Ifølge en embedsmand kilde , kan misbrug af Kalis værktøjer, såsom sikkerhedsværktøjer i et netværk uden autoriseret legitimationsoplysninger blokere Kali-systemet og forårsage uoprettelig skade.
Bloggen vil give metoderne til at rette op på ' NetworkManager kører ikke ” problem i Kali Linux.
Hvordan rettes 'NetworkManager kører ikke' i Kali Linux?
NetworkManager-problemet kan ikke fungere på grund af forskellige årsager, såsom NetworkManager-tjenesten er deaktiveret, brug kan være nødvendig for at genstarte systemet, eller Network Manager-værktøjet er forældet. For at løse det angivne problem kan følgende løsninger bruges:
- Opdater Kali Linux-pakken
- Genstart NetworkManager Service
- Aktiver NetworkManager Service
- Dræb NetworkManager-tjenesten Brug 'airmon-ng'-kommandoen og start tjenesten igen
- Installer eller opgrader 'network-manager'-pakken, og genstart NetworkManager-tjenesten
Følg de ovennævnte løsninger én efter én, indtil 'NetworkManager kører ikke'-problemet er løst.
Løsning 1: Opdater Kali Linux-pakken
Nogle gange opdateres systemlageret ikke, hvilket kan forhindre systemet i at fungere korrekt. For at løse det angivne problem skal du først prøve at opdatere og opgradere Kalis pakker. Til dette formål skal du gennemgå følgende illustration.
Trin 1: Start Kali's Terminal
Start først Kalis terminal enten ved at klikke på nedenstående pegede ' Terminal '-ikonet eller ved at tænde for ' CTRL+ALT+T ' nøgle:
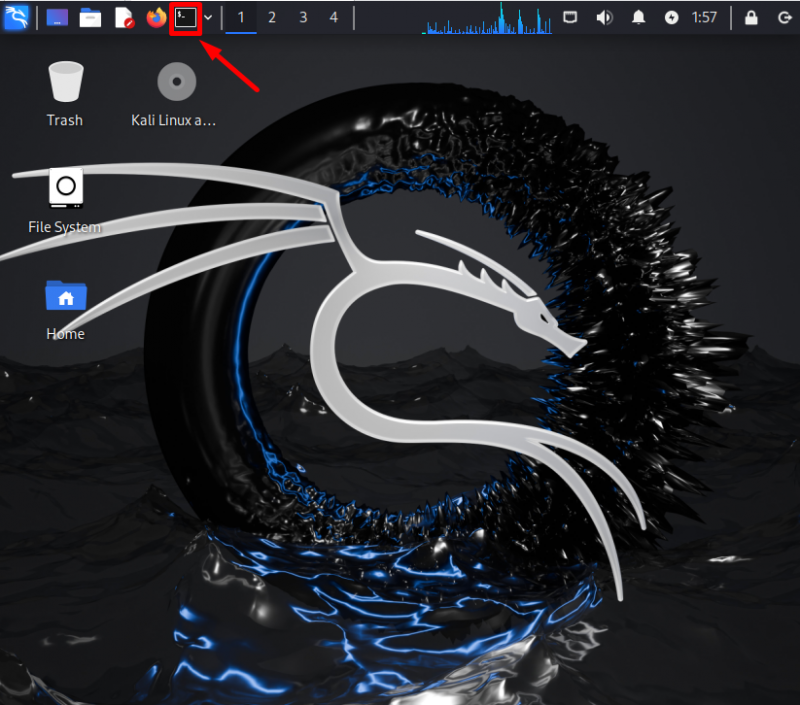
Trin 2: Opdater Kali's Repository
Opdater Kalis APT-lager ved at bruge ' passende opdatering kommando:
sudo passende opdatering 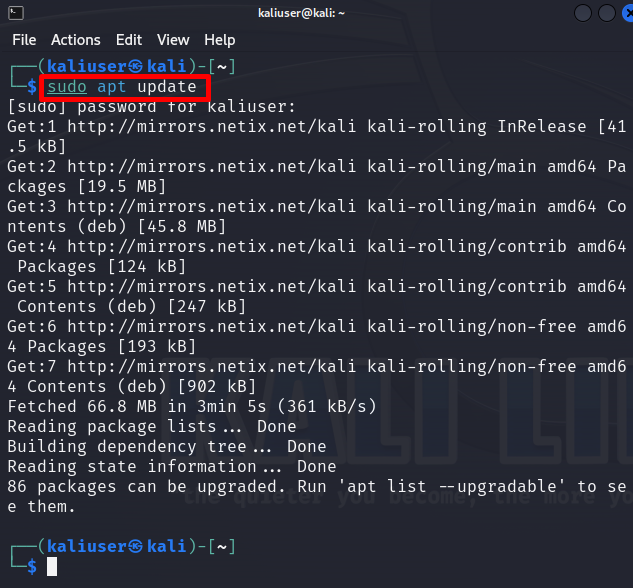
Ovenstående resultat viser, at Kali skal opgradere ' 86 ”-pakker fra depotet.
Trin 3: Opgrader Kali's-pakkerne
For at opgradere Kalis opgraderbare pakker skal du bruge ' passende opgradering ” kommando. Denne kommando kræver muligvis root-rettighederne for at gemme ændringer. Til dette formål skal du køre kommandoen med 'sudo'-rettigheder:
sudo passende opgradering -og 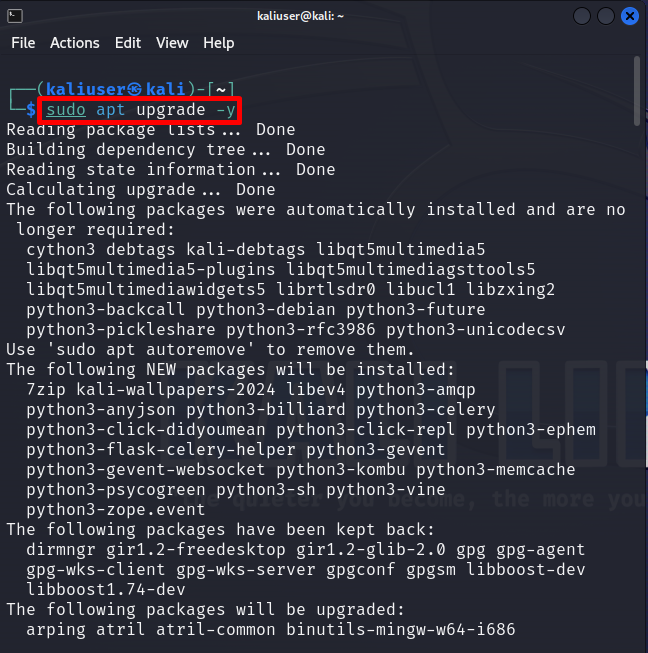
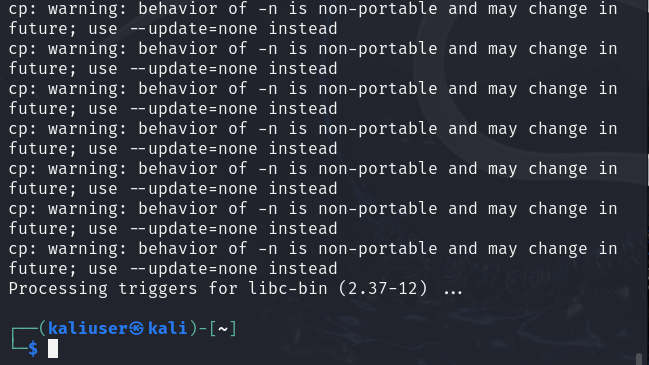
Efter opdatering og opgradering af Kalis repository, genstart systemet og kontroller, om NetworkManager-serviceproblemet er løst eller ej.
Løsning 2: Genstart NetworkManager Service
Mens du begynder at arbejde med det nyinstallerede Kali-system, er NetworkManager-tjenesten nogle gange deaktiveret som standard for at forhindre systemet i ethvert netværksangreb. Følg den givne demonstration for at aktivere eller genstarte NetworkManager-tjenesten.
Trin 1: Tjek NetworkManager Service Status
Kontroller først, om NetworkManager-tjenesten kører eller ej. For at kontrollere enhver tjeneste på Kali Linux skal du køre ' systemctl status
Nedenstående output viser, at NetworkManager-tjenesten i øjeblikket er inaktiv:
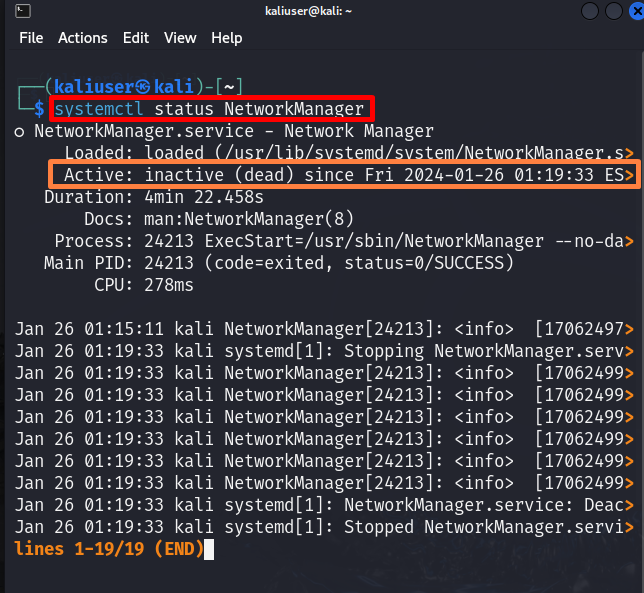
For at gå tilbage til kommandoskallen skal du trykke på ' Q ” nøgle.
Trin 2: Genstart tjenesten
For at aktivere NetworkManager-tjenesten skal du genstarte eller starte tjenesten ved at bruge ' systemctl genstart ” kommando. Denne kommando kræver muligvis root-tilladelser. Så kør kommandoen med ' sudo 'rettigheder:
sudo systemctl genstart NetworkManager 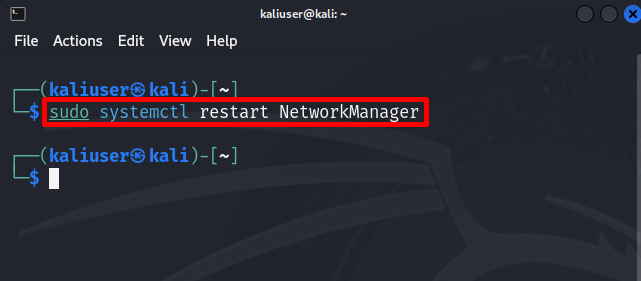
Trin 3: Bekræftelse
For at bekræfte, klik på ' Netværk ”-ikonet og kontroller, om systemet er tilsluttet et netværk eller ej. Her kan du se, at vi effektivt har løst ' NetworkManager kører ikke ' problem:
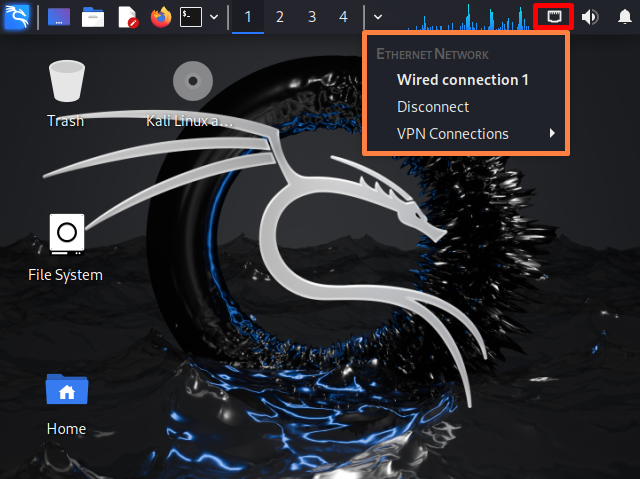
Alternativt kan du igen kontrollere NetworkManager-tjenestens status ved at udføre nedenstående kommando:
systemctl status NetworkManagerServicestatus ' aktiv ” betyder nu, at NetworkManager-tjenesten udfører med succes:
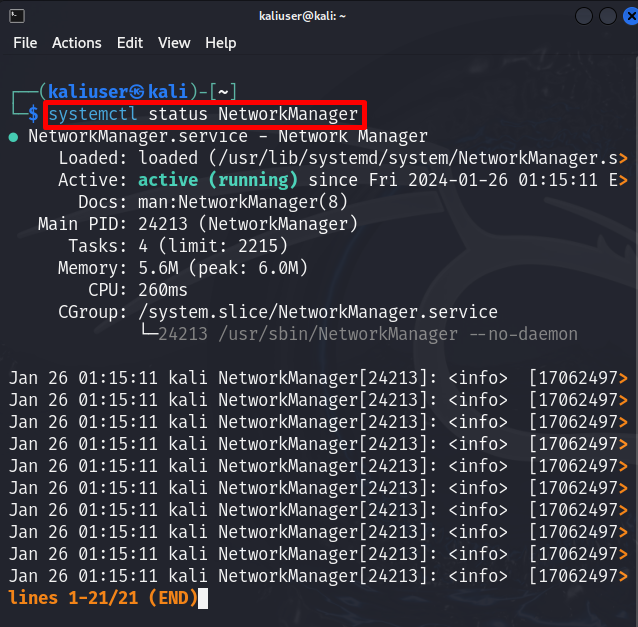
Løsning 3: Aktiver NetworkManager Service
Nogle gange, ' systemctl genstart NetworkManager ” vil ikke genstarte eller aktivere tjenesten, og det angivne problem eksisterer stadig. Hvis ovenstående løsning ikke løser problemet, skal du manuelt aktivere tjenesten ved at bruge ' systemctl aktiver
Denne kommando kræver godkendelse. Til dette formål skal du angive systemets adgangskode og trykke på ' Godkend ” knap:
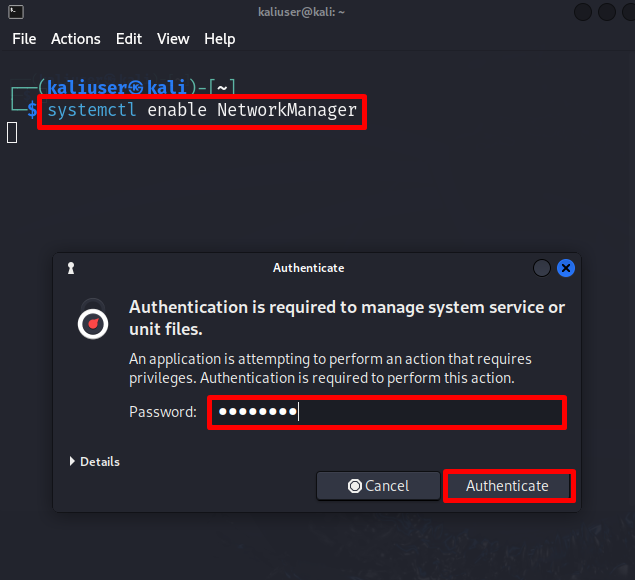
Brugere kan også prøve at starte tjenesten fra bunden ved at udføre nedenstående kommando:
sudo systemctl start NetworkManager 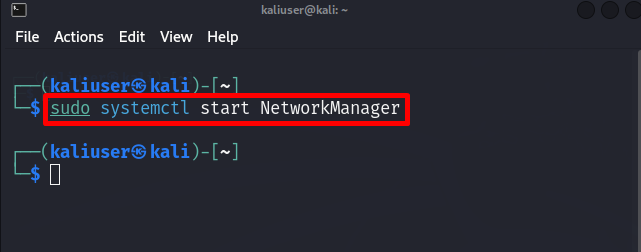
For at bekræfte, tjek igen ' Netværksmanager ' servicestatus ved hjælp af nedenstående kommando:
systemctl status NetworkManager 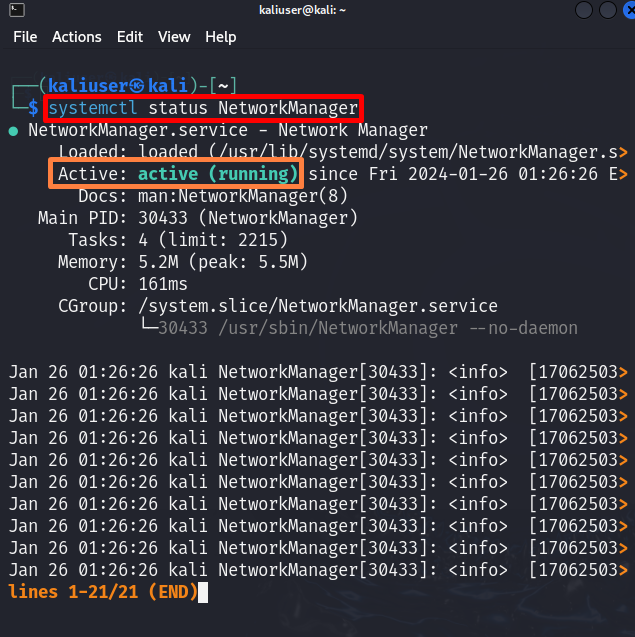
Efter implementering af systemet kan brugeren blive bedt om at genstarte systemet og kontrollere, om problemet er løst eller ej.
Løsning 4: Dræb NetworkManager-tjenesten ved at bruge 'airmon-ng'-kommandoen og start tjenesten igen
Det ' luftmon-ng ” er et kommandolinjeværktøj, der bruges til at skifte mellem skærmtilstand og trådløs tilstand. Denne kommando bruges dog også til at dræbe NetworkManager-tjenesten fuldstændigt. En anden mulig løsning til at rette op på 'NetworkManager-tjenesten kører ikke' er fuldstændig at dræbe NetworkManager-tjenesten ved at bruge 'airmon-ng' og derefter genaktivere eller genstarte tjenesten. Se på de givne trin til illustration.
Trin 1: Dræb NetworkManager Service
For at dræbe NetworkManager-tjenesten skal du bruge nedenstående kommando med root-rettigheder:
sudo flyvekontrol dræbeI den givne kommando, ' check dræbe ' bruges til at dræbe de processer, der forstyrrer eller interagerer med airmon-ng's suite:
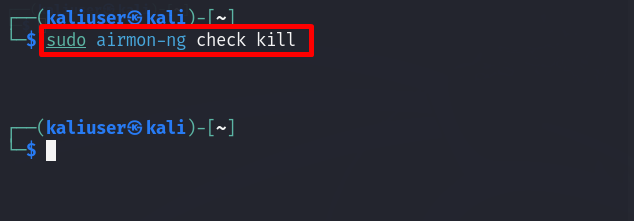
Denne kommando vil fuldstændigt dræbe den proces, der kører NetworkManager-tjenesten.
Trin 2: Start NetworkManager-tjenesten
For at genaktivere eller starte tjenesten igen, skal du bruge ' sudo service
Her har vi startet 'NetworkManager'-tjenesten i Kali Linux:
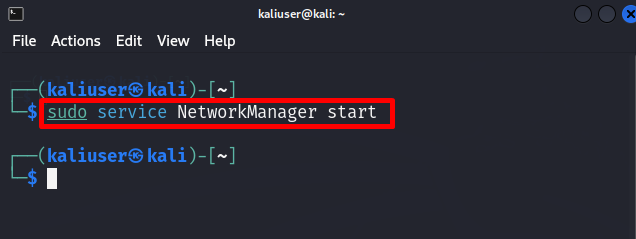
Dette vil muligvis løse den angivne 'NetworkManager kører ikke' fejl i Kali.
Løsning 5: Installer eller opgrader 'network-manager'-pakken, og genstart NetworkManager-tjenesten
Nogle gange, ' netværksansvarlig ”-pakken er forældet eller kan blive fjernet fra lageret utilsigtet. Dette kan føre til at NetworkManager-tjenesten stoppes, og at NetworkManager ikke fungerer. For at løse det angivne problem skal du installere eller opgradere ' netværksansvarlig ”-pakke i Kali. Følg nedenstående illustration for korrekte retningslinjer.
Trin 1: Installer 'netværksmanager'-pakken
Først skal du installere ' netværksansvarlig ”-pakke ved at udføre den givne kommando:
sudo passende installere netværksansvarligDette vil installere 'netværksadministrator'-pakken, hvis den ikke findes i Kali:
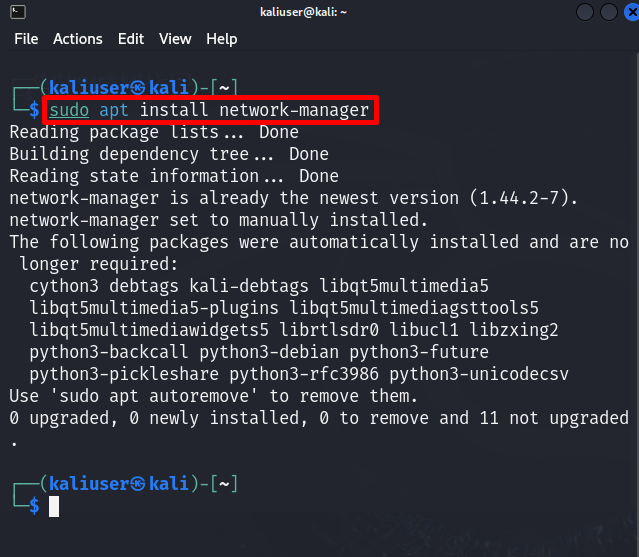
Trin 2: Opgrader pakken
For at opgradere 'netværksadministrator'-pakken til den nyeste version skal du bruge ' passende opgradering kommando med root brugerrettigheder:
sudo apt opgradering netværk-manager 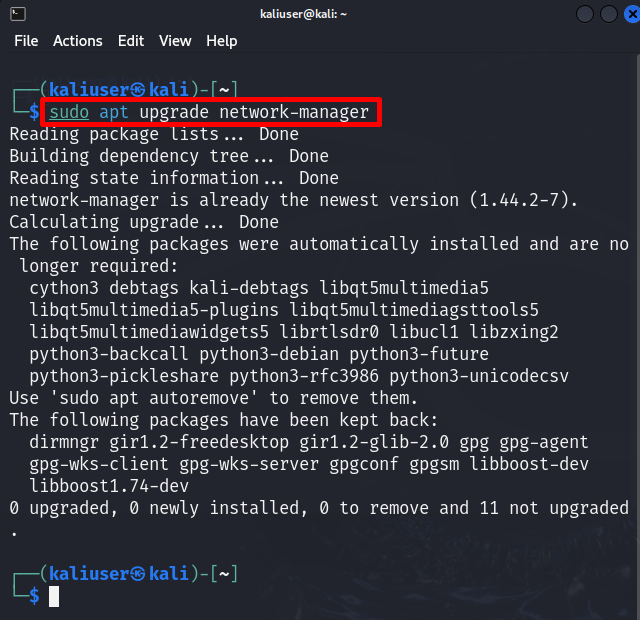
Trin 3: Genstart Kali's NetworkManager Service
Efter installation og opgradering af ' netværksansvarlig '-pakken, skal brugeren muligvis genstarte ' Netværksmanager ' service. For at gøre det, følg den givne kommando:
sudo systemctl genstart NetworkManagerDette vil løse problemet 'NetworkManager fungerer ikke' i Kali:
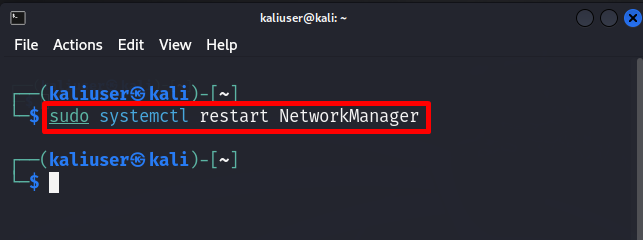
Vi har udarbejdet løsningerne til at rette op på 'Network Manager kører ikke' på Kali Linux.
Konklusion
Nogle gange kan brugeren få problemer med at oprette forbindelse til netværket på grund af ' NetworkManager virker ikke ” på Kali linux. For at løse problemet skal brugeren opdatere Kali Linux, genstarte NetworkManager-tjenesten eller helt dræbe tjenesten og genaktivere den. Den anden mulige løsning er at installere eller opgradere ' netværksansvarlig ”-pakke og start Kalis NetworkManager-tjeneste. Vi har dækket løsningerne til at tackle Kalis Network Manager-tjeneste fungerer ikke.