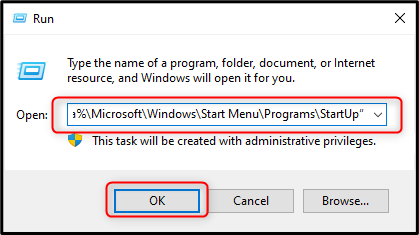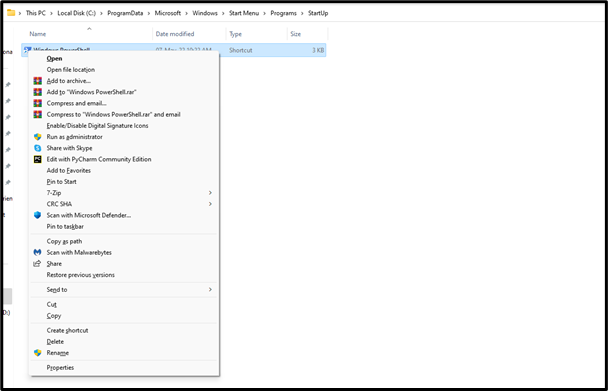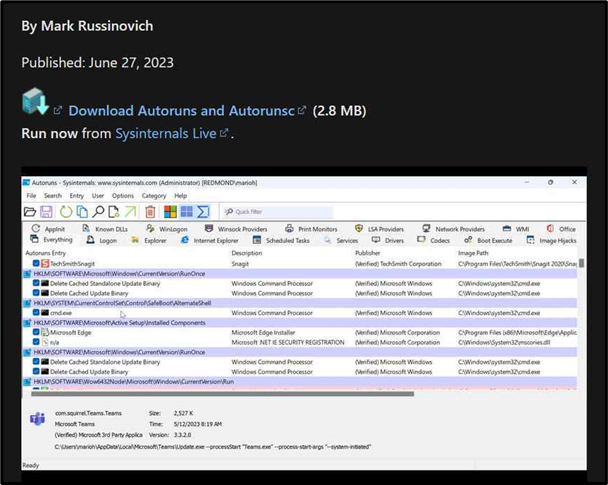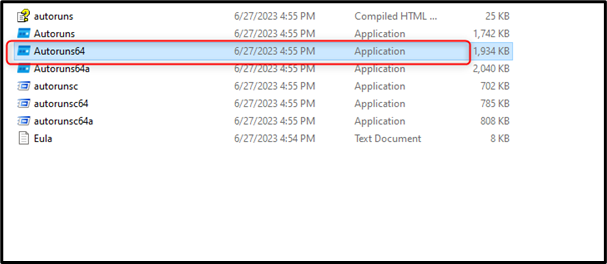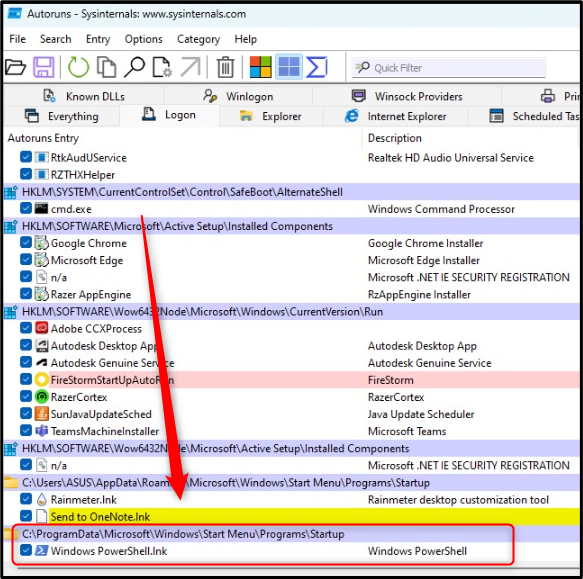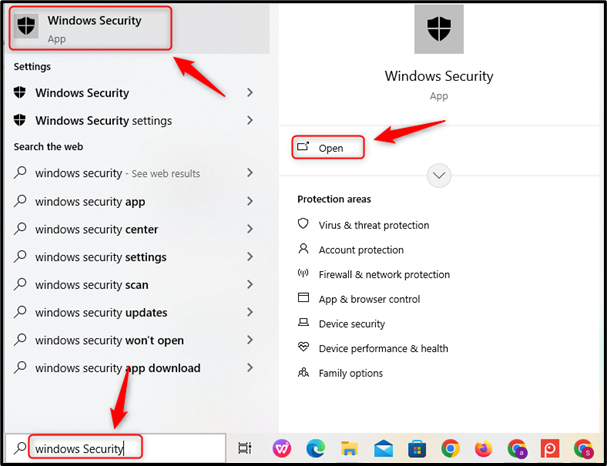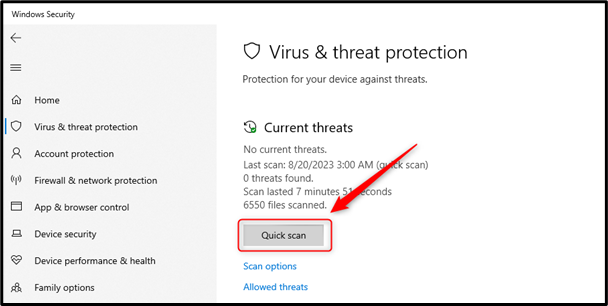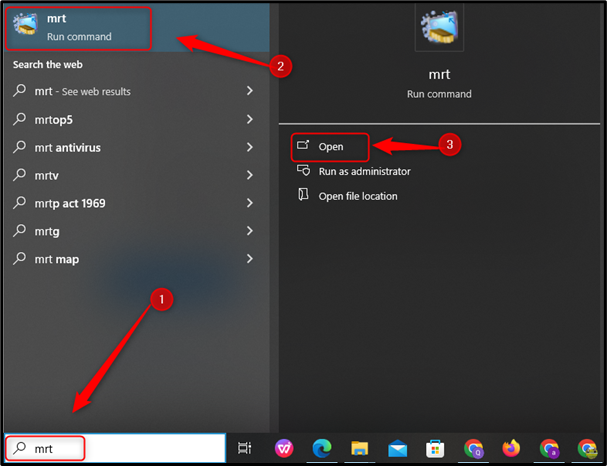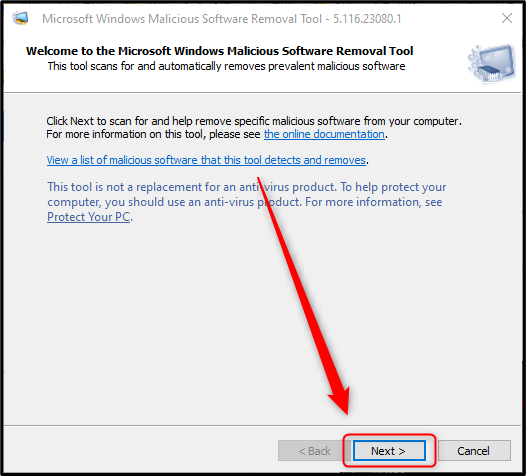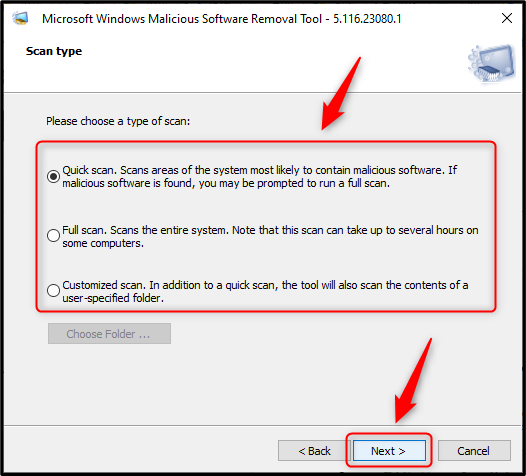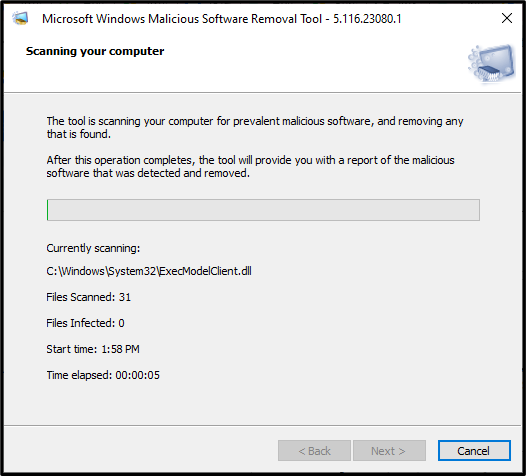Windows PowerShell er et nyttigt Windows-program, der kan hjælpe med at udføre en masse opgaver. De fleste netværksadministratorer bruger Windows PowerShell at udføre forskellige opgaver. Imidlertid bliver PowerShell åbnet tilfældigt irriterende og fører til mere frustration, især mens du arbejder, og du ved ikke, hvorfor det dukker tilfældigt op.
I denne artikel vil vi yderligere undersøge problemet med PowerShell og metoder til at løse det:
Hvad er PowerShell, og hvorfor bliver det ved med at dukke op?
Ligesom Kommandoprompt , Windows PowerShell er et værktøj, der kan bruges til forskellige opgaver, herunder installation, konfiguration og afinstallation af softwaren ved at udføre kommandoerne. Men mange brugere stod over for problemet med PowerShell dukker tilfældigt op og lukker, især når systemet blev startet op.
Der kan være flere årsager til det, og nogle af de mest almindelige er aktiveret PowerShell , Virus , Korrupte registreringsposter , osv. Brugere kan løse problemet ved at bruge følgende metoder:
-
- Deaktiver PowerShell fra Windows Task Manager.
- Tjek, om enhver app bruger PowerShell.
Metode 1: Deaktiver PowerShell fra Windows Task Manager
Det er højst sandsynligt, at PowerShell er blevet aktiveret ved opstart fra opgavehåndteringen. Så for at deaktivere det kan du følge trinene:
Trin 1: Åbn Task Manager
Trykke CTRL+SHIFT+Esc på tastaturet for at åbne opgavehåndteringen.
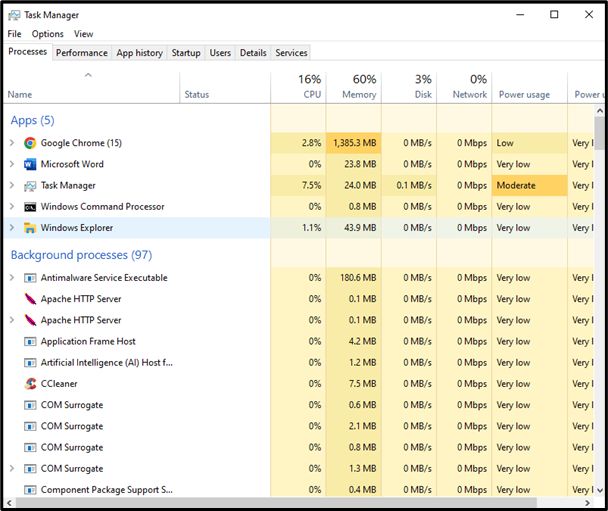
Trin 2: Deaktiver startapps
Under Opstartsapps mulighed i venstre side, deaktiver dette ved at klikke på den nederste højre knap:
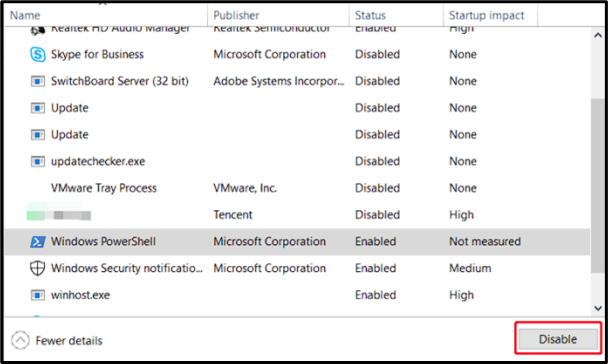
Metode 2: Tjek, om enhver app bruger PowerShell
Det er en stor mulighed, at en tredjepartsapp bruger PowerShell til sin funktionalitet. For at kontrollere, om en app bruger PowerShell, skal du kontrollere følgende:
-
- Tjek dokumentationen, da mange apps giver instruktioner og funktioner for at se, om nogen apps bruger det til dets funktionalitet.
- Hvis dokumentationen ikke hjælper, kan du prøve at åbne appen og udføre de opgaver, du er interesseret i, og se, om der vises en besked eller prompt på skærmen, der refererer til PowerShell.
- Det foretrækkes også at se, hvilken app der køres på PowerShell, når den dukker op, da det kan give et fingerpeg om, hvad der forårsager problemet.
Alternativt kan du Genstart pc'en i Clean Boot Mode og deaktiver apps ved at følge disse trin:
Trin 1: Åbn systemkonfigurationen
Det System konfiguration er fejlfindingsværktøjet til Microsoft Windows, hvor du kan udløse Clean Boot Mode. For at gøre det skal du trykke på Windows + R nøgler, type msconfig, og ramte Gå ind knap:
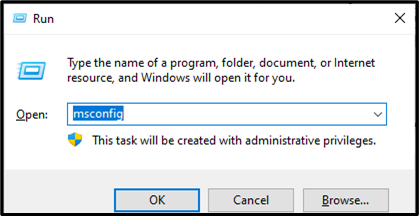
Trin 2: Deaktiver alle Microsoft-tjenester
I ' System konfiguration ' vinduet under ' Tjenester ”-fanen, skal du markere Skjul alle Microsoft-tjenester for at skjule alle Microsoft-tjenester, og klik på Slå alt fra knap for at deaktivere dem:
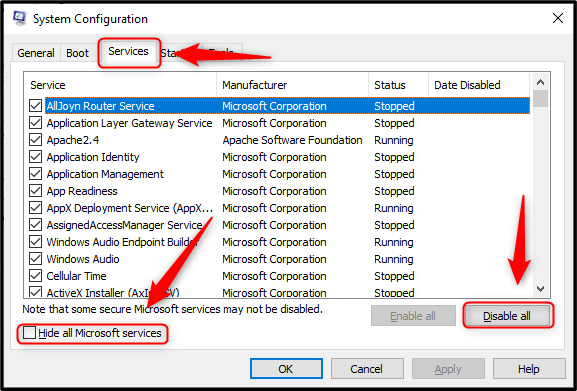
Trin 3: Genstart systemet
Efter at have udført alle ovenstående trin, genstart systemet, og systemet vil genstarte i ren tilstand med alle apps deaktiveret. Dette vil hjælpe dig med at afgøre, om en app kørte i baggrunden, der udløste PowerShell .
Metode 3: Deaktiver PowerShell midlertidigt
Hvis ovenstående metoder ikke virker, kan brugere midlertidigt deaktivere Windows PowerShell . Det kan deaktiveres ved hjælp af kommandoprompten. Hjælp dig selv med følgende instruktioner for at gøre det:
Trin 1: Åbn kommandoprompten
Brug Windows Start-menuen til at åbne kommandoprompten og tryk på Kør som administrator mulighed for at gøre det:
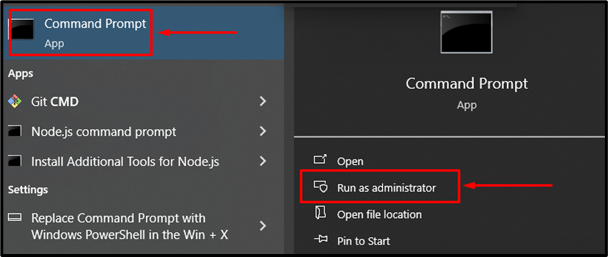
Trin 2: Deaktiver midlertidigt Windows PowerShell
Kør denne kommando i kommandoprompten for at deaktivere Windows PowerShell :