I denne guide vil vi diskutere:
- Hvad er browsercache og cookies
- Skal jeg rydde cookies og cache
- Sådan rydder du cookies og cache i Microsoft Edge
- Sådan sletter du cookies i Microsoft Edge fra specifikke websteder
- Sådan sletter du cache og cookies i Microsoft Edge automatisk
- Sådan administreres cachen og cookies i Microsoft Edge
- Bundlinie
Hvad er browsercache og cookies
Det Cookies er tekstfiler med et lille stykke data gemt med et unikt ID på din browser fra den hjemmeside, du besøger, hvilket gør det mere nyttigt og lettere for dig, når du besøger den samme hjemmeside igen. Når du åbner den samme hjemmeside, læser den ID'et fra cookien for at identificere dig og ved, hvilke oplysninger der specifikt skal vises for dig. De bruges til at tilpasse brugernes browseroplevelse mere.
Det Cache er de data, der er gemt på en midlertidig lagerplacering på din enhed, som giver dig mulighed for at åbne ofte besøgte websteder uden at downloade dem fra internettet. Browseren fungerer hurtigere og giver dig mulighed for at gemme data, tid og batteri på din enhed.
Skal jeg rydde cookies og cache
Ja, du bør rydde Cache og Cookies som at slette Cache og Cookies er den bedste tilgang til at gøre din browsingoplevelse hurtig og sikker. Det hjælper dig også med at fejlfinde internetbrowsing og sidevisningsproblemer, du står over for med din Microsoft Edge. Ved at rydde Cache og Cookies af Microsoft Edge vil du være i stand til at beskytte dit privatliv, fordi websteder kan have dine personlige oplysninger. Hvis du rydder Cache og Cookies det vil fjerne de irriterende browserannoncer og frigøre lagerplads på din enhed.
Sådan rydder du cache og cookies i Microsoft Edge
Sletning af Cache og Cookies i Microsoft Edge hjælper dig med at forbedre internethastigheden og frigøre lagerplads på din enhed. Rydning af cachen og cookies fra én enhed vil også fjerne data fra andre synkroniserede enheder. For at undgå dette. først skal du logge ud fra din konto fra Microsoft Edge og derefter følge nedenstående måder at rydde cachen og cookies i Microsoft Edge:
- Ryd cache og cookies fra indstillinger i Microsoft Edge
- Ryd cache og cookies ved hjælp af adresse
- Ryd cache og cookies ved hjælp af tastaturgenvej
- Ryd cache og cookies fra Microsoft Edge fra din enhed
Metode 1: Ryd cache og cookies fra indstillinger i Microsoft Edge
Den første tilgang til at slette Cache og Cookies er fra indstillingerne i browseren, og du kan gøre det ved at følge de trinvise retningslinjer skrevet nedenfor:
Trin 1: Start Microsoft Edge på din enhed, og klik på ellipse ( tre prikker) placeret i øverste højre hjørne af vinduet:
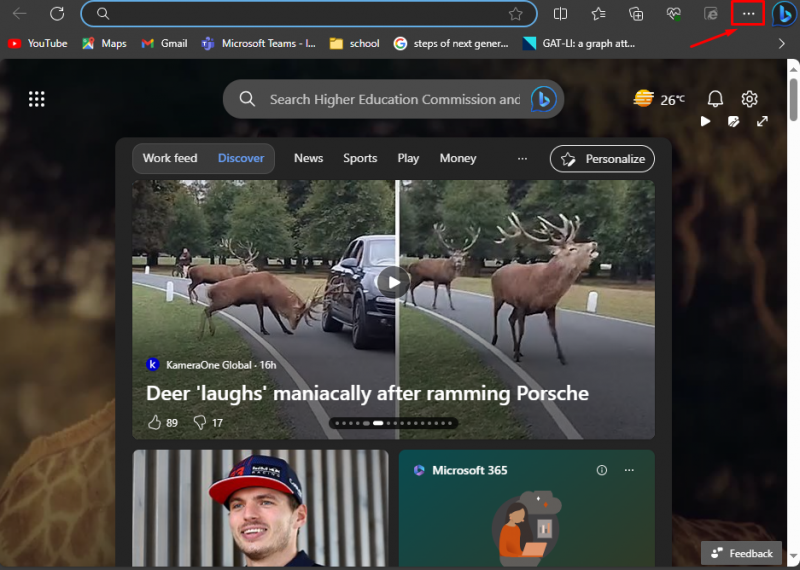
Trin 2: Fra den viste menu skal du vælge Indstillinger :
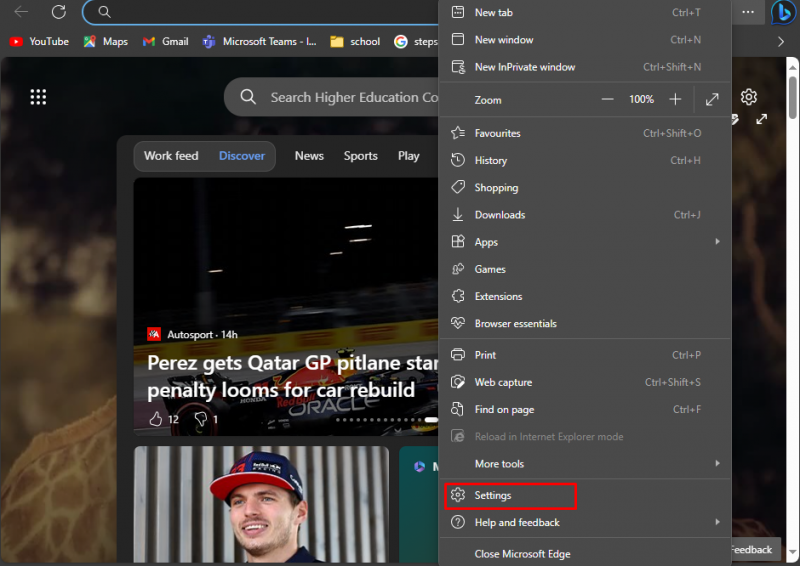
Trin 3: Klik derefter på Tre linjer findes i venstre side af indstillingssiden og vælg Privatliv, søgning og tjenester :
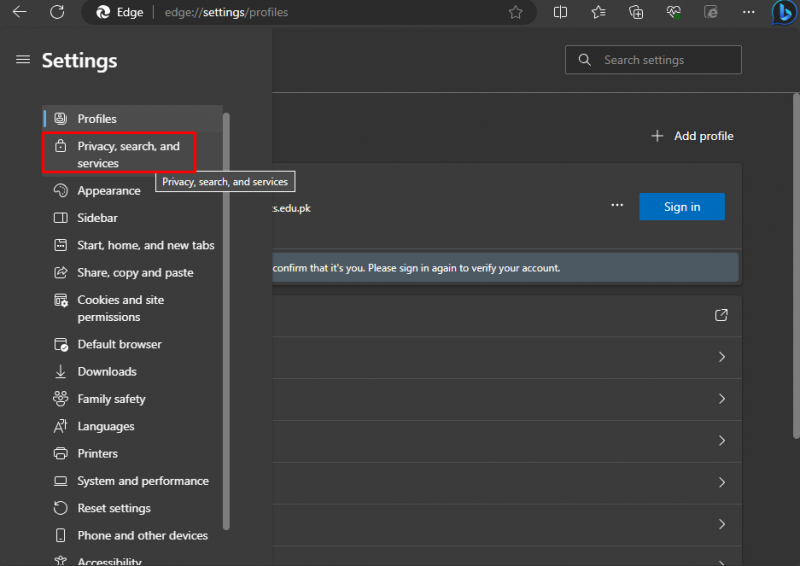
Trin 4: Lede efter Ryd browserdata nu , foran denne mulighed finder du Vælg, hvad der skal ryddes på , klik på denne knap:
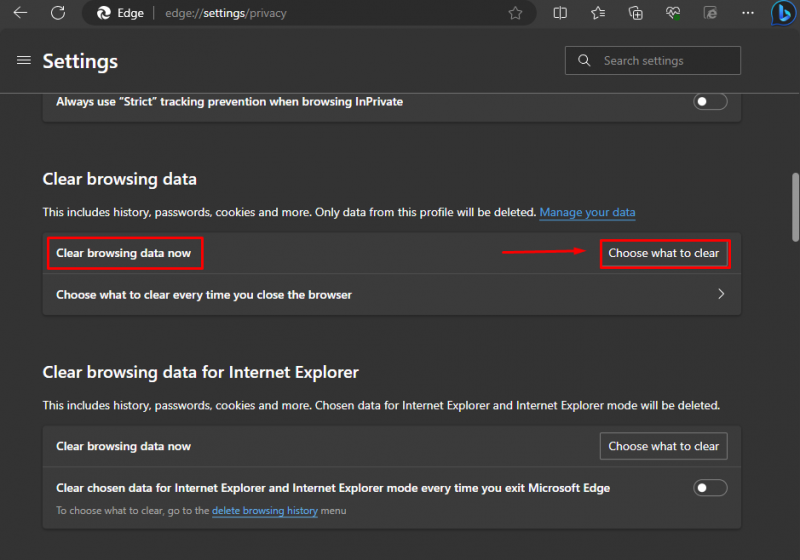
Trin 5: Pop-up vinduet åbnes, marker de to muligheder: Cookies og andre webstedsdata , og Cachelagrede billeder og filer :
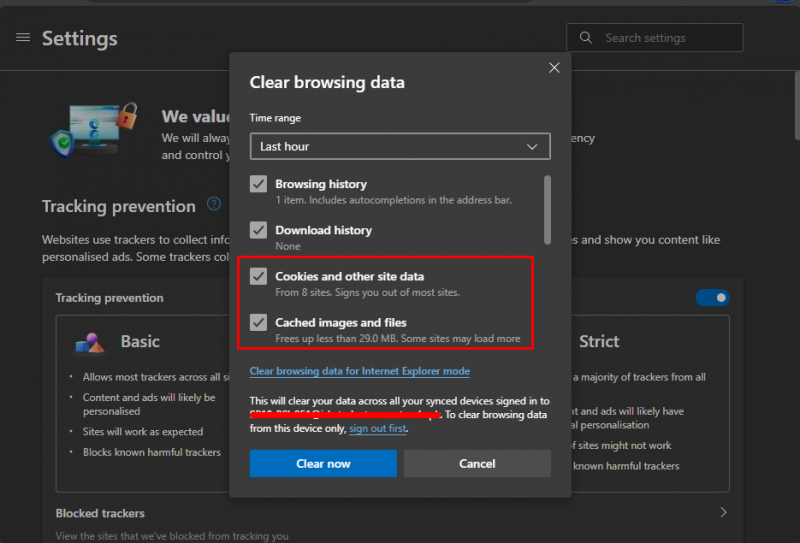
Trin 6: Klik på pil under Tidsinterval for at vælge de datoer, du vil slette:
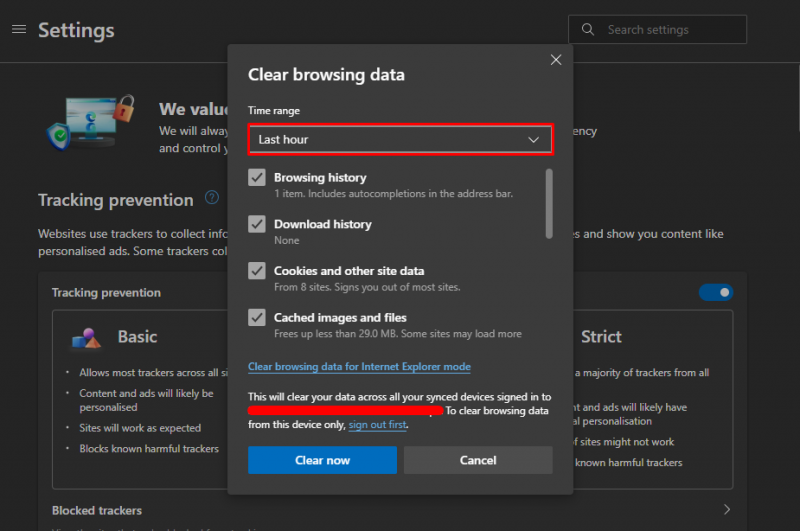
Trin 7: Når du har foretaget de relevante valg, skal du klikke på Ryd nu for at rydde cachen og cookies i Microsoft Edge:
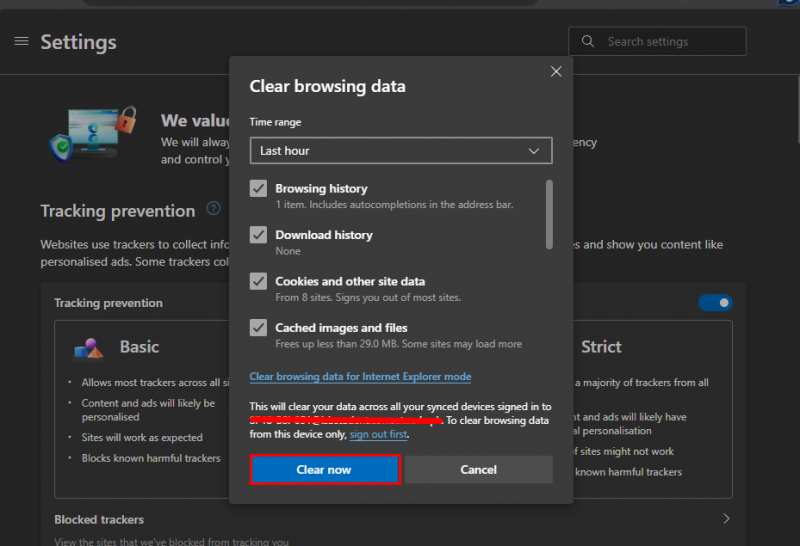
De valgte data vil blive permanent fjernet fra din browser.
Metode 2: Ryd cache og cookies ved hjælp af adresse
Den næstnemmeste måde at rydde Cache og Cookies bruger den specifikke adresse i browserens adresselinje. Følg nedenstående trin for hurtigt at få adgang til indstillingerne:
Trin 1: Indtast følgende i adresselinjen for at få adgang til indstillingerne for Microsoft Edge og tryk Gå ind :
kant: // indstillinger / clear browserdata 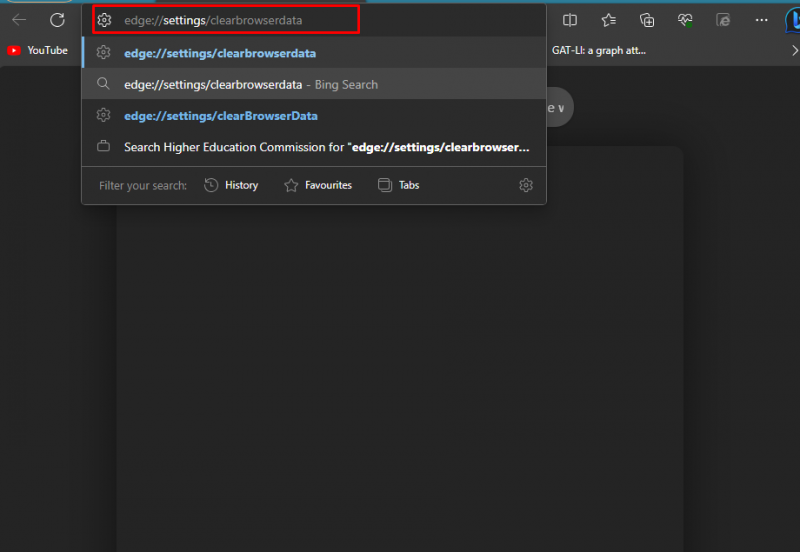
Trin 2: Klik derefter på Vælg, hvad der skal ryddes til Ryd browserdata nu :
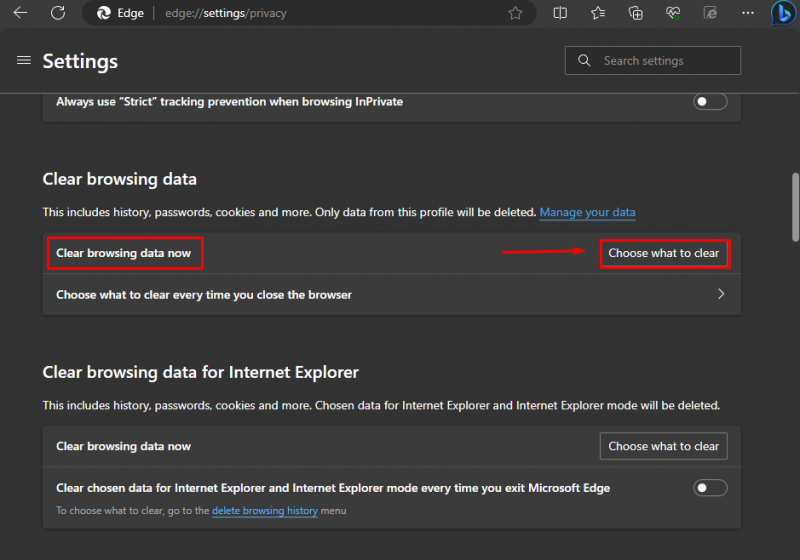
Trin 3: Du kan også vælge rækkevidden af data som f.eks Sidste time, sidste måned under tidsinterval, vælg boksene for at rydde cache og cookies, og klik på Ryd nu:
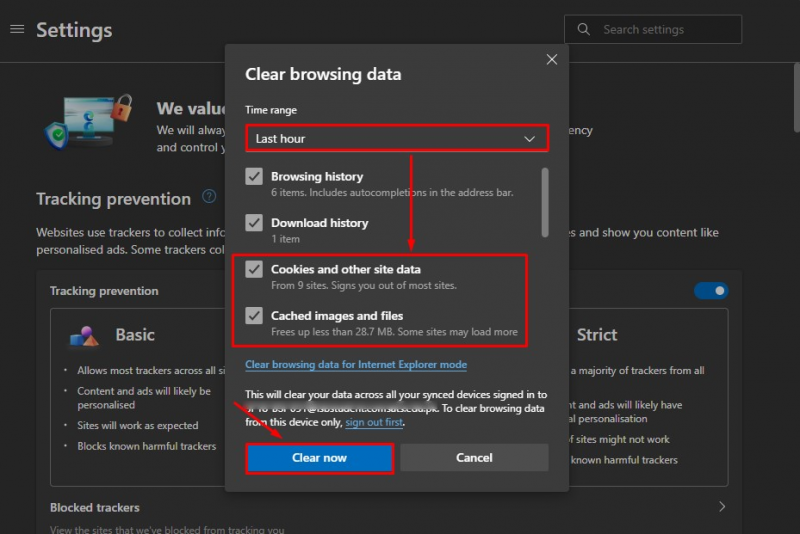
Dette vil slette alle de valgte data fra browseren.
Metode 3: Ryd cache og cookies ved hjælp af tastaturgenvej
En anden metode til at slette Cache og Cookies bruger tastaturgenvejen. For at slette cachen og cookies skal du trykke på Ctrl + Shift + delete nøgler samtidigt. Pop-up vinduet til Slet browserdata vises, skal du vælge Cookies og andre webstedsdata, cachelagrede billeder og filer , og Tidsrum, og klik på Ryd nu :
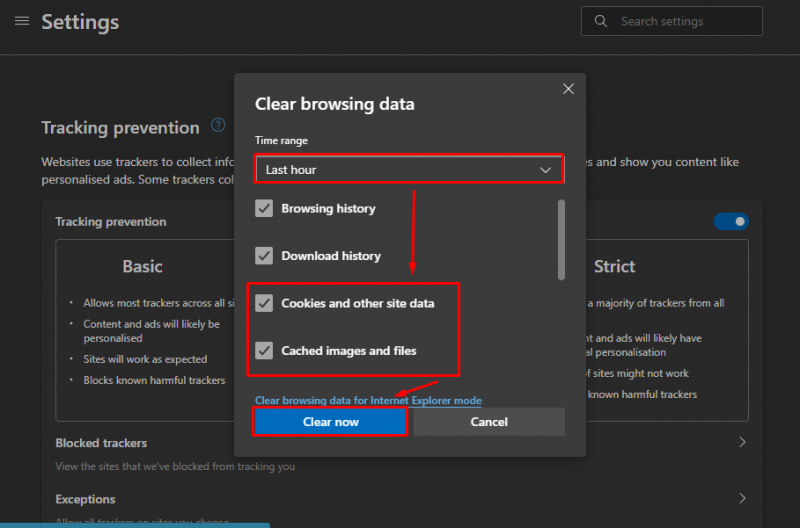
Metode 4: Ryd cache og cookies fra Microsoft Edge fra din enhed
Du kan også slette Cache og Cookies gemt på din enhed uden at åbne Microsoft Edge. Følg disse trin for at gøre det:
Trin 1: Tryk på Windows + R tasten for at åbne Kør dialogboks, type inetcpl.cpl, og ramte Gå ind eller klik på OKAY:
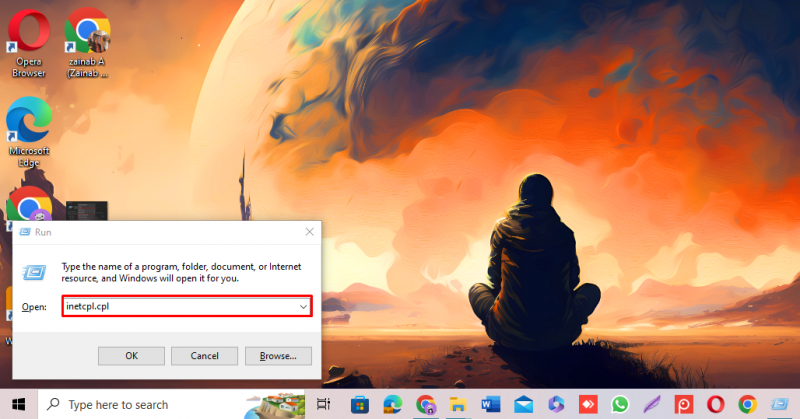
Trin 2: Boksen Internetegenskaber vises, klik på Generel fane:
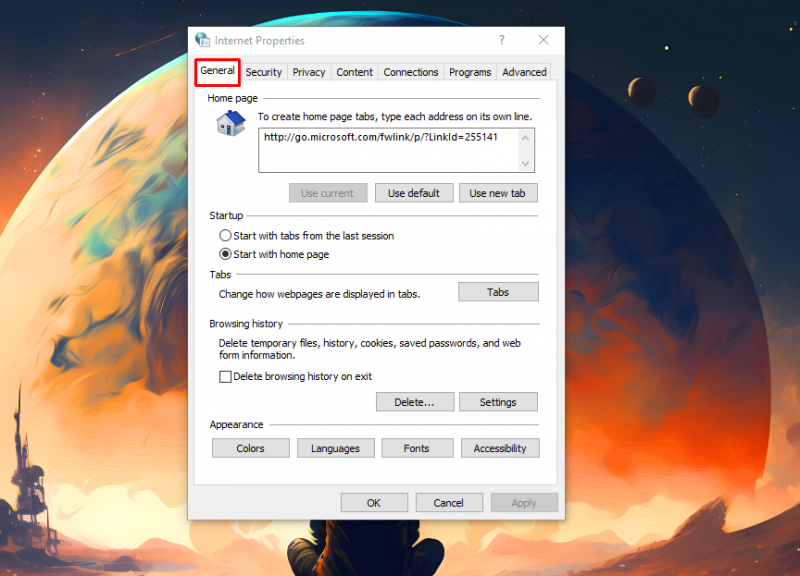
Trin 3: Under Browserhistorik overskrift, klik på Slet :
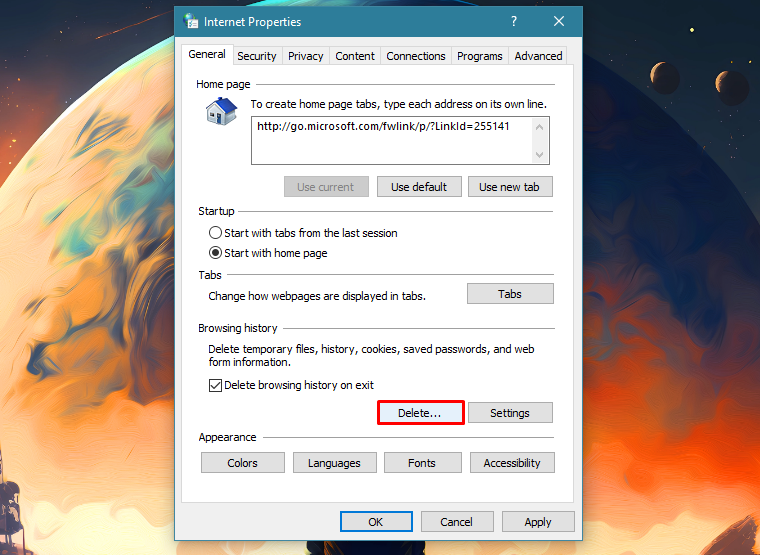
Trin 4: Marker de relevante felter for at slette Cookies og cache , og klik på Slet :
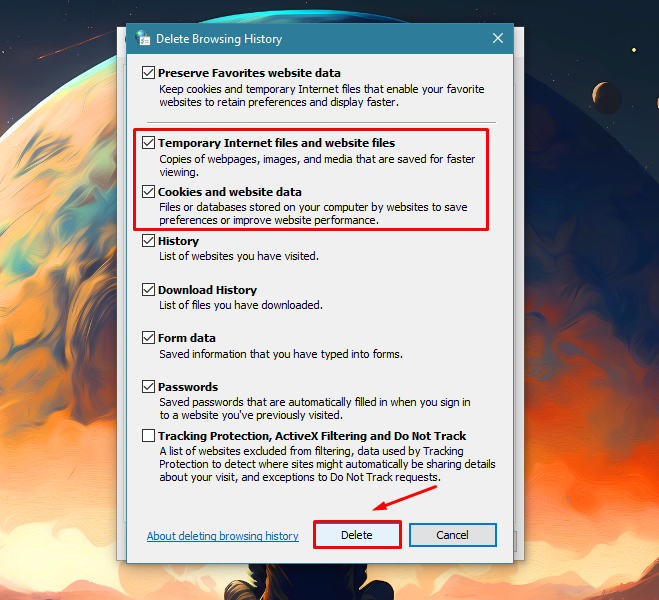
Alle cookies og cache vil blive slettet, og du vil blive logget ud af de fleste af webstederne i Microsoft Edge.
Sådan sletter du cookies i Microsoft Edge fra specifikke websteder
I Microsoft Edge kan du også slette Cookies fra de valgte hjemmesider i stedet for at slette alle cookies. Følg disse trin for at slette cookies fra bestemte websteder:
Trin 1: Åbn Microsoft Edge , Klik på tre prikker og vælg Indstillinger :
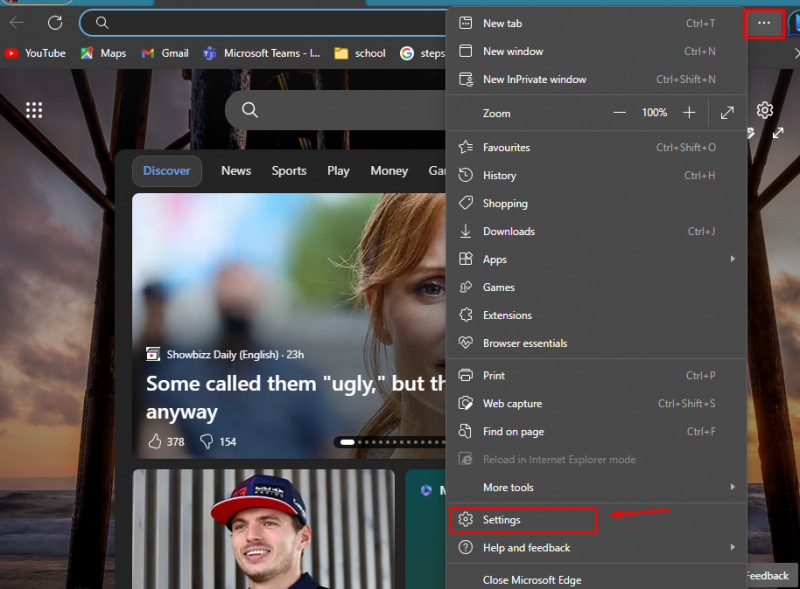
Trin 2: På siden Indstillinger skal du klikke på Cookies og webstedstilladelser :
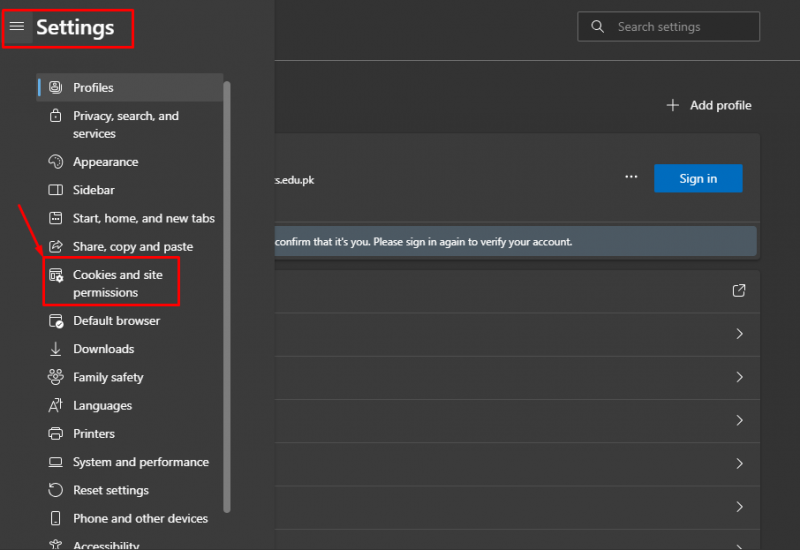
Trin 3: Udvid derefter Se alle cookies og webstedsdata for at se cookies fra alle websteder:
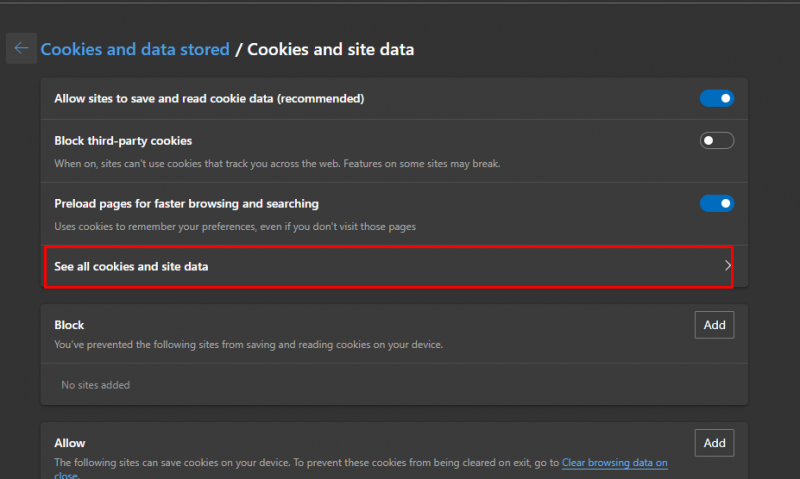
Trin 4: Vælg websted , klik på pil ved siden af, og klik derefter på Slet ikon for at slette cookien fra det valgte websted:
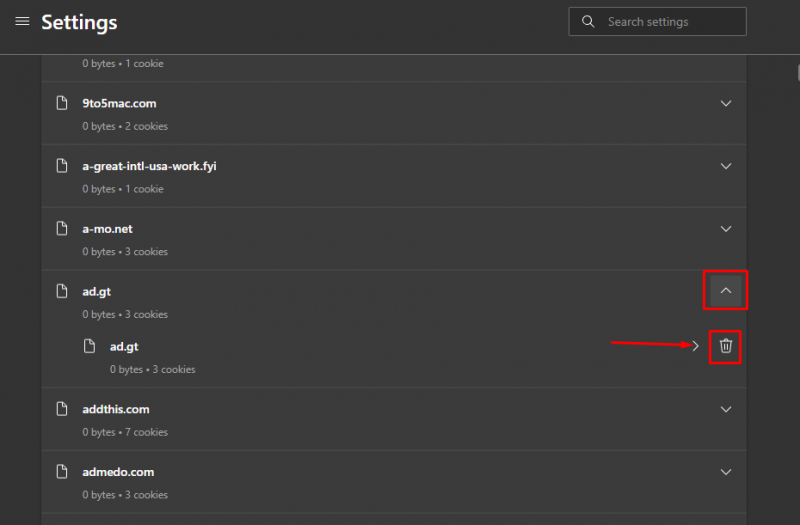
Sådan rydder du cache og cookies i Microsoft Edge automatisk
I Microsoft Edge kan du tillade, at browseren automatisk sletter Cache og Cookies når du lukker browseren. Følg disse trin for at ændre indstillingerne i overensstemmelse hermed:
Trin 1: Åbn Microsoft Edge , Klik på tre prikker og vælg Indstillinger :
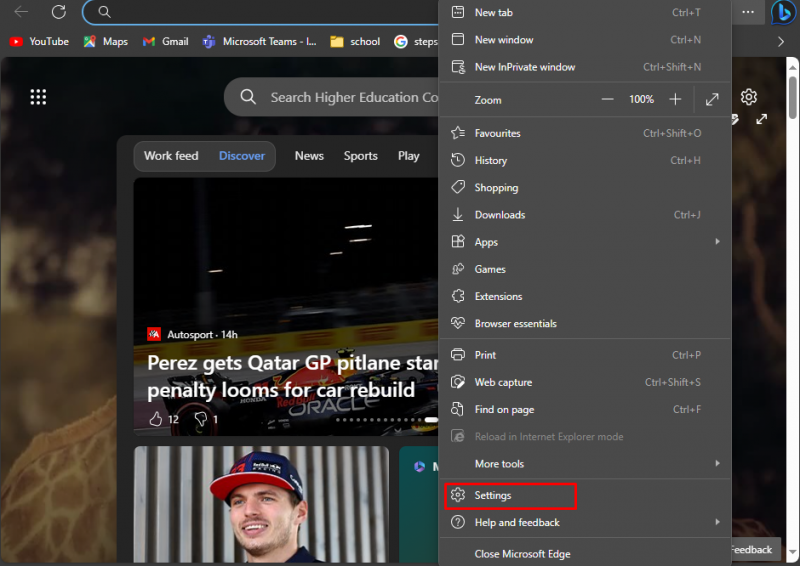
Trin 2 : Vælg derefter på siden Indstillinger Privatliv, søgning og tjenester:
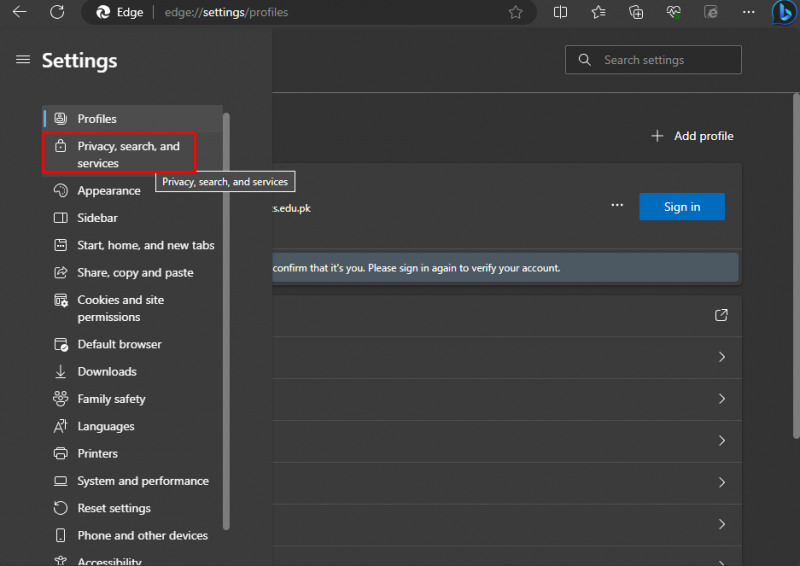
Trin 3: Find Slet browserdata og udvide Vælg, hvad der skal ryddes, hver gang du lukker browseren mulighed:
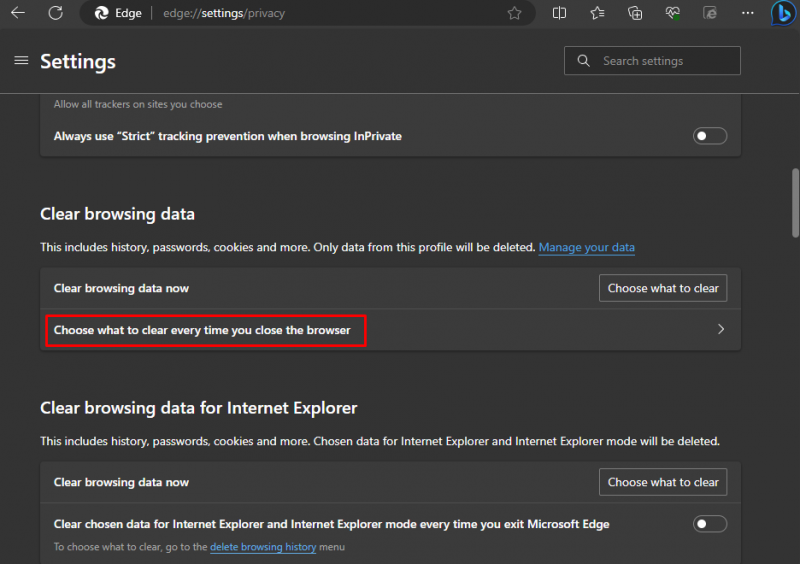
Trin 4: Tænd for kontakten ved siden af Cookies og andre webstedsdata, cachelagrede billeder og filer :
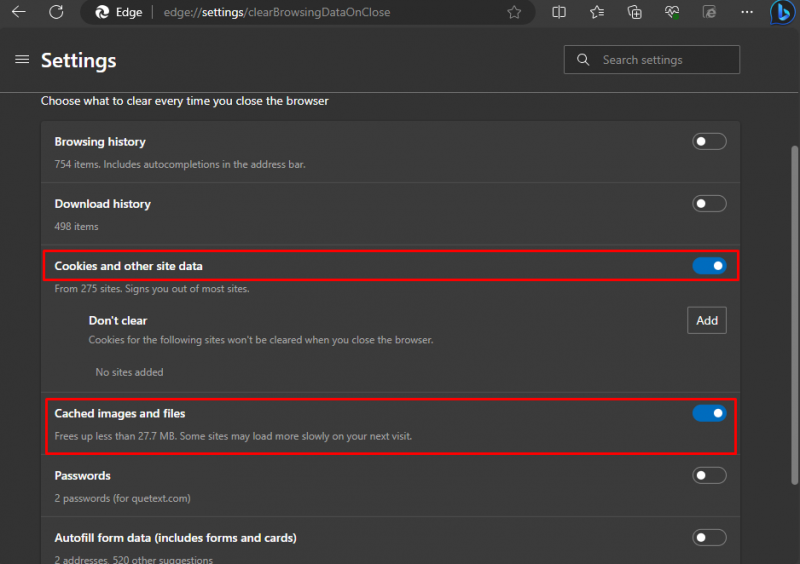
Når du har slået kontakten til, vil den slette dataene, hver gang du lukker browseren.
Sådan administreres cache og cookies i Microsoft Edge
Inden for indstillingerne i Microsoft Edge kan du administrere din Cache og Cookies ved at tilpasse indstillingerne.
Trin 1: Klik på ellipse (tre prikker) og vælg Indstillinger, for at åbne Microsoft Edge-indstillingerne:
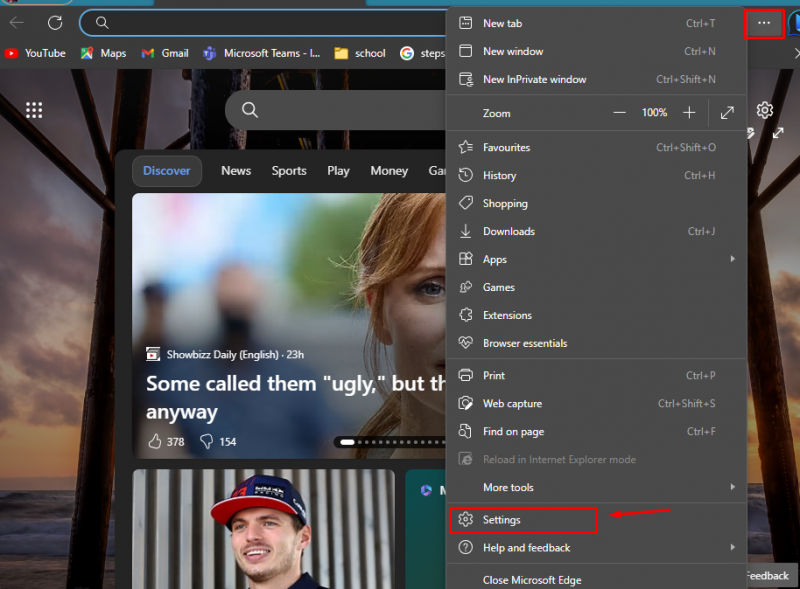
Trin 2: Klik på Cookies og webstedstilladelser fra venstre side af siden Indstillinger:
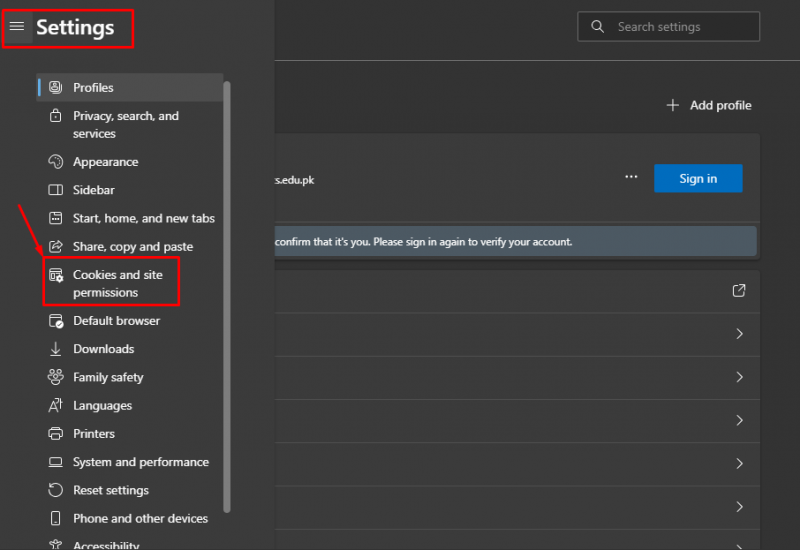
Trin 3: Udvid underCookies og lagrede data Administrer og slet cookies og webstedsdata for at se mulighederne relateret til dem:
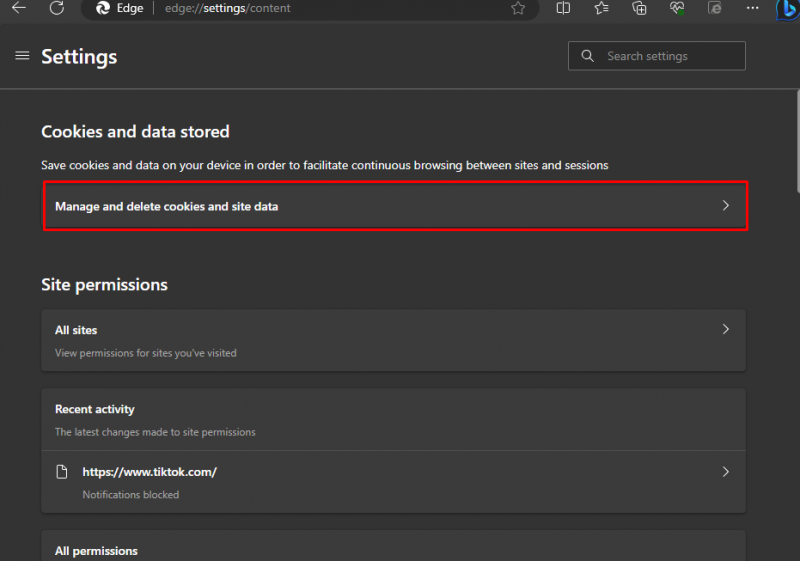
Trin 4: Her finder du de forskellige muligheder, slå knappen Til og Fra i henhold til dit valg for at administrere cookies og webstedsdata:
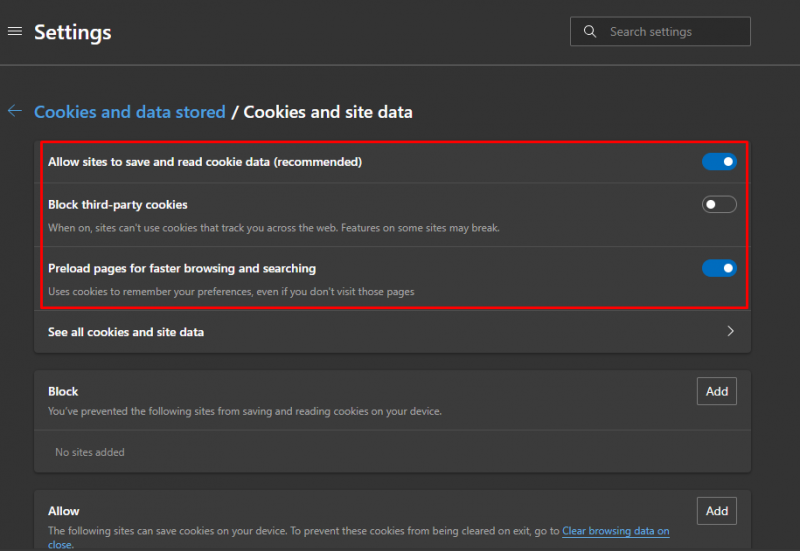
Trin 5: Du kan også Tillad og bloker webstederne fra at gemme cookies på din enhed inden for de samme indstillinger ved at klikke på Tilføje . For eksempel hvis du vil tillade Youtube for at gemme cookies på din enhed, så klik på Tilføje lige ved siden af Tillad:
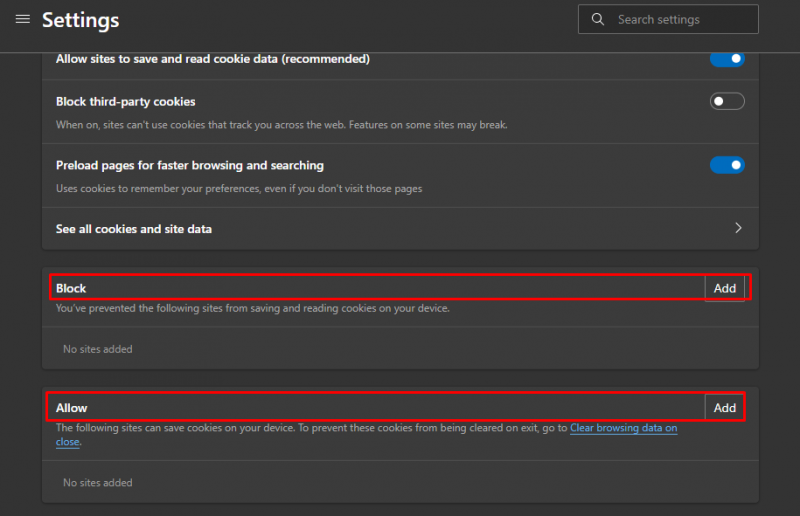
Trin 6: Tilføj derefter linket til hjemmesiden og klik på Tilføje :
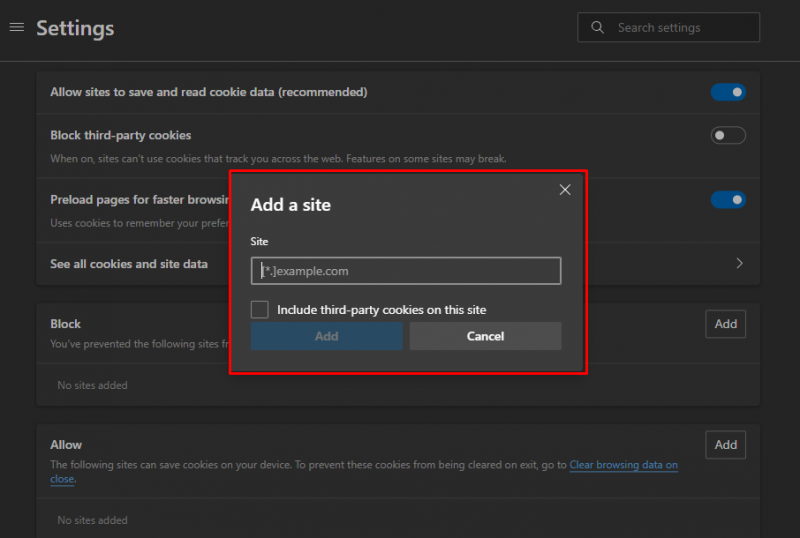
Bundlinie
Rydning af Cache og Cookies er en vigtig del af styringen af browserhistorikken og giver dig mere kontrol over dine data. Rydning af Cache også fejlfinder forskellige browserproblemer. Vi har diskuteret de mange metoder til at rydde Cache og Cookies i ovenstående afsnit af denne vejledning. Vi har også diskuteret trinene til at slette Cookies fra det specifikke websted på Microsoft Edge.