Sider udgør en væsentlig komponent af enhver hjemmeside. Det er hovedansvaret for at vise eller vise webstedets indhold. WordPress tilbyder forskellige komponenter til at designe og administrere disse sider, såsom brugere kan tilføje nye sider, indstille udvalgte billeder, sortere siden i overordnede sider, anvende temaer og mange flere.
I denne blog vil vi demonstrere:
- Forudsætning: Hvordan man opretter og designer WordPress-sider?
- Hvordan administrerer man WordPress-sider?
Forudsætning: Hvordan man opretter og designer WordPress-sider?
WordPress tilbyder forskellige komponenter til at designe WordPress-siderne, såsom overskrifter, afsnit, indlæg, billeder, forsider og mange flere. For at designe WordPress-siden fra bunden, følg vores tilknyttede artikel .
Hvordan administrerer man WordPress-sider?
For at administrere WordPress-siderne skal du først få adgang til WordPress-dashboardet ved at navigere til ' http://localhost/<Website-Name> ' URL. Log ind på WordPress. Følg derefter følgende demonstration for at administrere WordPress-siderne.
Trin 1: Naviger til Pages Menu
Først skal du navigere til ' sider ” menu fra dashboardet. Vælg derefter ' Alle sider ' mulighed for at se alle sider:
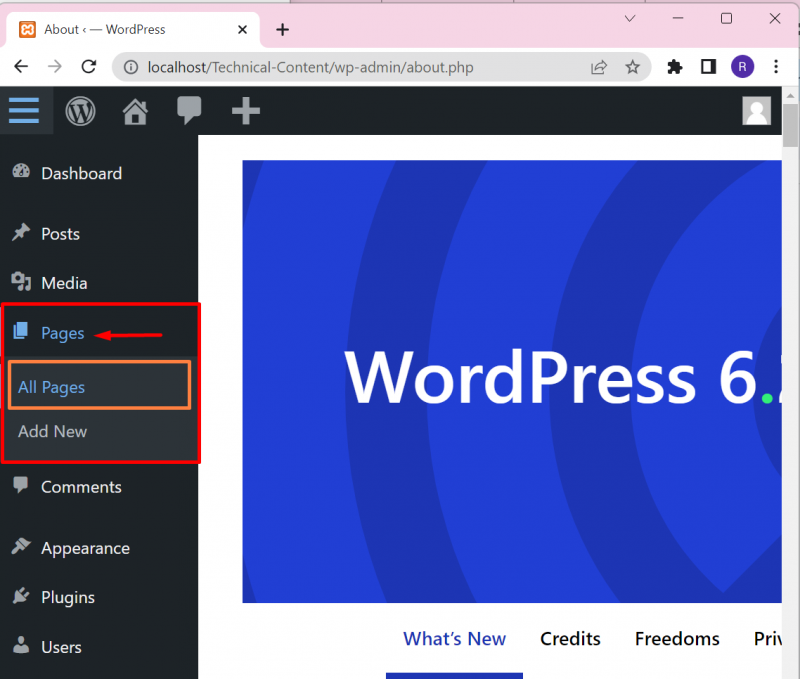
Når du gør det, kan brugeren se alle WordPress-siderne sammen med yderligere oplysninger såsom den offentliggjorte side eller kladdesiden. Fra nedenstående output har vi i øjeblikket tre sider, hvor ' Blog ' og ' Hjem '-sider er offentliggjorte sider, og ' Elementor '-siden er en kladdeside:
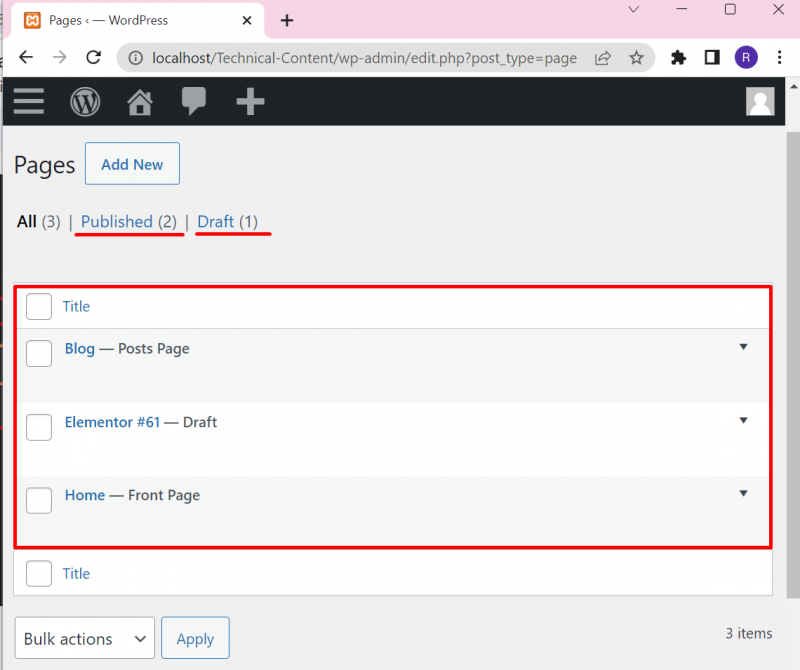
Trin 2: Administrer WordPress-sider
For at administrere WordPress-siden skal du holde markøren over den side, du vil administrere. Som følge heraf vises forskellige muligheder, der er angivet nedenfor:
- “ Redigere ”-indstillingen bruges til at redigere siden fuldstændigt, såsom at ændre overskriften, webstedets indhold, det fremhævede billede og mange flere.
- “ Hurtig redigering ” vil give os adgang til at redigere begrænset information såsom sidetitel, udgivelsesdato, indstille overordnede side og skabelon.
- “ Affald ”-indstillingen bruges til at flytte siden til papirkurven.
- “ Udsigt ”-indstillingen bruges til at få vist siden før og efter udgivelsen.
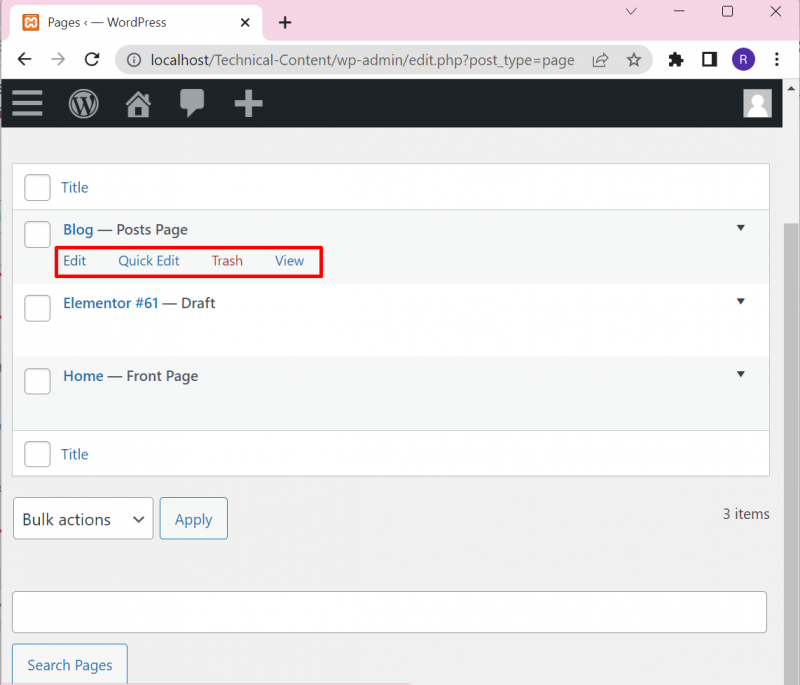
Lad os klikke på ' Hurtig redigering ” mulighed for at redigere siden. Fra ' Hurtig redigering ”-siden, kan brugeren ændre sidetitlen, udgivelsesdatoen, indstille slug, indstille overordnet side, aktivere eller deaktivere kommentarer og indstille skabelonen. Tryk derefter på knappen 'Opdater' for at opdatere ændringerne:
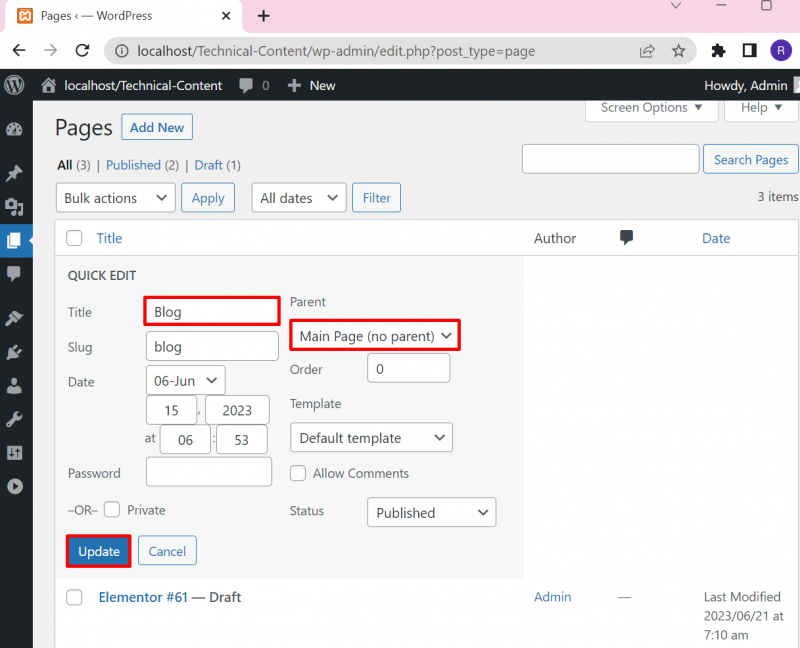
Trin 3: Naviger til menuen Indstillinger
Dernæst, for at få adgang til yderligere indstillinger for WordPress-siden, skal du navigere til ' Indstillinger ” menu først. Åbn derefter ' Læsning ' valgmulighed fra den viste liste:
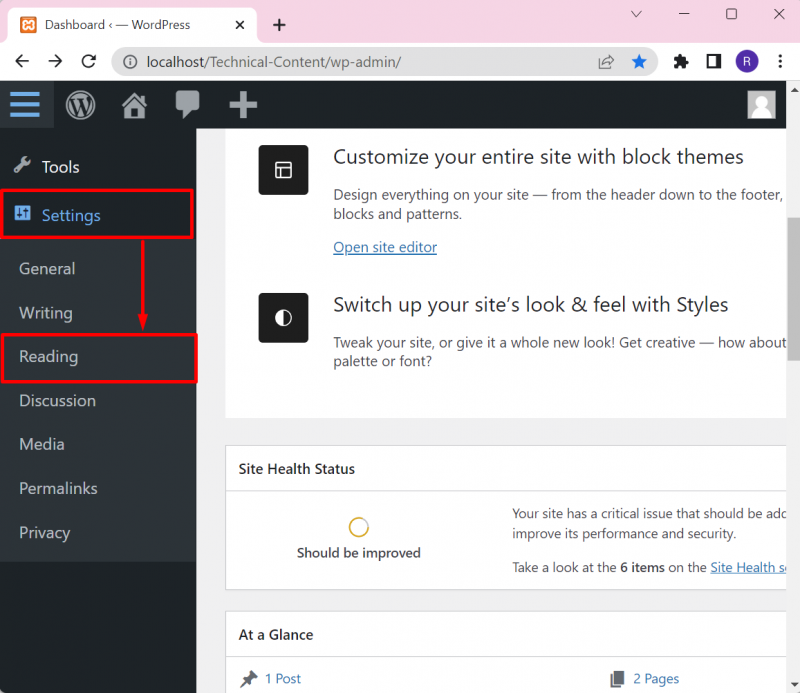
Trin 4: Vælg webside som startside
Fra ' Læseindstillinger ”, kan brugeren indstille den specifikke side som startside eller blogside. Indstil også grænsen for antallet af blogs, der vises på siden og mange flere.
For at indstille startsiden skal du først markere ' En statisk side ' Radio knap. Vælg derefter siden fra ' Hjemmeside ” rullemenu for at indstille den specifikke side som startside. Brugere kan indstille enhver side som en blogside fra ' Indlægsside ” menu:
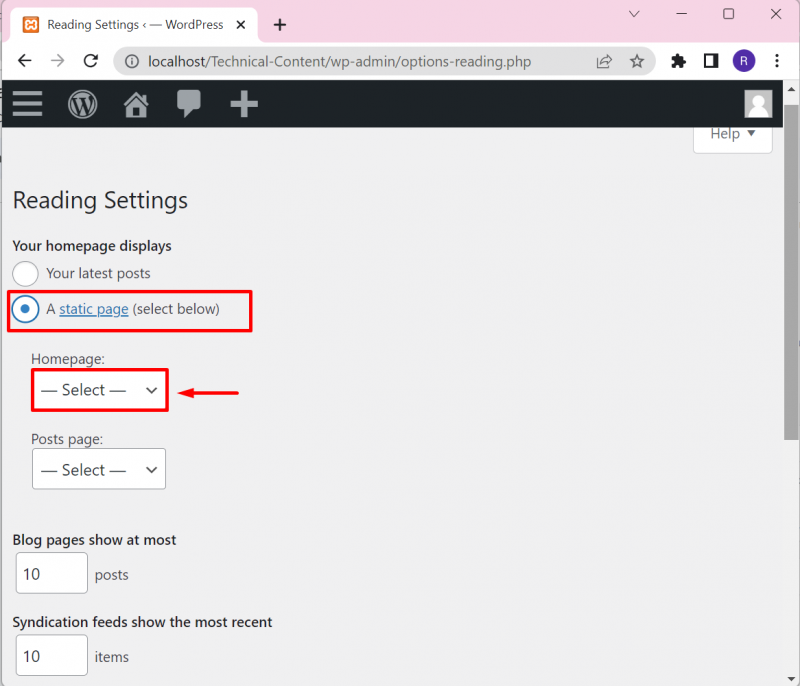
Efter at have foretaget de nødvendige ændringer, tryk på ' Gem ændringer knappen for at implementere ændringerne:
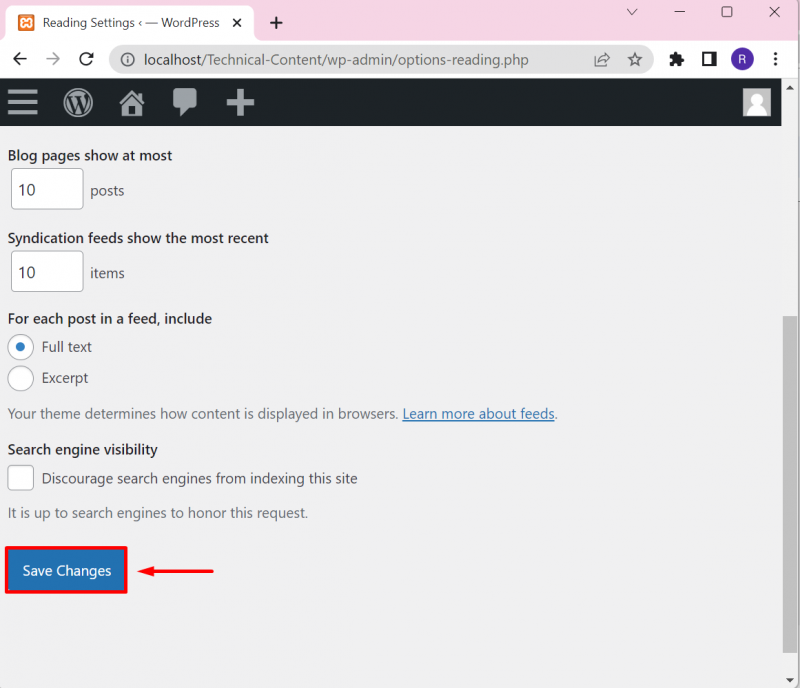
Det handler om at administrere WordPress-sider.
Konklusion
For at administrere WordPress-siderne skal du først logge ind på WordPress for at få adgang til dashboardet. Derefter skal du navigere til ' sider ' menu og vælg ' Alle sider ” mulighed for at få adgang til WordPress-sider. Her kan brugere administrere WordPress-sider i henhold til kravene som ' Redigere '-indstillinger vil fuldstændigt redigere siden, ' Hurtig redigering '-indstillinger vil redigere hovedoplysninger, og ' Affald ' vil fjerne siden. Brugere kan også indstille siderne som startsider eller postsider fra ' Læsning ' indstillinger under ' Indstillinger ” menu. Dette indlæg har diskuteret, hvordan man administrerer WordPress-sider.