Dagens forfatterskab lærer følgende indhold:
- Forståelse af den kontrollerede mappeadgang.
- Sådan aktiveres/konfigureres den kontrollerede mappeadgang i Windows 10/11 fra Windows-sikkerhed?
- Sådan aktiveres/konfigureres kontrolleret mappeadgang fra gruppepolitik i Windows 10/11?
- Hvordan beskytter man vigtige/værdifulde mapper med Microsoft-kontrolleret mappeadgang?
Forståelse af 'Kontrolleret mappeadgang'
Det ' Kontrolleret mappeadgang ” fungerer som antimalware-softwaren indlejret i Microsoft Windows for at beskytte vigtige mapper mod ondsindede angreb. Det blev inkluderet i Microsoft Windows tilbage i 2017. Det stopper alle mulige malware-angreb på de kritiske mapper, der også kan konfigureres.
Sådan aktiveres/konfigureres 'Kontrolleret mappeadgang' i Windows 10/11 fra Windows-sikkerhed?
“ Windows sikkerhed ” kombinerer forskellige værktøjer i Microsoft Windows for at gøre sikkerheden uigennemtrængelig. En af dens funktioner er ' Kontrolleret mappeadgang ', og for at aktivere det, følg disse trin:
Trin 1: Start 'Windows Security'-appen
'Windows Security'-appen startes ved at trykke på 'Windows'-tasten og indtaste 'Windows Security':
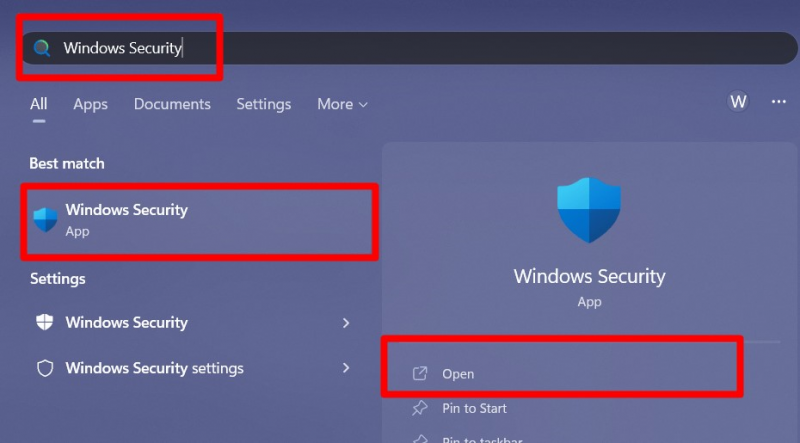
Trin 2: Aktiver kontrolleret mappeadgang
Fra 'Windows Security' skal du vælge 'Virus & trusselbeskyttelse':
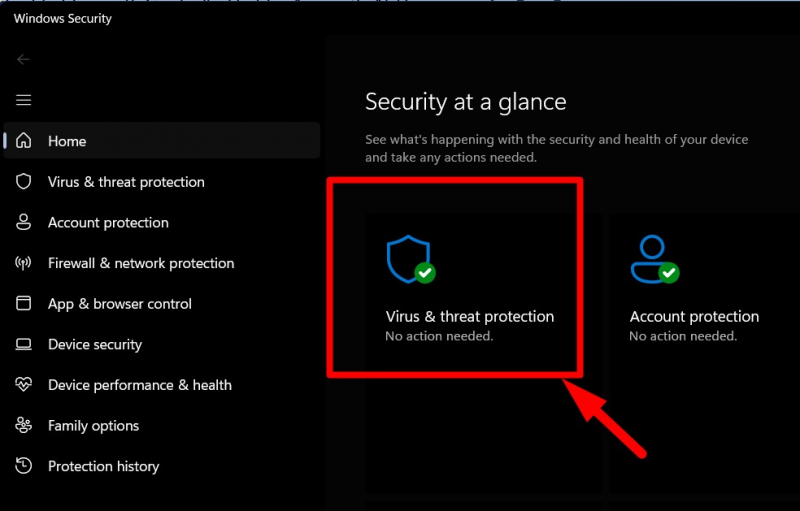
Rul nu ned, find den fremhævede mulighed i sektionen 'Ransomware-beskyttelse', og klik på den:
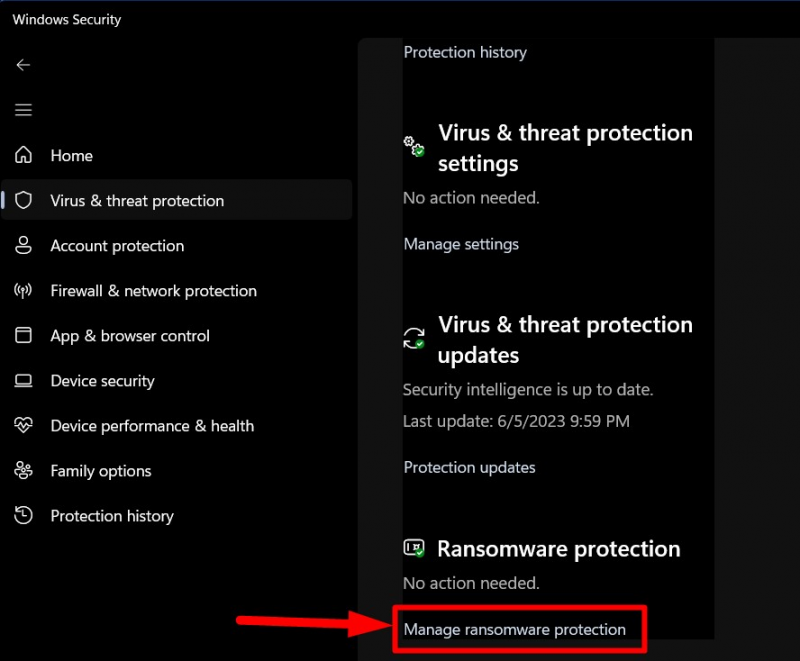
Det ' Kontrolleret mappeadgang ” mulighed kan nu ses. Udløserknap mod den for at aktivere den, hvis den er slået fra:
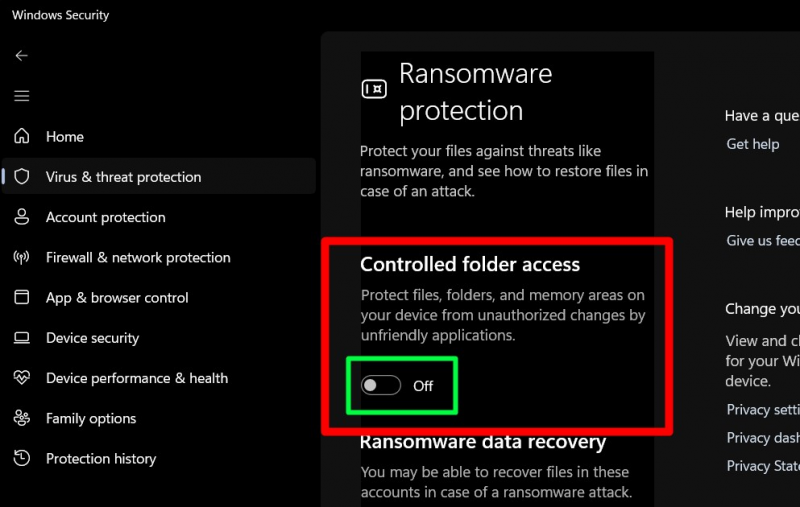
Det er nu aktiveret, og hvis du bruger 'Gruppepolitik', prøv dette.
Sådan aktiveres kontrolleret mappeadgang fra gruppepolitik i Windows 10/11?
Det ' Gruppepolitik ” er en ordnet struktur i Microsoft Windows, der gør det muligt for administratorerne at administrere brugerne i Active Directory fra en enkelt centraliseret placering. Det ' Kontrolleret mappeadgang ' kan også aktiveres/konfigureres via 'Gruppepolitik' ved at følge disse trin:
Trin 1: Åbn Windows 'Group Policy Editor'
'Group Policy Editor' startes ved at trykke på 'Windows'-tasten og indtaste 'Rediger gruppepolitik':
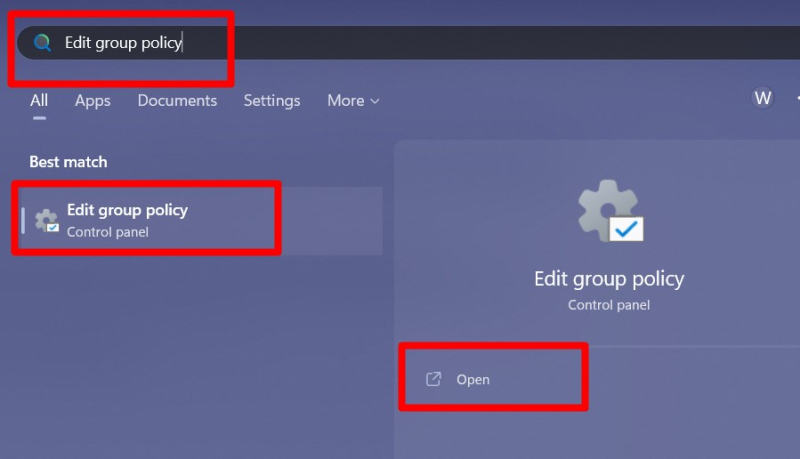
Trin 2: Rediger gruppepolitikken for at aktivere 'Kontrolleret mappeadgang
Fra 'Gruppepolitik', følg stien 'Computerkonfiguration > Administrative skabeloner > Windows-komponenter > Microsoft Defender Antivirus > Microsoft Defender Exploit Guard > Kontrolleret mappeadgang':
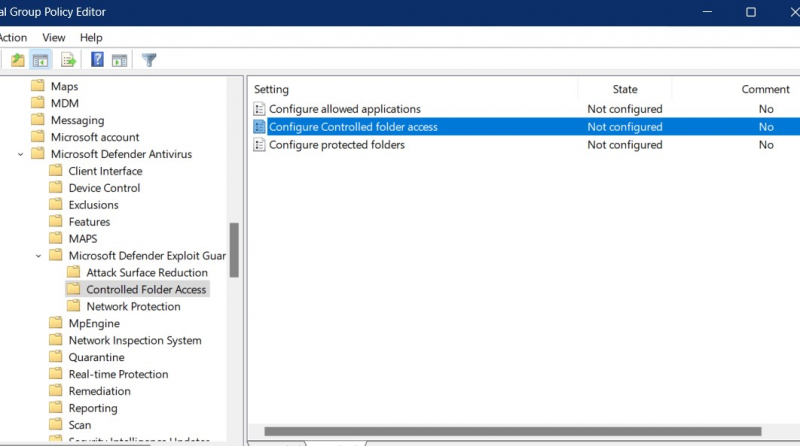
Herfra skal du højreklikke på indstillingen 'Konfigurer kontrolleret mappeadgang' og udløs 'Rediger':
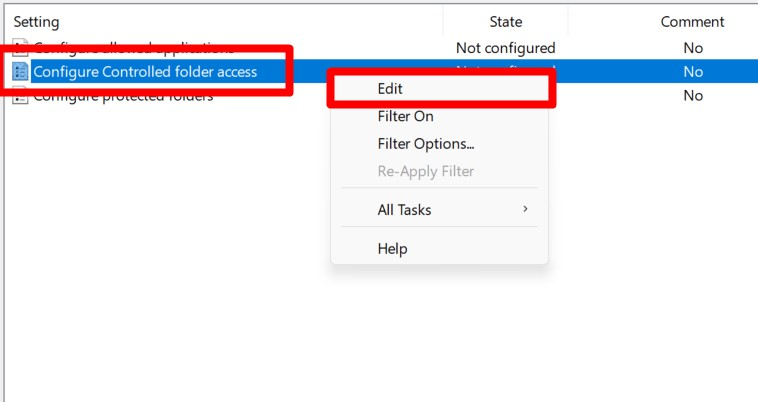
I det følgende vindue, 'Aktiver' det ved at markere det fremhævede afkrydsningsfelt og vælg 'Bloker' fra rullemenuen under 'Konfigurer funktionen til at beskytte mine mapper' og tryk på 'OK':
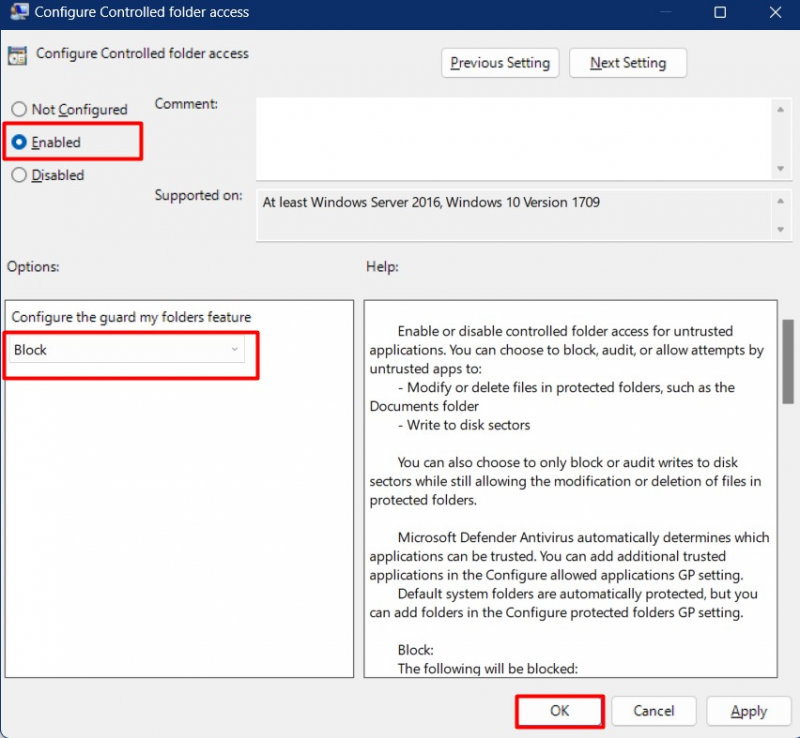
Det vil aktivere ' Kontrolleret mappeadgang ” på tværs af alle “Active Directory”-brugere.
Hvordan beskytter man vigtige/værdifulde mapper med Microsoft 'Kontrolleret mappeadgang'?
Lad os komme i gang med, hvad du kan konfigurere med ' Kontrolleret mappeadgang ”:
Hvordan tjekker man 'Bloker historik' i kontrolleret mappeadgang?
'Bloker historik' i ' Kontrolleret mappeadgang ” viser den app/software, der blev blokeret. For at se den skal du starte 'Windows Security' og følge denne sti “Virus- og trusselsbeskyttelse => Administrer ransomware-beskyttelse => Bloker historik”:
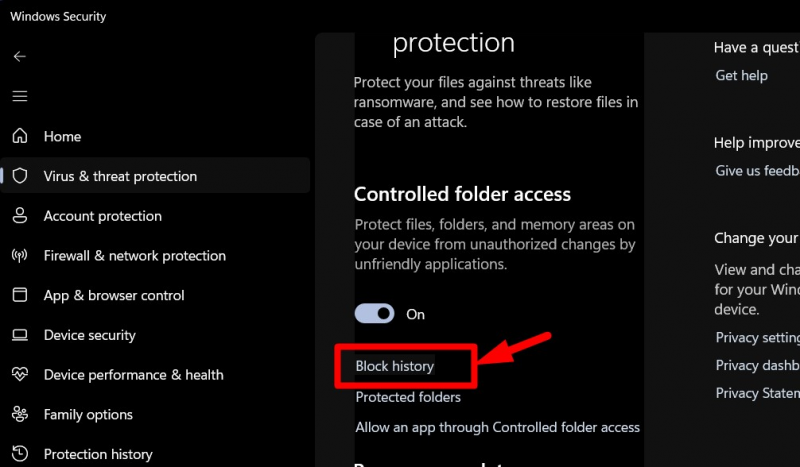
I 'Bloker historik' kan brugere se de blokerede apps/software ved hjælp af forskellige mapper:
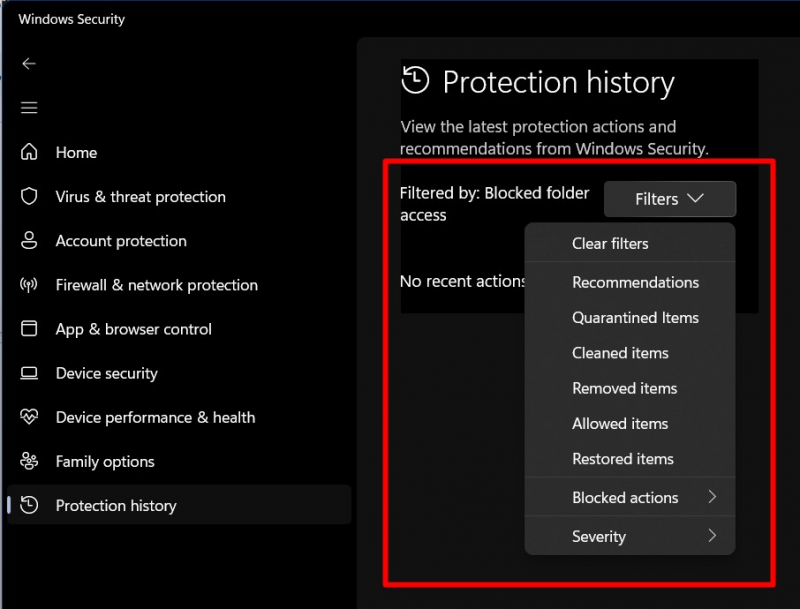
Hvordan tilføjes 'Nye placeringer' i kontrolleret mappeadgang?
For at tilføje nye steder i ' Kontrolleret mappeadgang ', gå til “Virus- og trusselsbeskyttelse => Administrer ransomware-beskyttelse => Beskyttede mapper”:
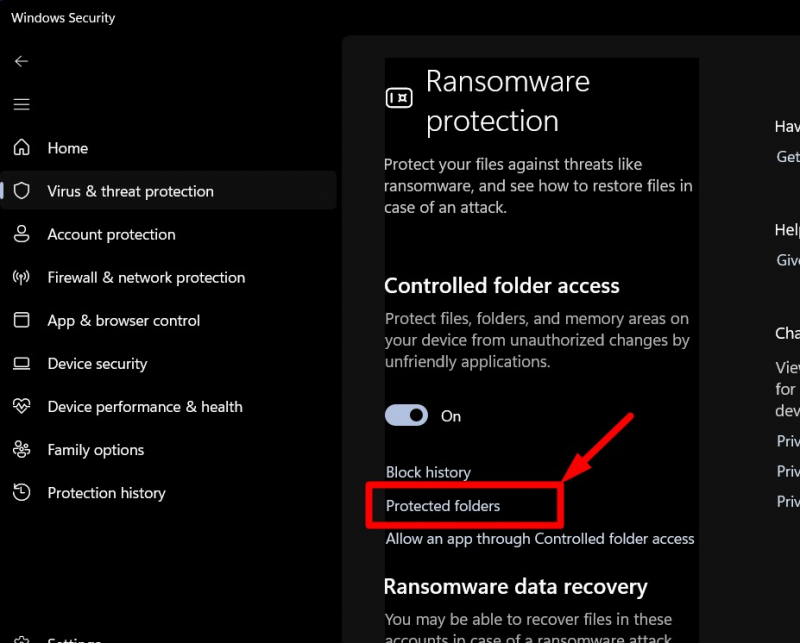
Fra vinduet 'Beskyttede mapper' kan listen over beskyttede mapper ses, og ved at klikke på '+ Tilføj en beskyttet mappe' mulighed, kan brugere tilføje en ny mappe til listen:
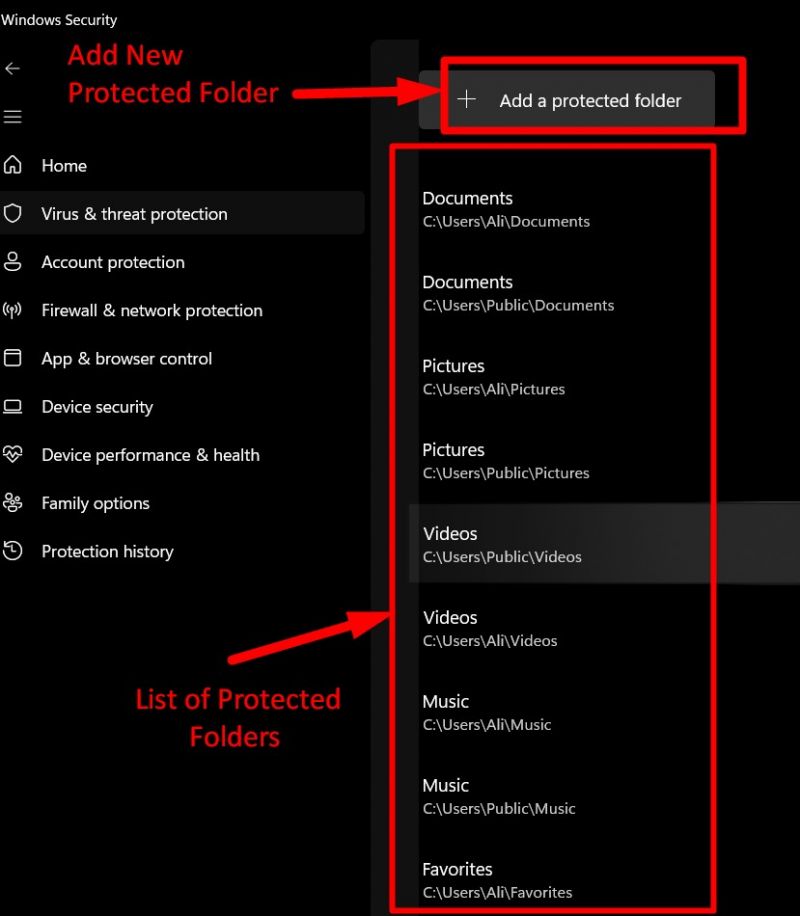
Efter at have gjort det, skal brugerne navigere til den mappe, hvor de vil tilføje på listen. Lad os antage, at vi tilføjer mappen 'iTunes' til den. For at gøre det skal du vælge mappen og trykke på 'Vælg mappe':
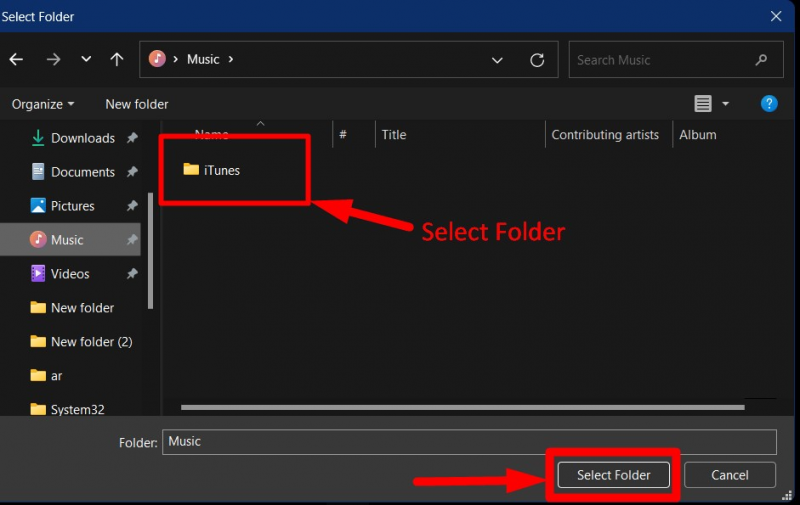
Når den er tilføjet, kan den fjernes ved at klikke på den og udløse 'Fjern':
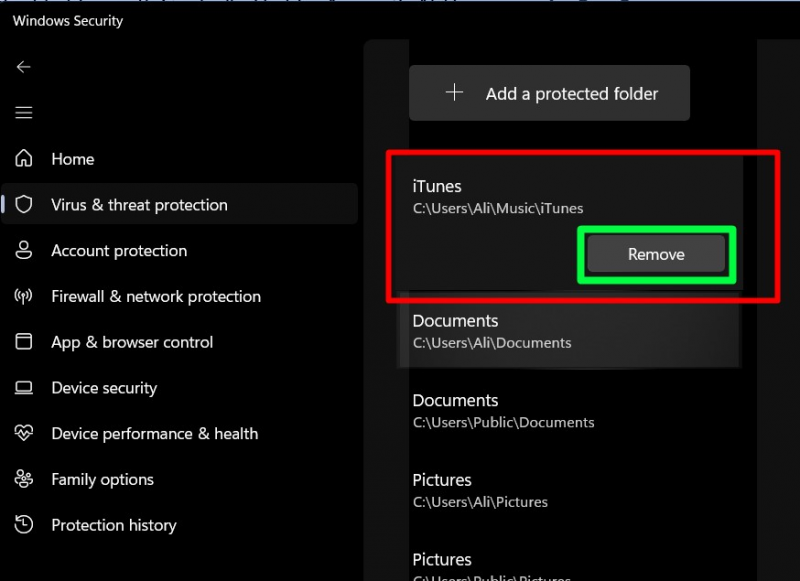
Sådan kan du 'Tilføj/fjern' fra listen over 'Beskyttede mapper' i ' Kontrolleret mappeadgang ”.
Sådan 'hvidlistes apps' med Microsoft-kontrolleret mappeadgang?
Nogle brugere vil måske 'hvidliste apps' og gøre dem i stand til at ændre/slette indholdet af de 'beskyttede mapper'. For at gøre det, gå til 'Virus- og trusselsbeskyttelse => Administrer ransomware-beskyttelse => Tillad en app gennem kontrolleret mappeadgang':
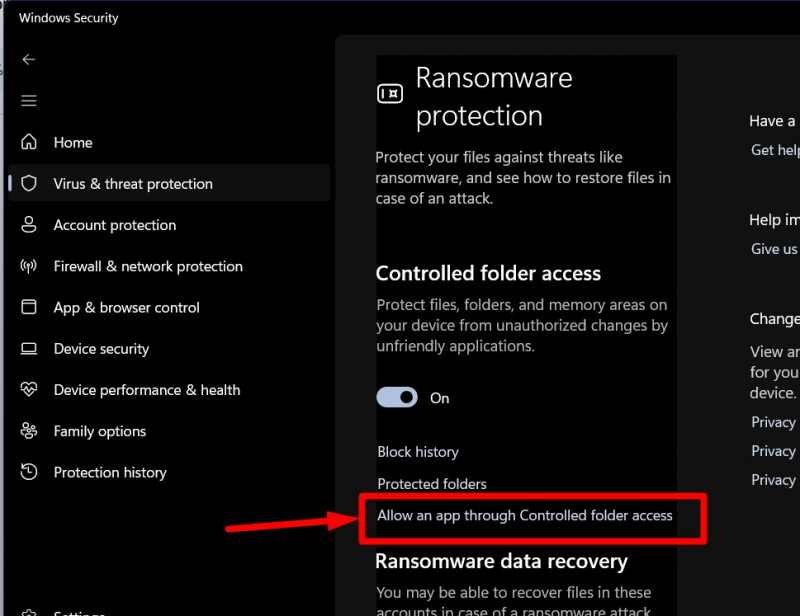
Fra det følgende vindue skal du udløse 'Tilføj en tilladt app', og du vil blive bedt om at tillade 'For nylig blokerede apps' eller 'Gennemse alle apps' for de nye apps:
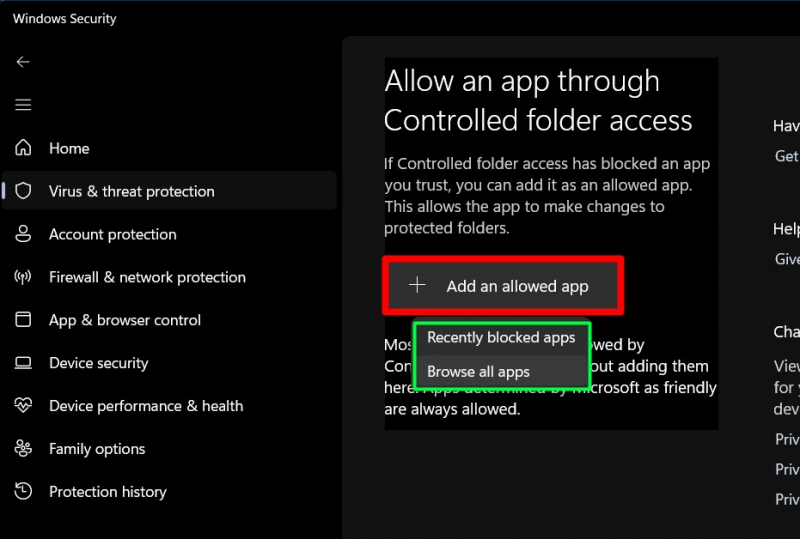
Lad os antage, at vi ønsker at tilføje 'Opera Browser' til 'Whitelist' af 'Controlled Folder Access', vi ville søge efter dens placering og trykke på 'Åbn' for at tilføje den:
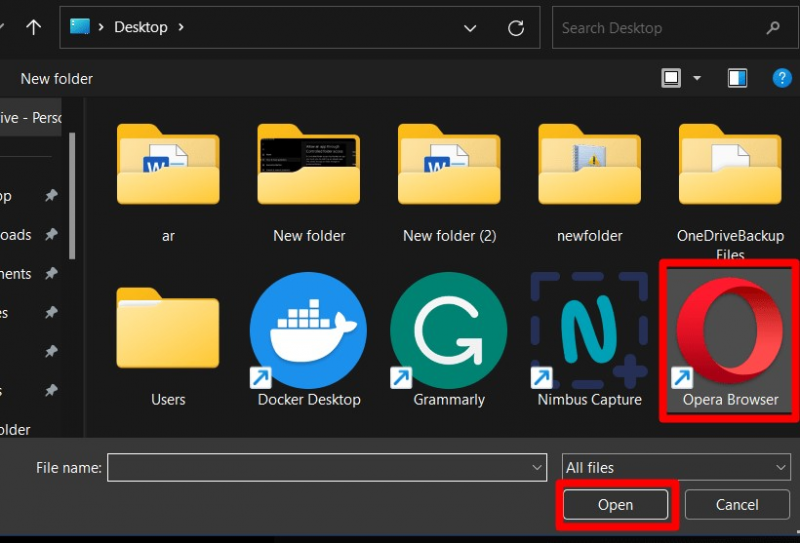
Når den tilføjes, vil den være synlig i de tilladte apps. For at fjerne det, klik på appen og udløs 'Fjern':
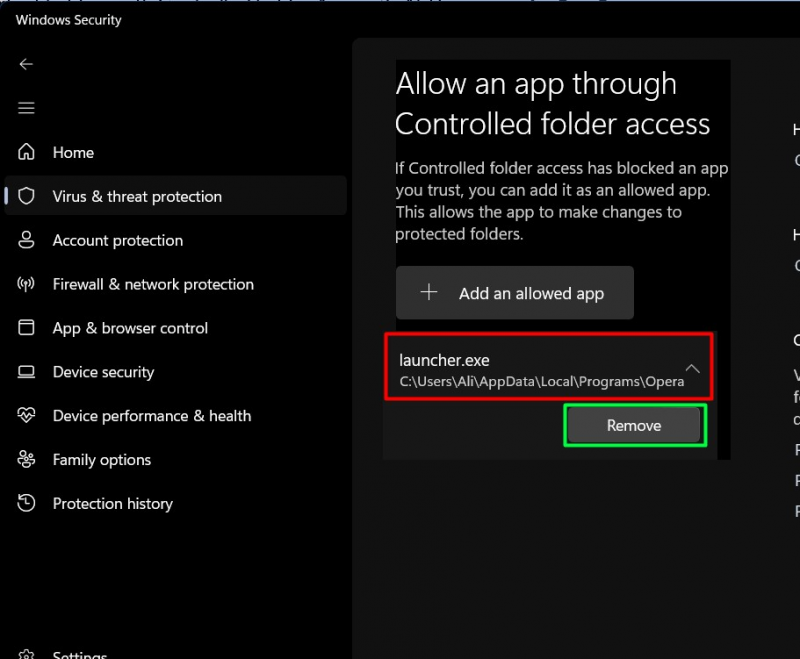
Hvordan konfigureres 'Tilladte applikationer' i den kontrollerede mappeadgang fra Windows-gruppepolitikken?
Hvis du bruger 'Gruppepolitik' og ønsker at konfigurere de tilladte applikationer til 'Kontrolleret mappeadgang' , naviger til stien 'Computerkonfiguration > Administrative skabeloner > Windows-komponenter > Microsoft Defender Antivirus > Microsoft Defender Exploit Guard > Kontrolleret mappeadgang' . Dobbeltklik fra højre rude 'Konfigurer tilladte applikationer' :
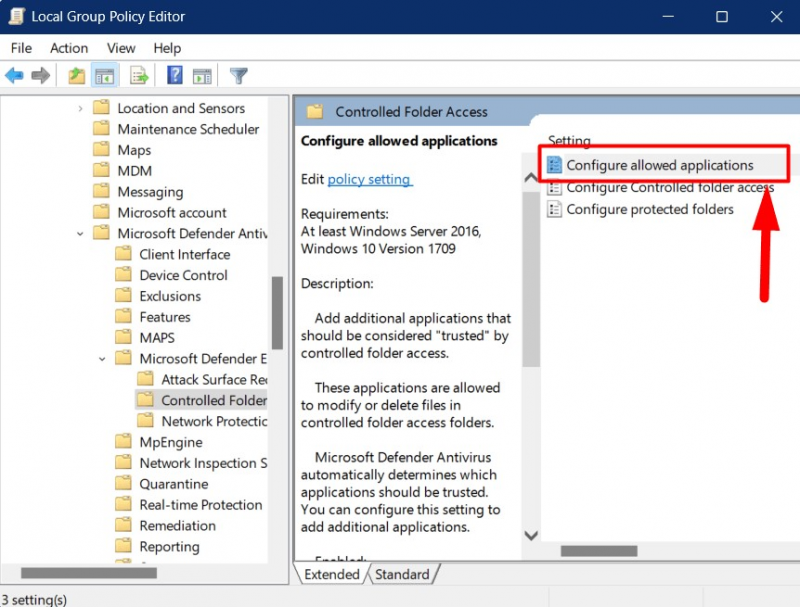
Følgende vindue vil dukke op, hvor du skal markere 'Aktiveret' og udløse 'Vis'-indstillingen nedenfor:
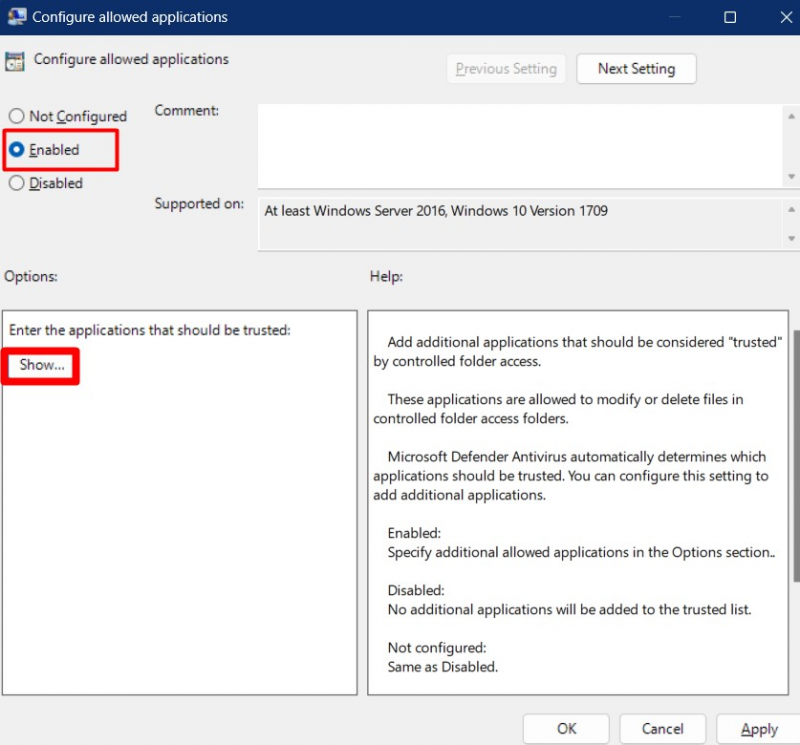
Lad os antage, at vi vil tilføje 'Opera-browseren', vi vil give den fulde sti til '.exe' fil og indstil dens 'Værdi' til ' 0 ”:
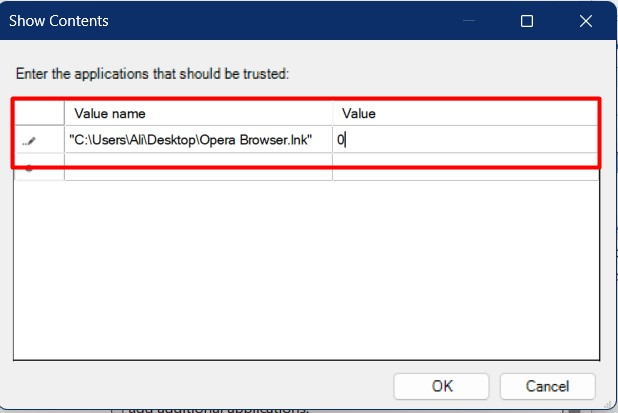
Hvis du trykker på 'OK'-knappen, føjes den angivne applikation til 'Whitelist' for 'Kontrolleret mappeadgang' .
Sådan tilføjes 'Flere mapper' i kontrolleret mappeadgang via Windows-gruppepolitikken?
Fra 'Kontrolleret mappeadgang' i 'Gruppepolitik' skal du vælge 'Konfigurer beskyttede mapper':
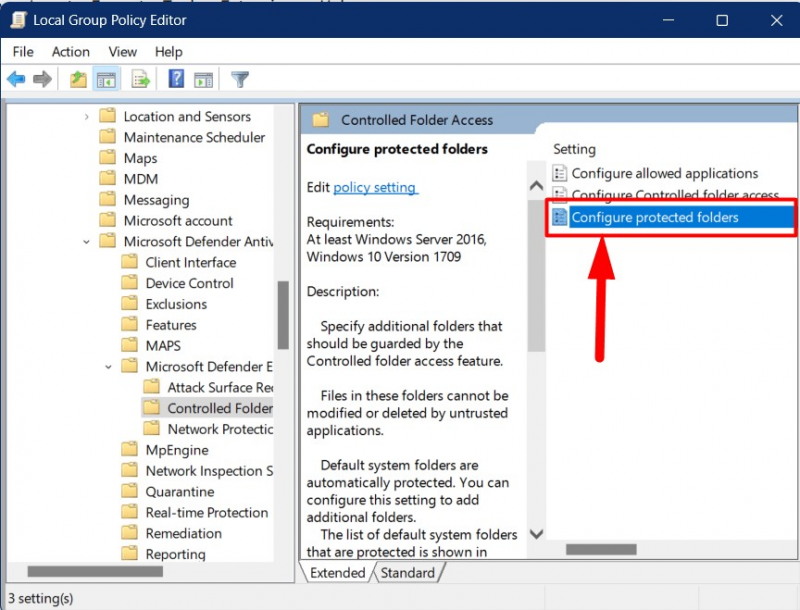
Fra det følgende vindue skal du trykke på 'Aktiveret' for at aktivere det og udløse ' At vise ” knap:
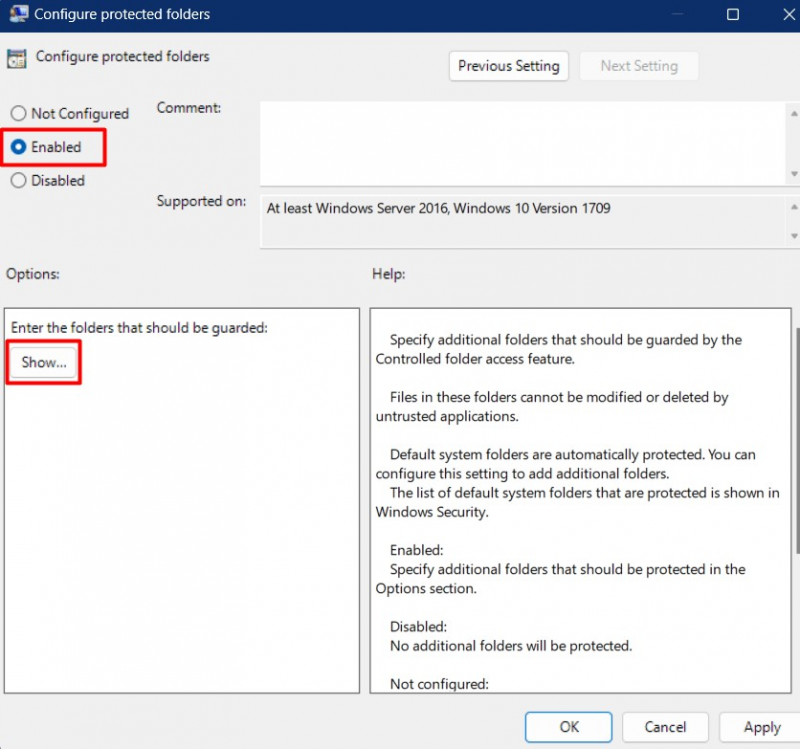
Her skal du indsætte hele stien til den mappe, du vil tilføje i ' Kontrolleret mappeadgang ' og sæt dens værdi til ' 1 ”:
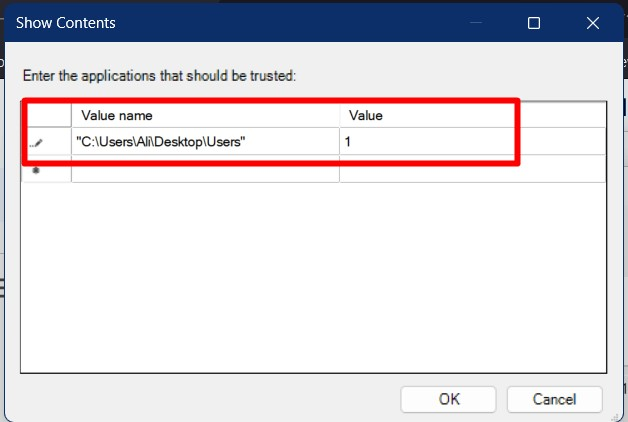
Ved at trykke på knappen 'OK' gemmes ændringerne, og den angivne mappe føjes til ' Kontrolleret mappeadgang ”.
Konklusion
Det 'Kontrolleret mappeadgang' er en funktion i Microsoft Windows, der beskytter specifikke mapper mod malware-angreb. Det føjes til 'Windows Security'-værktøjer og kan konfigureres derfra under 'Ransomware management'. Systemadministratorerne kan også konfigurere det ved hjælp af 'Gruppepolitik'. Denne vejledning forklarede den kontrollerede mappeadgang betydning, og hvordan man beskytter vigtige mapper med den.