Mens du surfer på internettet i Safari-browseren, kan du blokere uønskede websteder, som du ikke ønsker, at andre skal have adgang til fra din Mac. Dette er et privatlivsproblem, og du kan nemt gøre det fra indstillingen Skærmtid i Systemindstillinger; der er mange flere forældrekontrolindstillinger tilgængelige på din MacBook. Følg denne vejledning for at blokere uønskede websteder på din MacBooks standardbrowser Safari.
Hvad er de nemmeste måder at blokere websteder i Safari på din MacBook?
De fire nemmeste måder at blokere websteder fra din Safari på er:
1: Begræns websteder i Safari-browseren ved hjælp af skærmtid på MacBook
Du kan blokere websteder i Safari ved at bruge skærmtid, men du skal have en Mac OS Catalina eller den seneste for at gøre det fra skærmtiden. Når du har Catalina eller opdateret den, skal du følge disse trin for at begrænse websteder fra Safari:
Trin 1 : Klik på Apple-logo for at starte Systemindstillinger fra de tilgængelige muligheder.
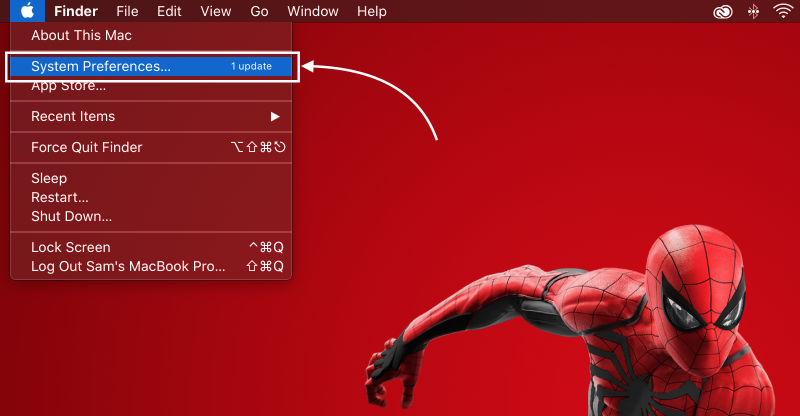
Trin 2 : Vælg Skærmtid valgmulighed fra de viste muligheder.
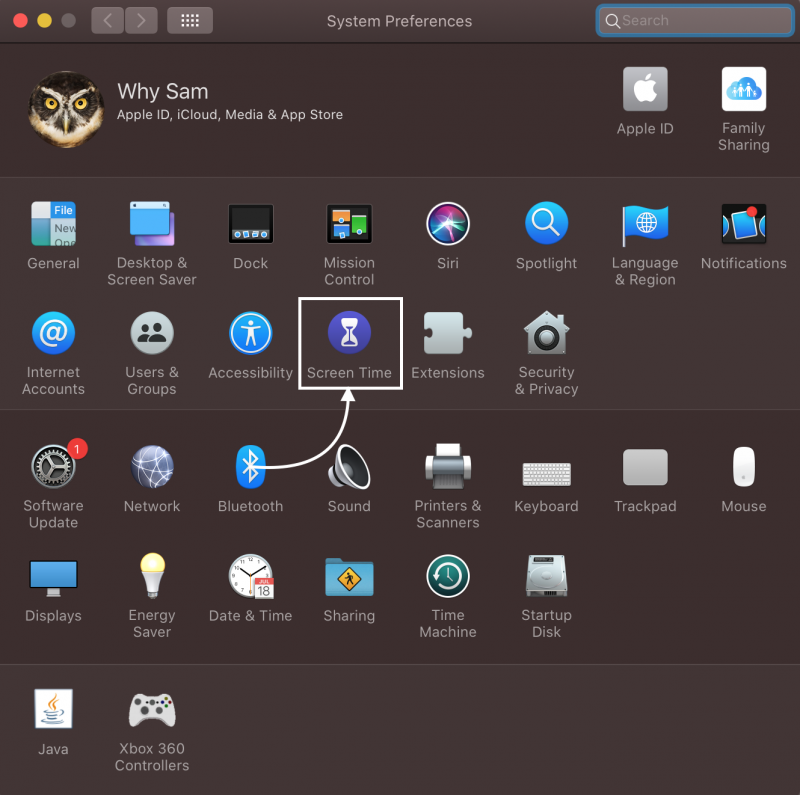
Trin 3 : Åbn nu Indhold og privatliv mulighed.
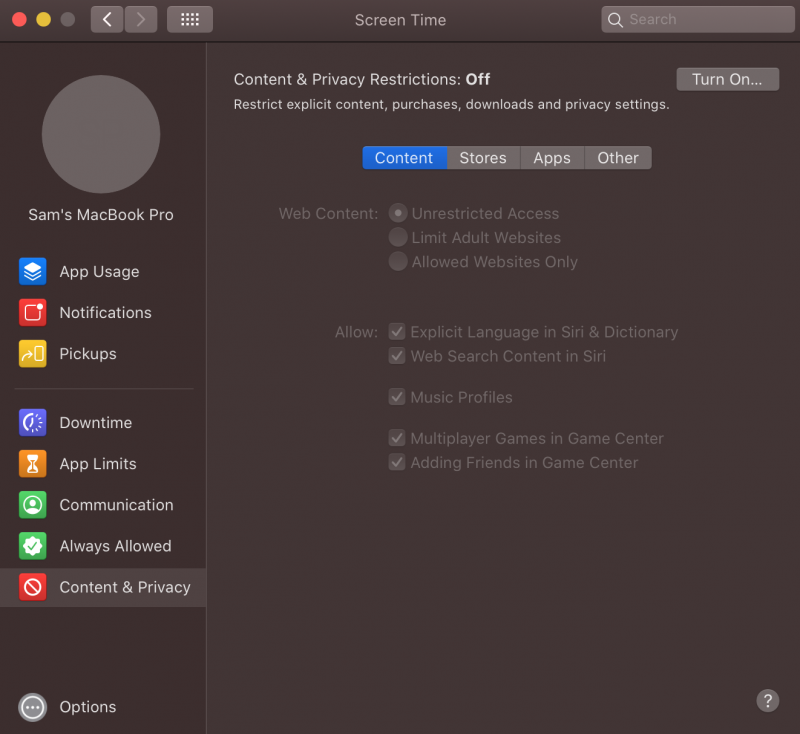
Trin 4 : Slå kontakten til for indholds- og privatlivsbegrænsning, hvis den er slået fra.
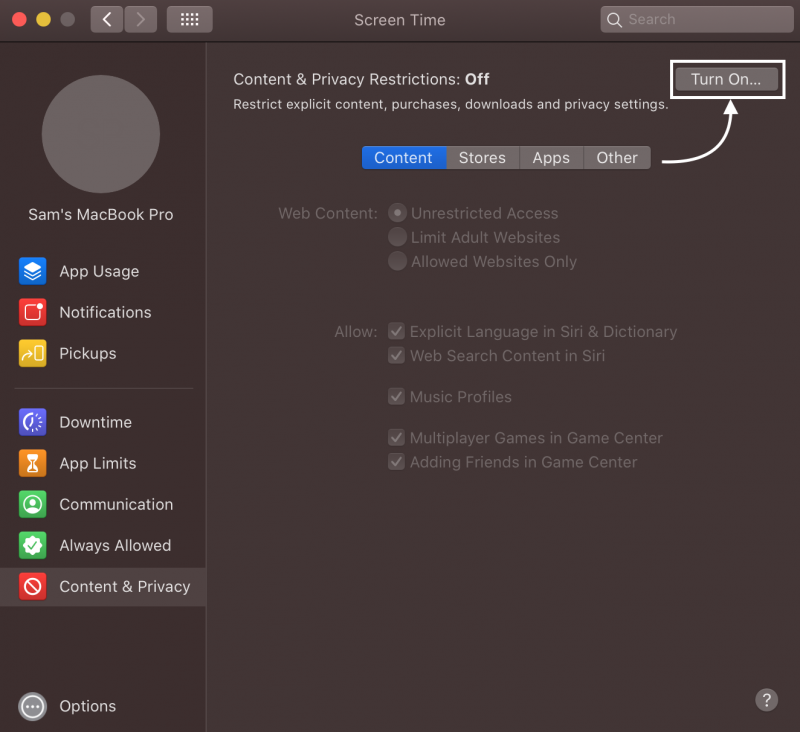
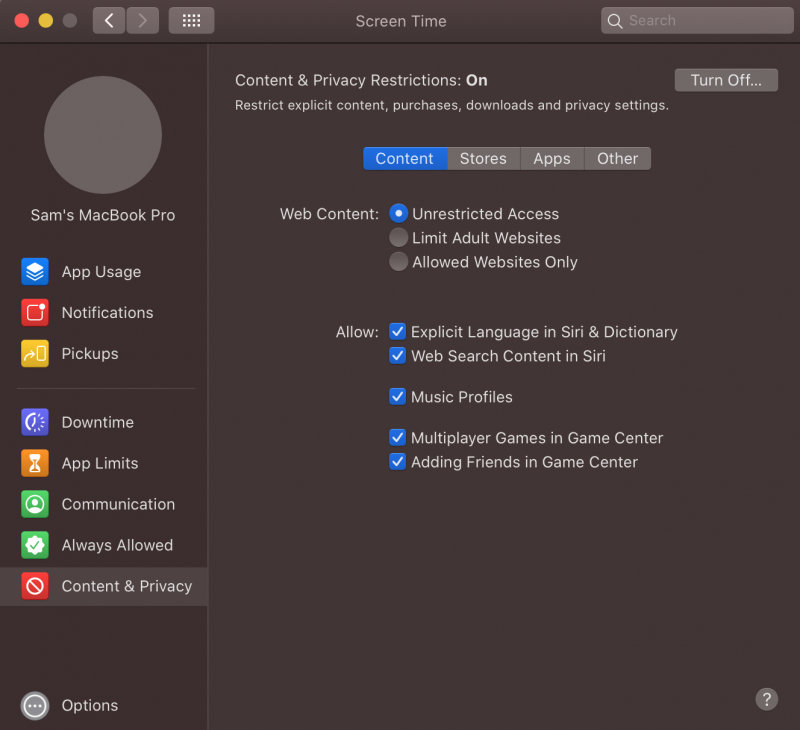
Trin 5 : Tjek Begræns voksenwebsteder mulighed:
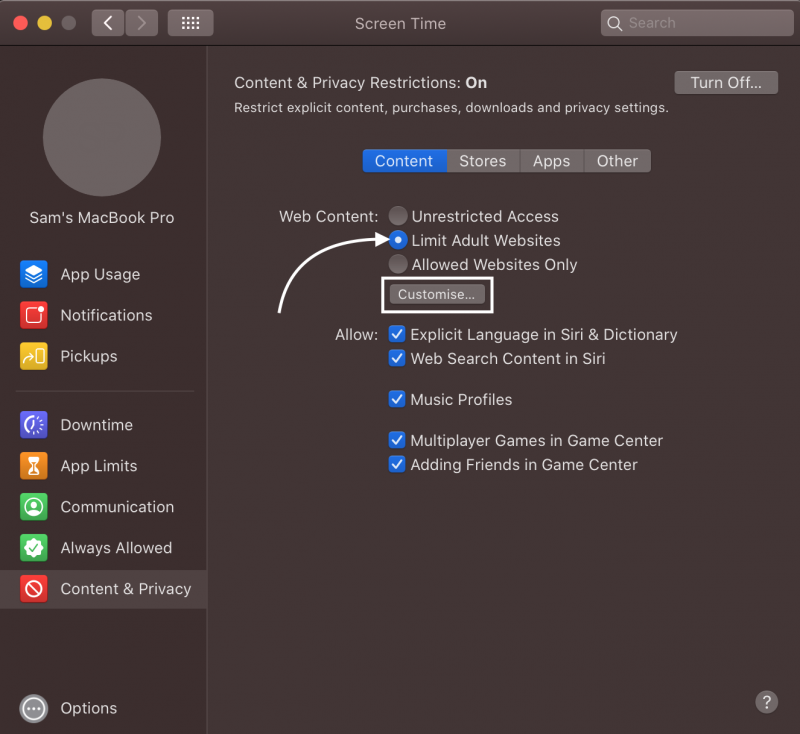
Og klik på Tilpas mulighed:
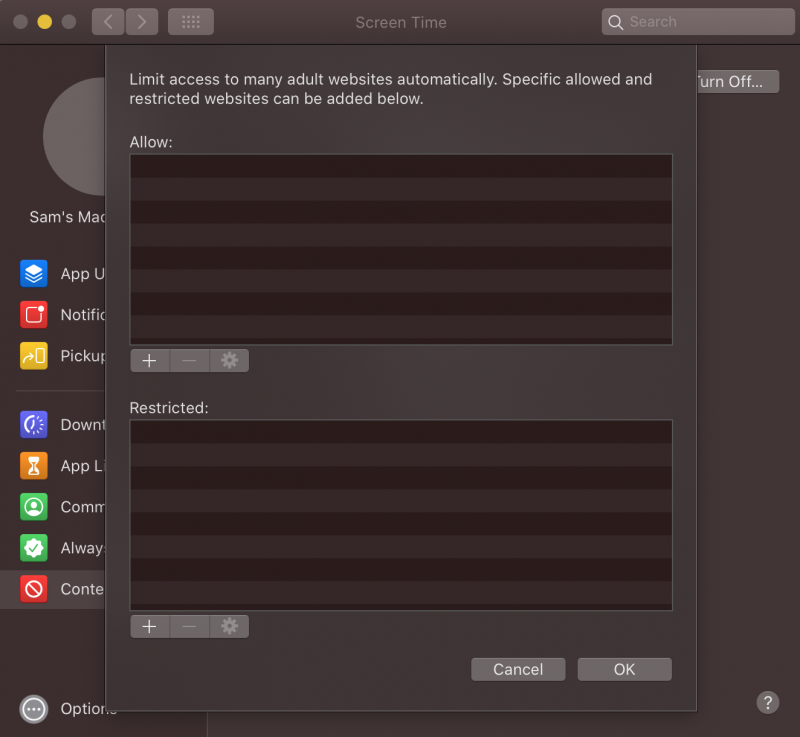
Trin 6 : Klik på plus-ikonet (+) under indstillingen Begrænset for at tilføje de websteder, du vil blokere.
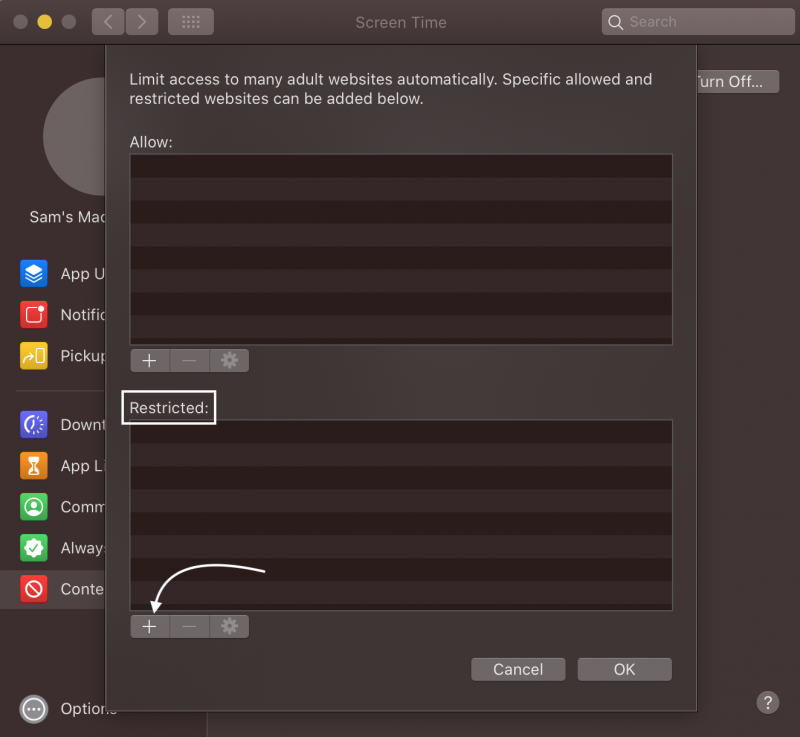
Trin 7 : Indtast webstedets URL, og klik Okay at blokere hjemmesiden.
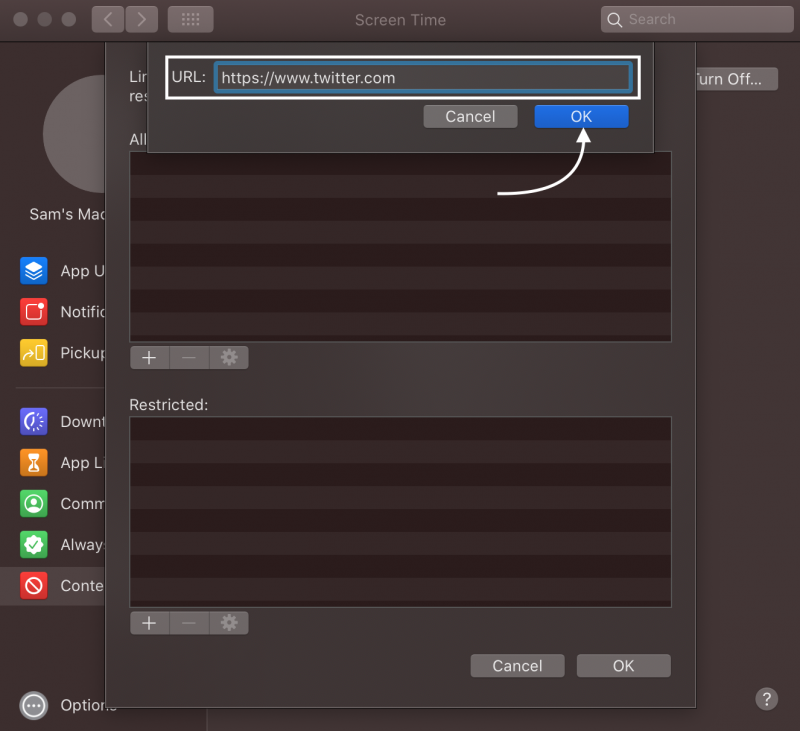
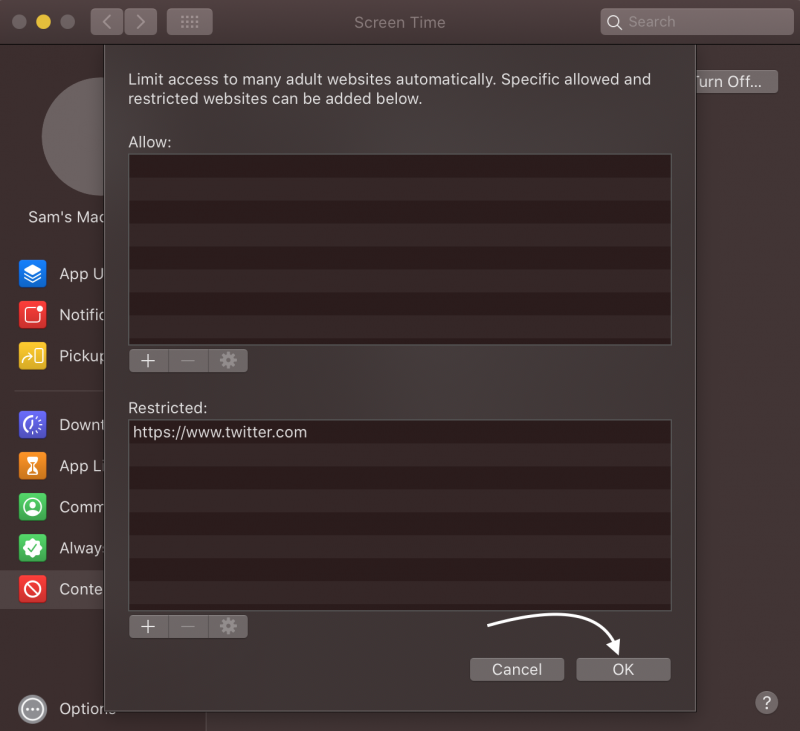
Trin 8 : Åbn nu disse websteder i din Safari-browser; de vil ikke åbne op og er blokeret.
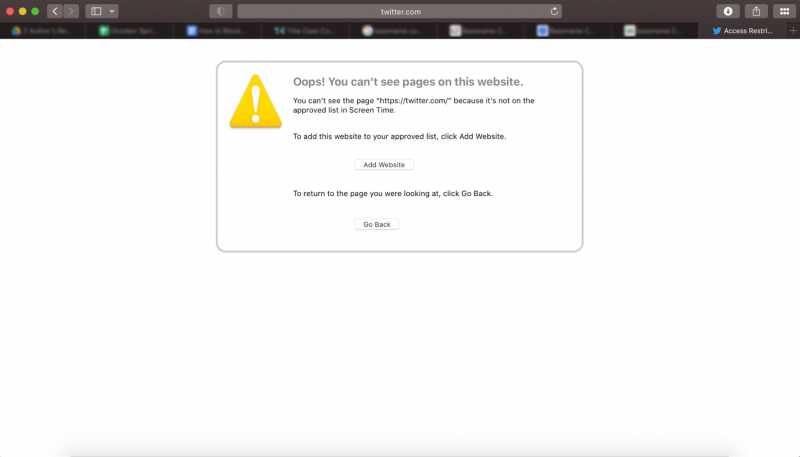
2: Begræns websteder i Safari Browser gennem Terminal på MacBook
Terminalen på din MacBook giver dig mulighed for at blokere webstederne ved at bruge den lokale IP-adresse. Åbn Finder fra startpanelet, og følg derefter disse trin for at blokere websteder fra terminalen:
Trin 1 : Åbn i Finder Ansøgninger og så Hjælpeprogrammer at lancere Terminal :
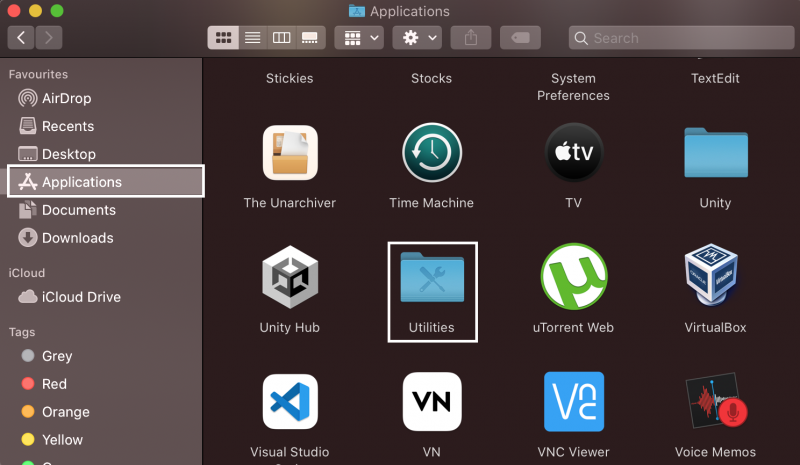
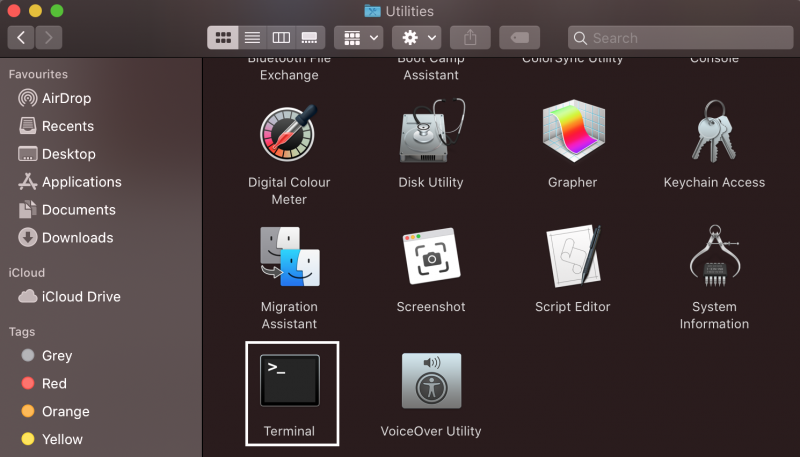
Trin 2 : I den åbnede terminal skal du skrive følgende kommando for at åbne værtsfilen:
sudo nano / etc / værter 
Hvis terminalen beder om din administratoradgangskode, skal du indtaste den for at fortsætte.
Trin 3 : Rul til bunden ved hjælp af pil ned-tasten; i den nye linje, skriv 127.0.0.1 først ramte Tab knappen og derefter den hjemmeside, du vil blokere, f.eks. www.twitter.com .
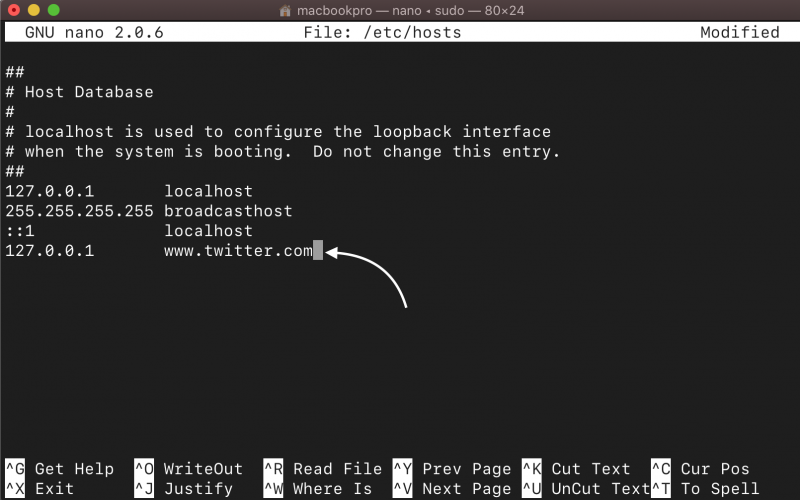
Trin 4 : Tryk nu på Kontrol+X og tryk på Enter for at gemme din fil.
Trin 5 : Udfør nu den nedenstående kommando for at opdatere cachen i værtens database:
sudo dscacheutil -flushcache 
Forlad terminalen nu, og den indsatte hjemmeside vil blive blokeret.
3: Begræns websteder på Safari ved hjælp af tredjepartsapps på MacBook
Du kan også blokere websteder på MacBook ved at installere nogle tredjepartsapps på din MacBook. De tre bedste apps til at gøre det er som følger:
1: 1 Fokus
1 Fokus app er en nem at bruge app og giver dig mulighed for at blokere flere websteder. I den gratis prøveperiode på 12 dage med 1Focus kan du blokere websteder, du vil, og derefter skal du betale $2 om måneden.
2: Session
I dette app , er der nogle tidsperioder kaldet sessioner, hvor du kan blokere websteder og kan fortryde forstyrrelser, mens du arbejder eller studerer. Der er en 25-minutters session, der giver dig mulighed for også at holde pauser, og derefter, hvis du igen vil fokusere på dit arbejde, kan du starte en ny 25-minutters session for at blokere hjemmesider. Dette værktøj er gratis, men hvis du vil have adgang til webstedsblokeringsfunktionen, skal du betale omkring $2 månedligt i henhold til medlemskabet.
3: Frihed
Gennem Frihed app, kan du øjeblikkeligt blokere websteder. Der er også en låst tilstand, hvorigennem du ikke vil være i stand til at fjerne blokeringen af webstederne. Denne app er også betalt, og den vil koste dig omkring $7 om måneden.
Konklusion
Din MacBook kan være i brug af dine børn eller nogle andre familiemedlemmer, og du vil måske ikke have dem til at åbne bestemte websteder som f.eks. voksne websteder. Hvis du vil blokere nogle websteder og fokusere på dit arbejde, kan du gøre det på enhver måde. Følg metoderne nævnt ovenfor for at blokere webstederne i Safari-browseren på din MacBook.