Mere specifikt falder scenekanalen under kategorien stemmekanalen, som kun er tilgængelig med community-serveren. Kun lyddialoger opstår i scenekanalen, hvor en anden person kan lytte og påtage sig rollen som publikum.
I denne skrivelse vil vi uddybe:
- Hvordan aktiverer man fællesskabsserveren på Discord?
- Hvordan opretter man en scenekanal på Discord?
- Hvordan bruger man Stage-kanalen på Discord?
Lad os begynde!
Hvordan aktiverer man Community Server på Discord?
Stage-kanalen kan kun fungere på fællesskabsserveren. Følg nedenstående trin for at aktivere fællesskabsserveren på din server.
Trin 1: Åbn Discord
Åbn først Discord-applikationen fra menuen Startup:
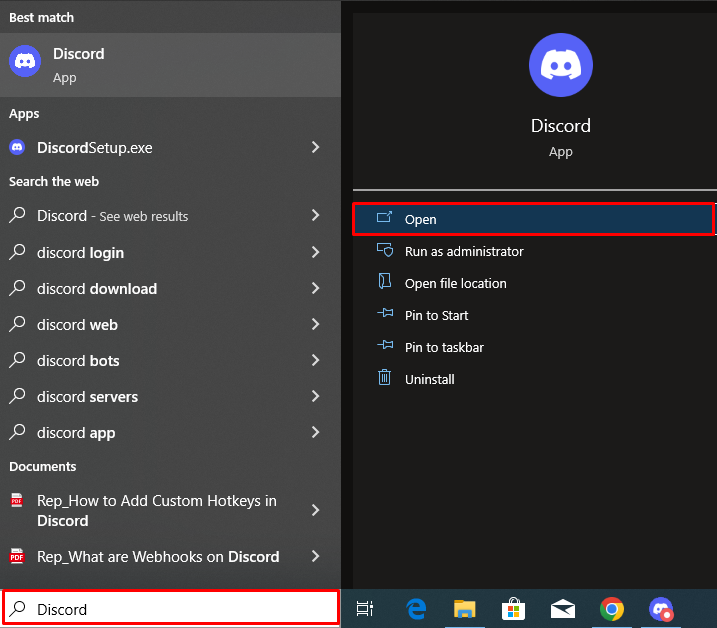
Trin 2: Åbn Discord Server
Åbn derefter serveren, hvor du vil aktivere fællesskabet, og klik på det fremhævede rullemenu:
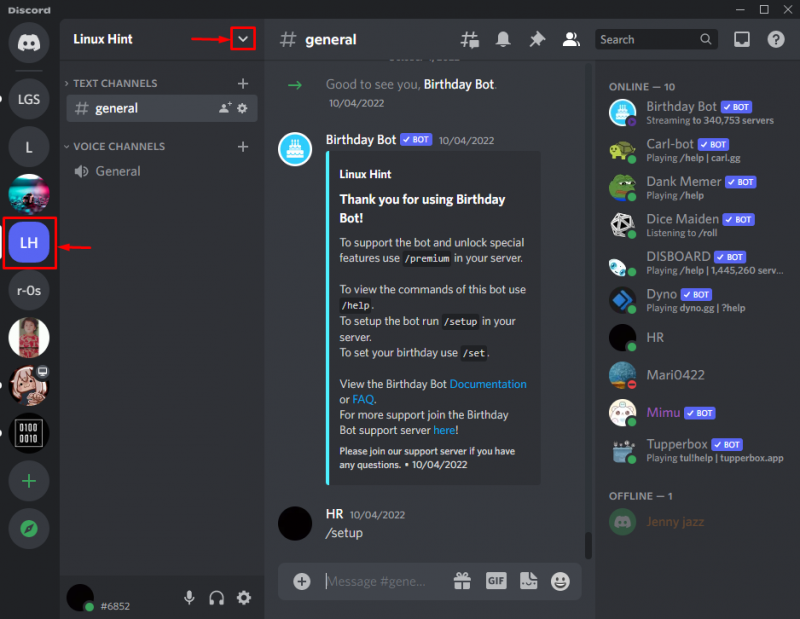
Trin 3: Se serverindstillinger
Vælg ' Serverindstillinger ' fra listen over tilgængelige muligheder:
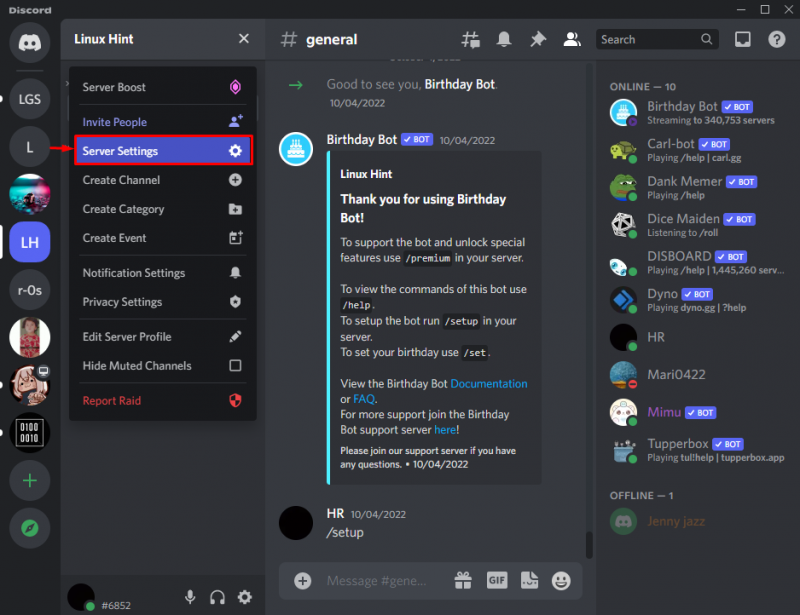
Trin 4: Aktiver fællesskab
Åbn derefter ' Aktiver fællesskab ' under serverindstillingerne og tryk på ' Kom igang knappen for at aktivere fællesskab på din server:
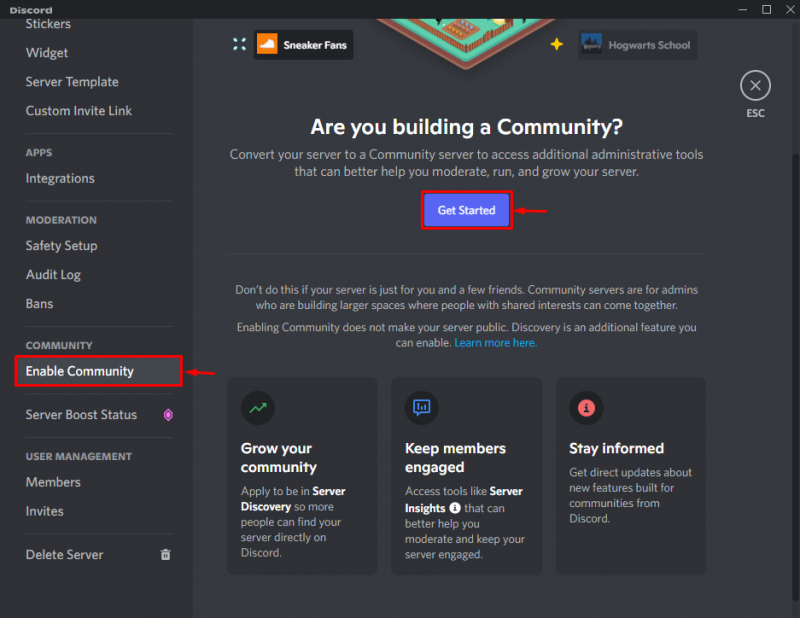
Marker afkrydsningsfeltet Sikkerhed i henhold til dine præferencer, og tryk på ' Næste ” knap:
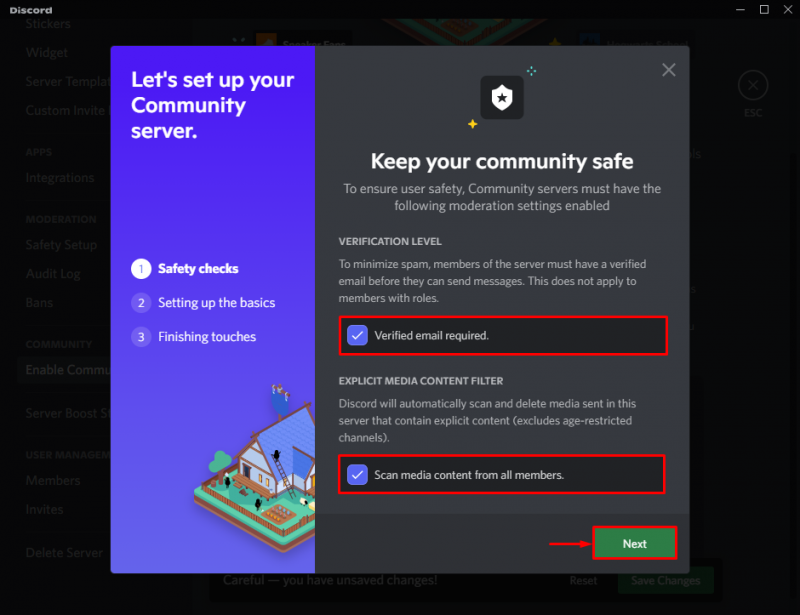
Indstil tekstkanalerne for vejledning og opdateringer, og tryk på ' Næste ” knap; ellers oprettes kanaler automatisk:
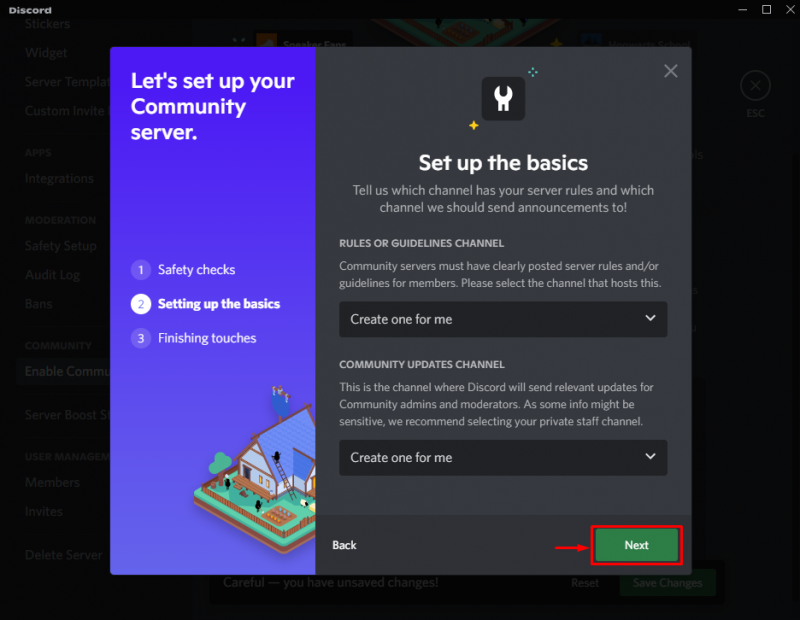
Accepter Fællesskabets serverregler ved at markere det fremhævede afkrydsningsfelt og trykke på ' Afslut opsætning ” knap:
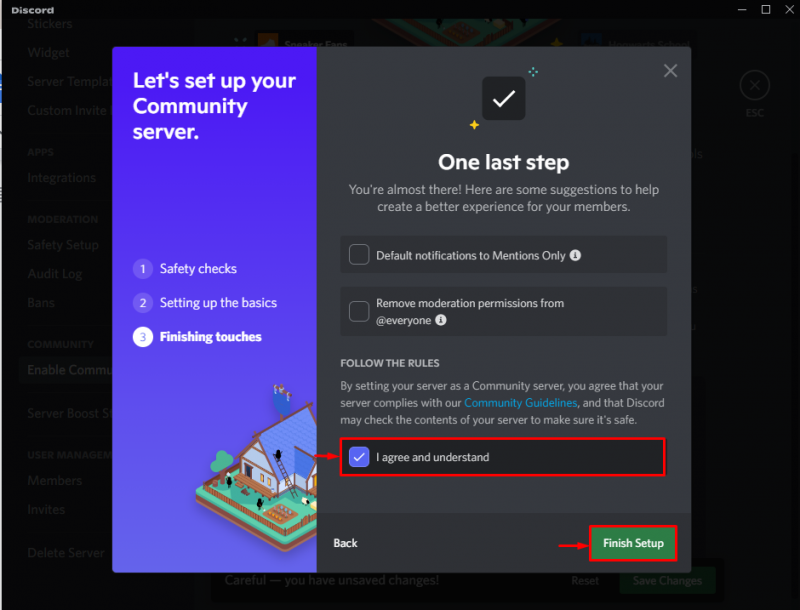
Det kan ses, at vi med succes aktiverede fællesskabsserveren på vores server:
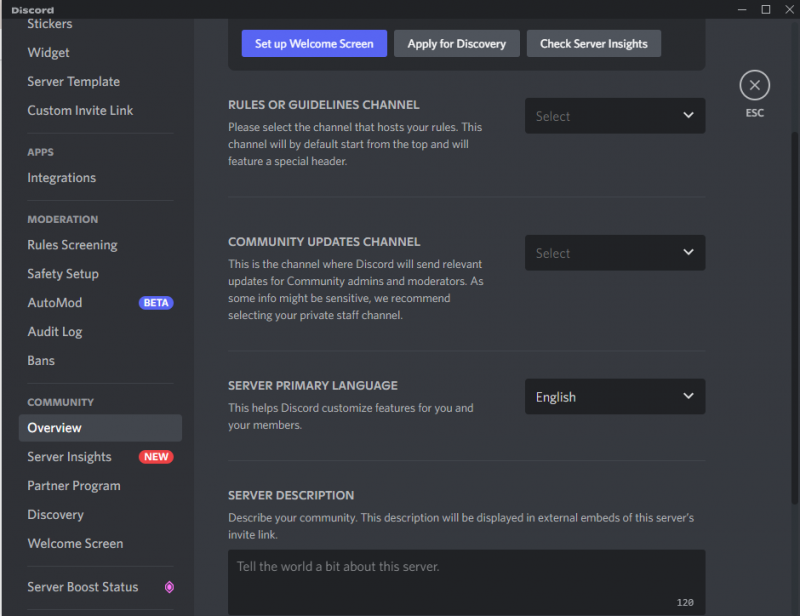
Hvordan opretter man en scenekanal på Discord?
Efter at have aktiveret fællesskabsserveren på Discord-serveren, kan brugere oprette en scenekanal til debatter og begivenheder og benytte andre muligheder.
Følg nedenstående procedure for at oprette en Discord Stage-kanal.
Trin 1: Opret kanal
Klik på nedenstående fremhævede ' + ” ikon for at oprette en ny scenekanal:
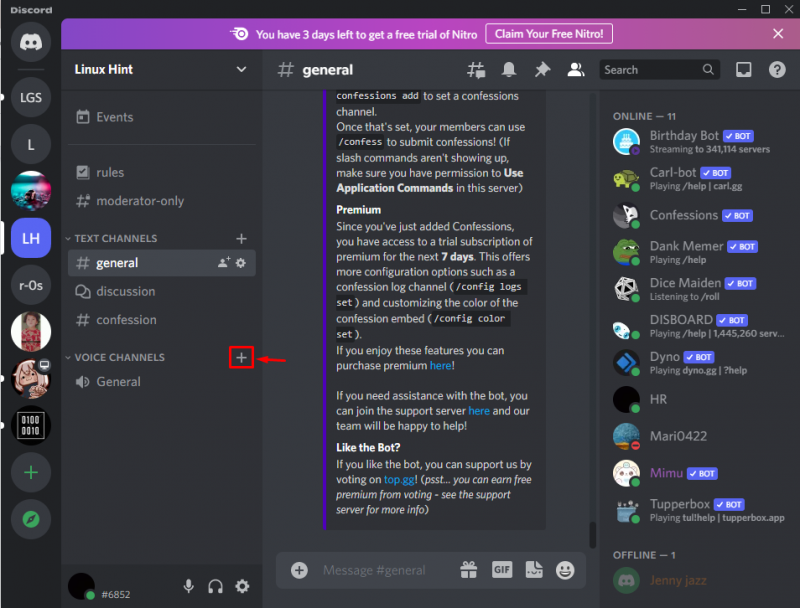
Marker Stage-radioen og indstil navnet på kanalen efter dit ønske. For eksempel har vi sat kanalnavnet som ' Stage test ”. Tryk derefter på ' Næste ” knap:
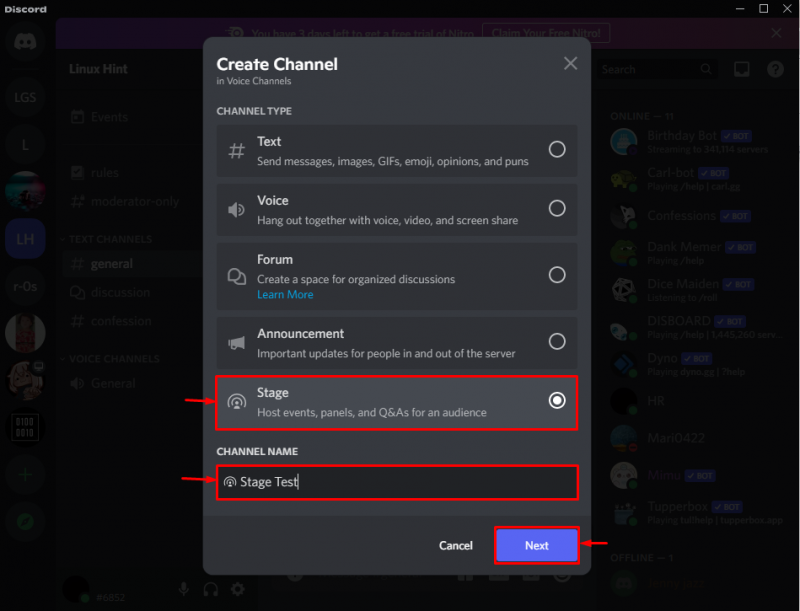
Trin 2: Indstil kanalmoderator
I næste trin skal du indstille Stage-moderatoren fra den viste medlemsliste og trykke på ' Opret kanal knappen for at oprette scenekanalen:
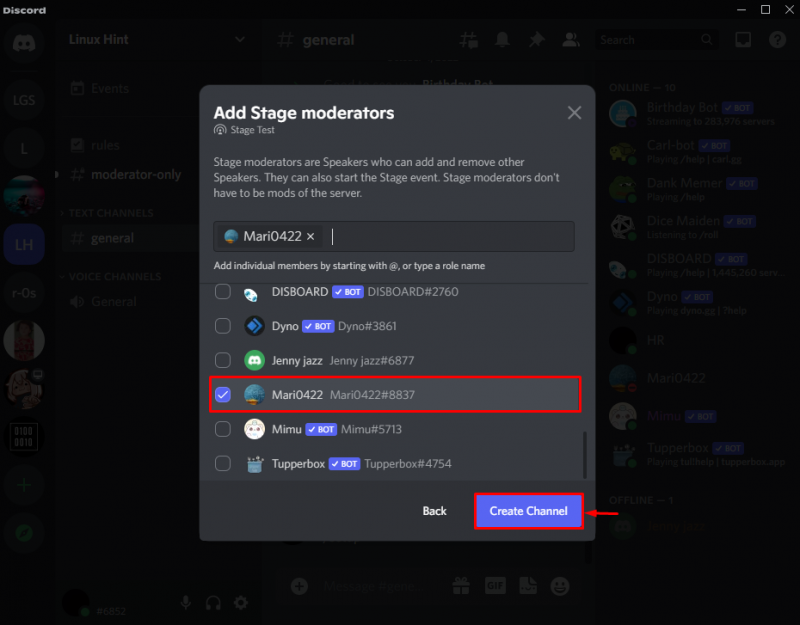
Her kan du se, at vi har oprettet Stage-kanalen med succes:
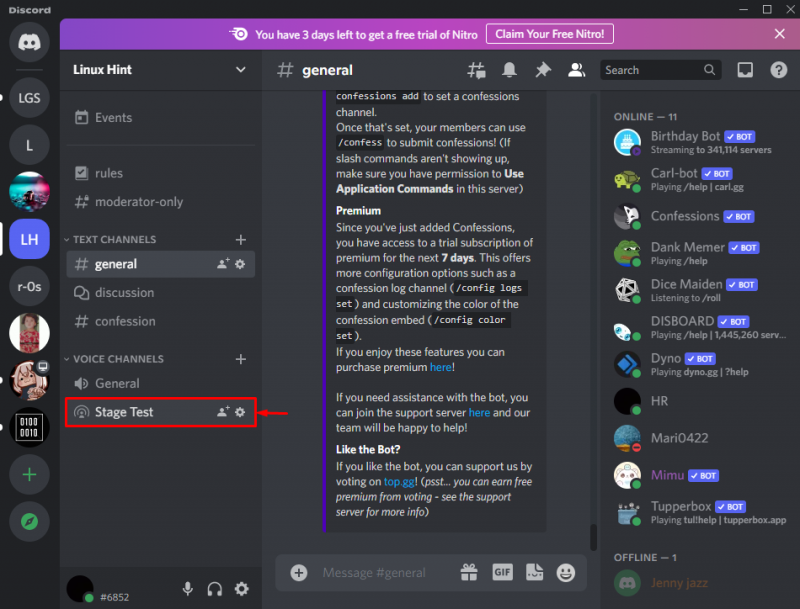
Hvordan bruger man Stage Channel på Discord i 2022?
Scenekanal er en stemmekanal, der mest bruges til debatter, begivenheder og start af live-programmer gennem en lydsession. Følg de givne instruktioner for at bruge Stage-kanalen på Discord.
Trin 1: Åbn Stage Channel
Først skal du klikke på den nyoprettede Stage-kanal for at åbne den. Tryk derefter på ' Start scenen ' mulighed for at vælge et emne til samtale:
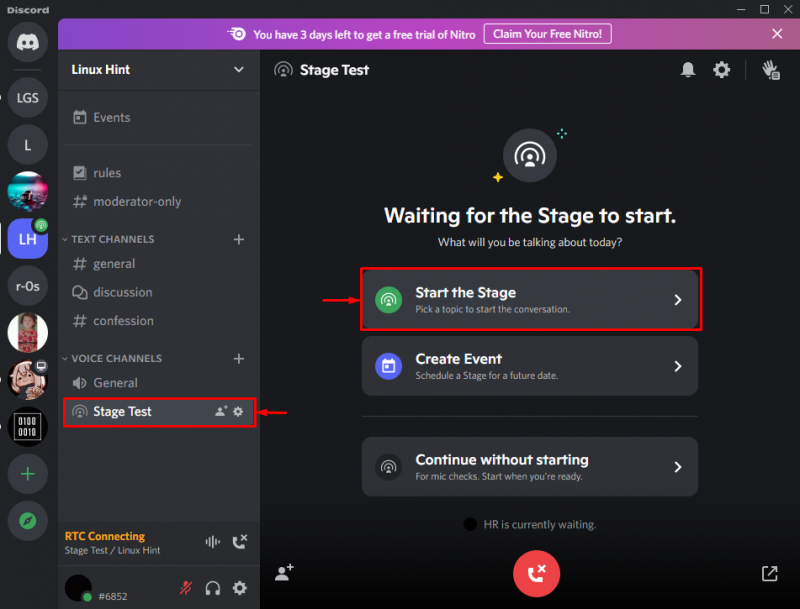
Trin 2: Indstil emne til debat
Indstil debatemnet, der vil blive repræsenteret på scenen, og tryk på ' Start Stage ” knap:
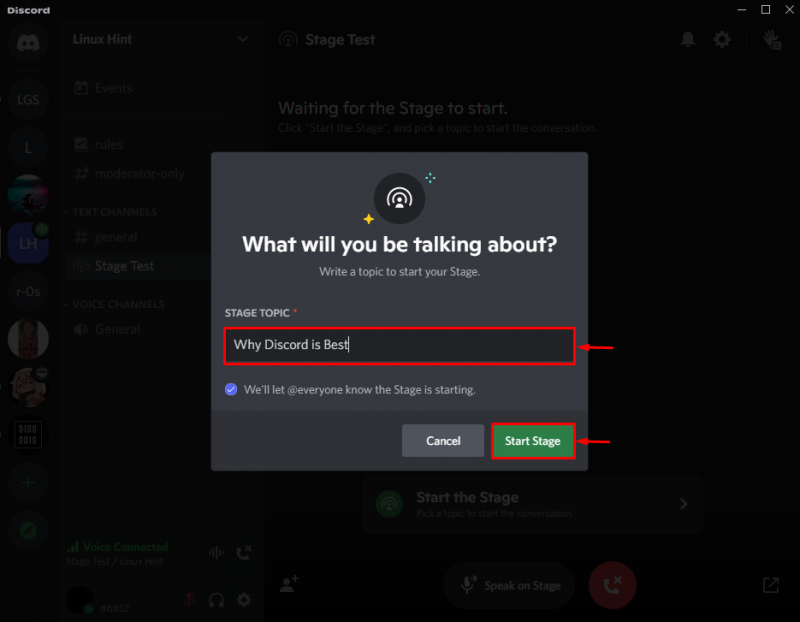
Trin 3: Tal på scenen
For at tale på scenen foran et publikum, tryk på nedenstående fremhævede ' Tal på scenen ” knap:
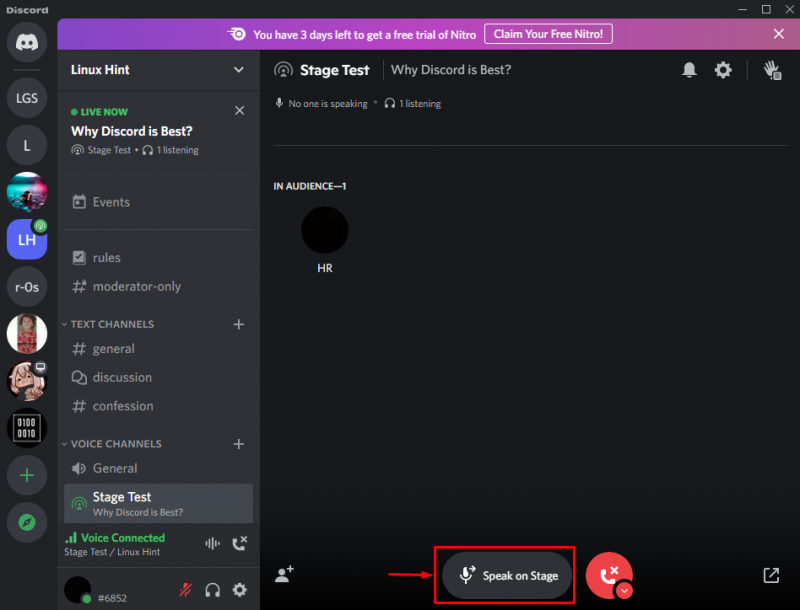
Trin 4: Inviter venner på scenen
Klik på ' Inviter venner ”-ikon for at invitere venner til din scenekanal:
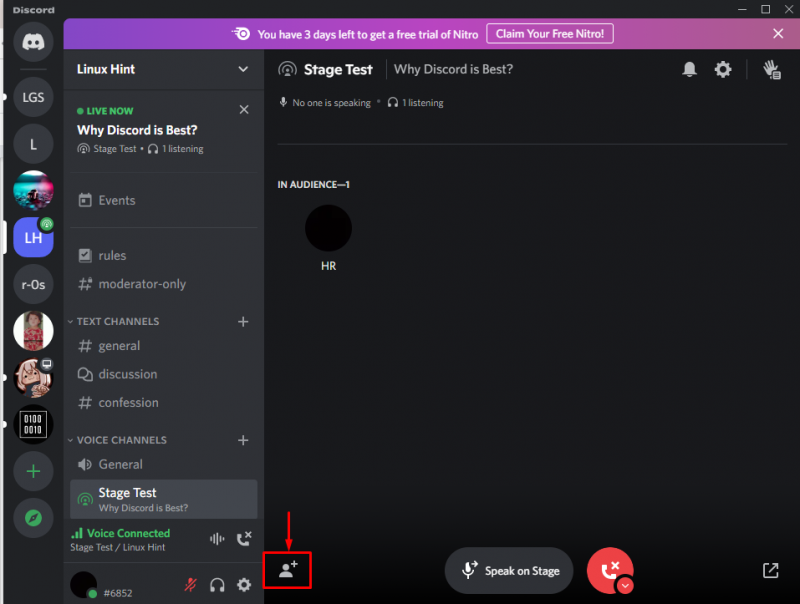
Vælg derefter den ven, du vil invitere til, og tryk på ' Invitere ”-knappen. Brugere kan også kopiere invitationslinket:
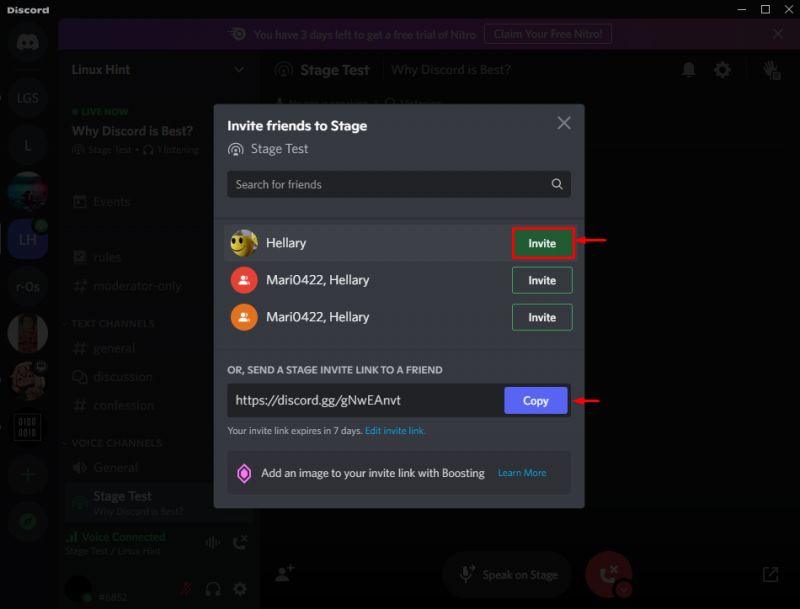
Trin 5: Forlad scenen
For at forlade den aktuelle debat eller scene, klik på ' Rød telefon ' ikon:
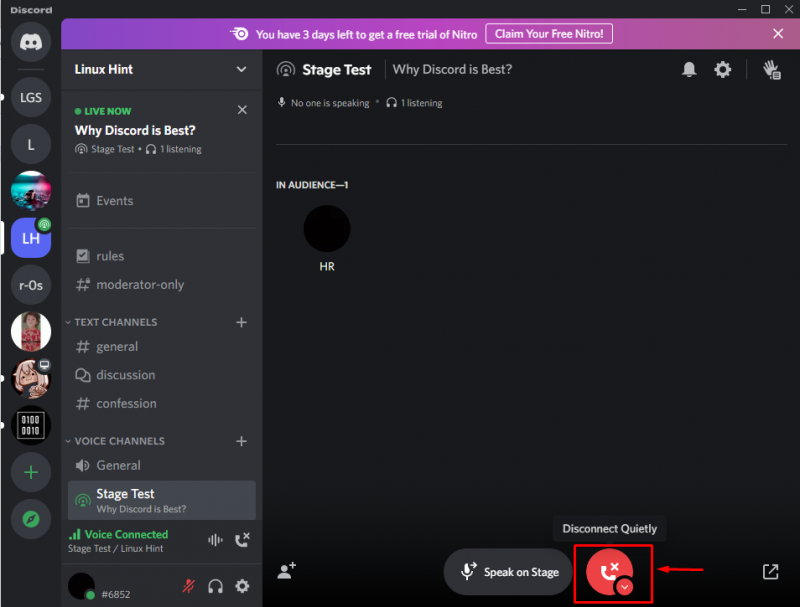
For at afslutte debatsamtalen skal du trykke på ' Afbryd og afslut ” knap:
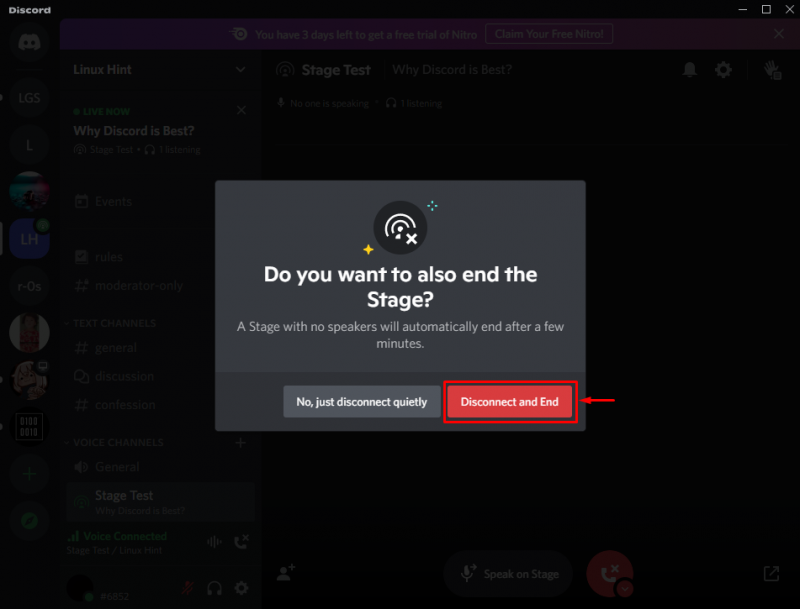
Vi har lært, hvordan man opretter og bruger Stage-kanalen på Discord.
Konklusion
For at bruge scenekanalen på Discord-serveren er det først nødvendigt at aktivere Community-serveren på din server. Opret derefter den nye Stage-talekanal, og vælg også moderatorerne for kanalen. Åbn derefter den nyoprettede scenekanal, start scenen og vælg emnet til samtalen. Denne blog har diskuteret, hvordan man aktiverer fællesskabsservere og opretter og bruger Stage-kanalen på Discord.