Netflix er en populær app, der leverer streamingtjenester til film/serier online. En af dens fantastiske funktioner er at downloade dine ønskede film/serier og se dem offline. Denne funktion er ret nyttig i scenarier som at have ingen internetforbindelse eller tage på ferie/et sted.
Denne vejledning vil belyse, hvordan du downloader Netflix-film/-serier for at se dem offline.
Hurtig oversigt:
- Til Android/IOS:
- Download Netflix-film og -serier for at se offline
- Indstil downloadkvalitet til Netflix-film/-serier
- Til desktop/Mac:
- Download Netflix-film og -serier for at se offline
- Indstil downloadkvalitet til Netflix-film/-serier
- Aktiver automatiske downloads på Netflix
- Skift lagerplacering for downloadede Netflix-film/-serier
- Begrænsninger for at downloade Netflix-film/-serier
- Bonustip: Slet downloadede film/udsendelser
- Bundlinie
Sådan downloader du Netflix-film og -serier for at se offline på Android/IOS?
Som beskrevet tidligere tilbyder Netflix streamingtjenester til film/tv-shows. Det er nemt at downloade Netflix-film/-shows. Du kan blot downloade dine yndlingsfilm/-serier ved at bruge ' Hent ' mulighed. Lad os kontrollere denne instruktion praktisk.
Trin 1: Vælg Film/Vis
Åbn først din Netflix-app, vælg og tryk på den foretrukne film/show:
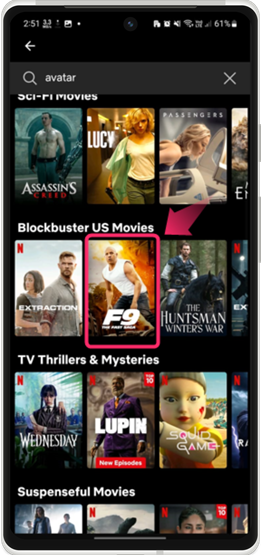
Trin 2: Download filmen/showet
Tryk derefter på ' Hent 'for at downloade det:
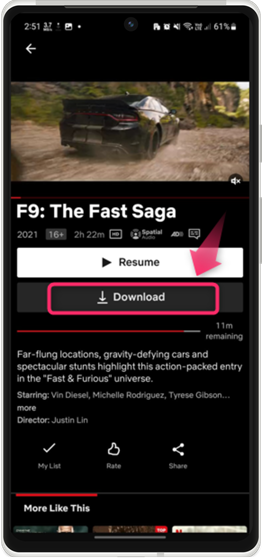
Downloadprocessen vil tage noget tid afhængigt af videostørrelsen og internetforbindelsen.
Trin 3: Gå til Downloads
Når filmen er downloadet, skal du åbne ' Min profil ' sektion fra den nederste bjælke og gå til ' Downloads ”:
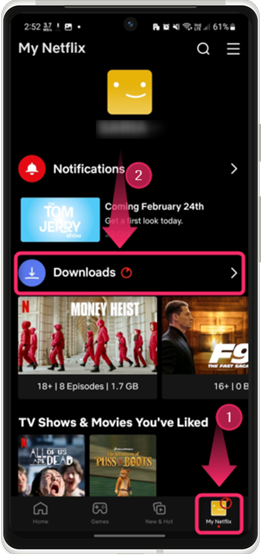
Trin 3: Få adgang til downloadet film/show
Tjek nu din downloadede film/udsendelse her:
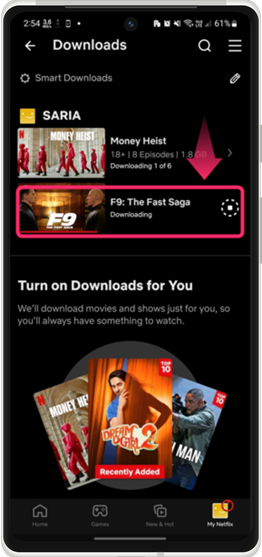
Sådan indstilles downloadkvalitet til Netflix-film/-serier på Android/IOS?
Du kan også indstille videokvaliteten til download af Netflix-film/-shows. Denne funktion er nyttig, når du har begrænset internetdata. For at gøre det skal du blot gå gennem nedenstående trin.
Trin 1: Gå til Min profil
Fra din Netflix-app skal du gå til 'Min profil' og tryk på ' Hamburger ' ikon for flere muligheder:
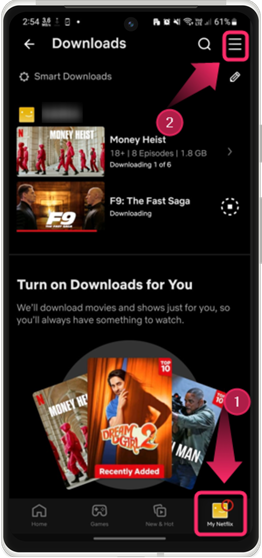
Trin 2: Åbn App-indstillinger
En pop op-menu vises, tryk på 'App-indstillinger' mulighed for at åbne den:
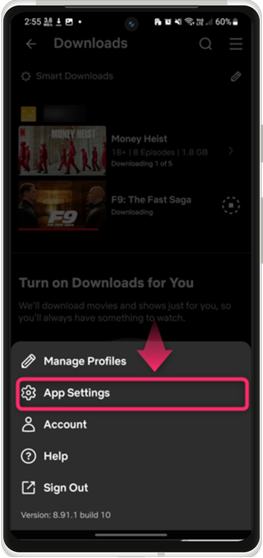
Trin 3: Indstil download-videokvalitet
Fra 'App-indstillinger' , tryk på 'Download videokvalitet' mulighed:
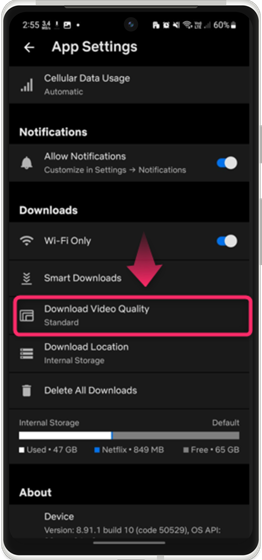
Vælg derefter videokvaliteten til ' Standard ' eller ' Høj ”:
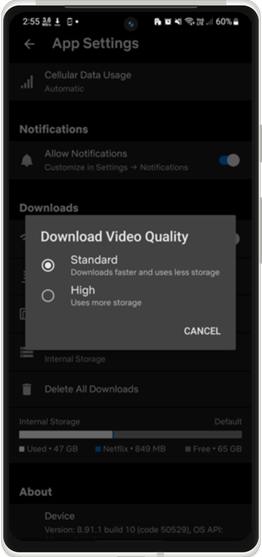
Sådan downloades Netflix-film og -serier for at se offline på desktop/Mac?
For desktopbrugere af Netflix, tjek følgende trin for at downloade Netflix-film/-serier for at se offline.
Trin 1: Vælg Film/Vis
Åbn Netflix-appen, vælg og klik på den respektive film/show:
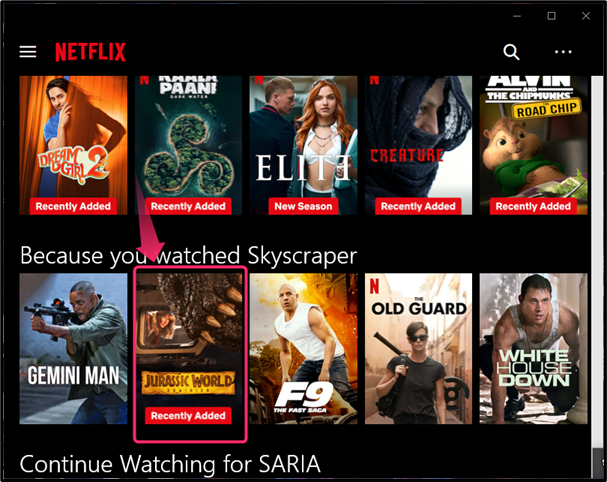
Trin 2: Download filmen/showet
Klik derefter på ' Hent ' mulighed for at downloade den bestemte film:
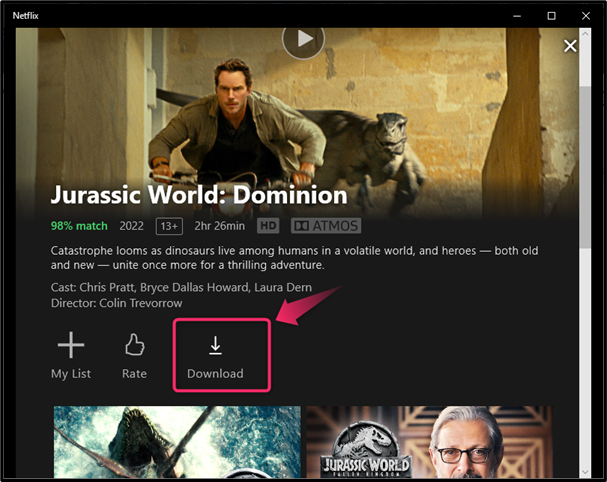
Trin 3: Åbn sidepanelet
Tryk derefter på ' Hamburger '-ikonet i øverste venstre hjørne for at åbne sidebjælken:
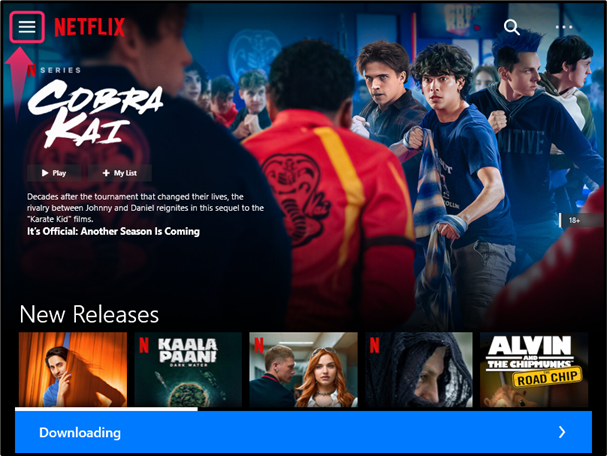
Trin 4: Gå til Downloads
Fra den åbne sidebjælke skal du gå til ' Mine downloads ' mulighed ved at klikke på den:
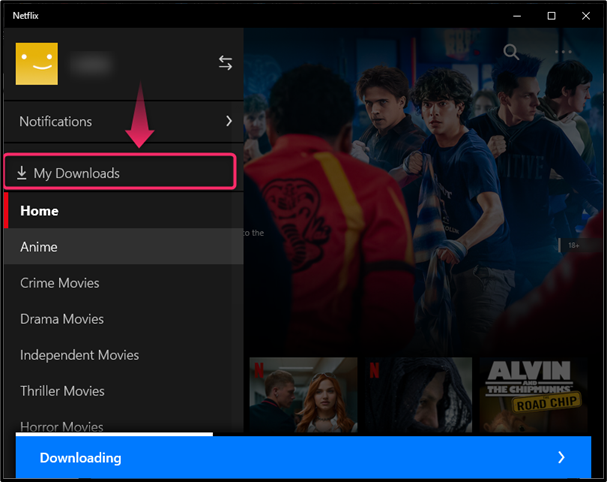
Trin 3: Få adgang til downloadet film/show
Få nu adgang til den downloadede film, og se den offline:
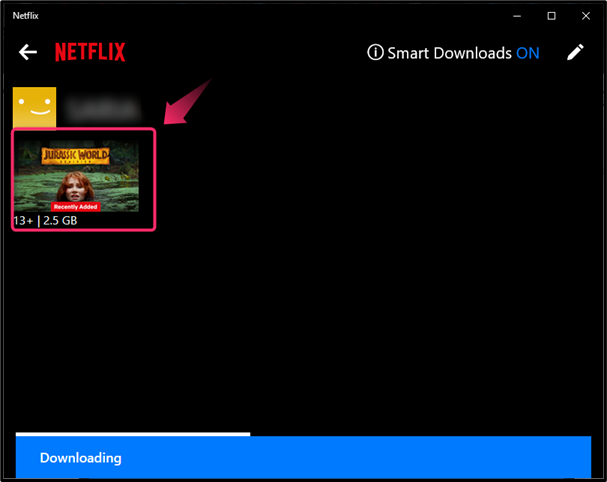
Hvordan indstilles downloadkvaliteten for Netflix-film/-serier på desktop/Mac?
For at indstille downloadkvaliteten for Netflix-film/-serier på skrivebordet, overvejes følgende trin.
Trin 1: Åbn App-indstillinger
Fra Netflix-appens hjemmegrænseflade skal du klikke på ' ellipse '-ikonet og tryk på ' Indstillinger ' mulighed:
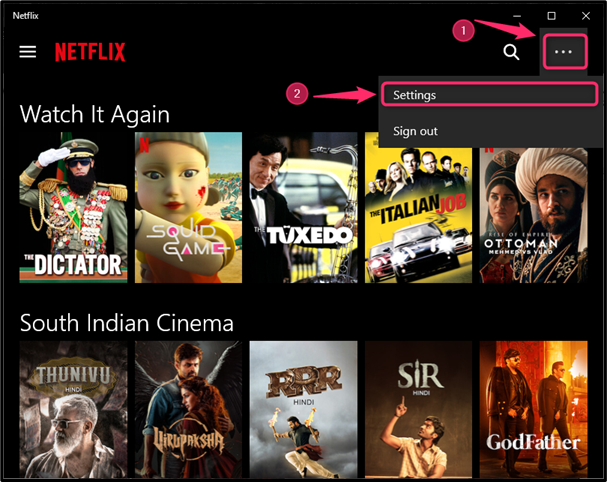
Trin 2: Indstil videokvalitet
En menu vil poppe op, klik på 'Videokvalitet' mulighed under ' Downloads ' sektion og indstil den til ' Standard ' eller ' Høj ”:
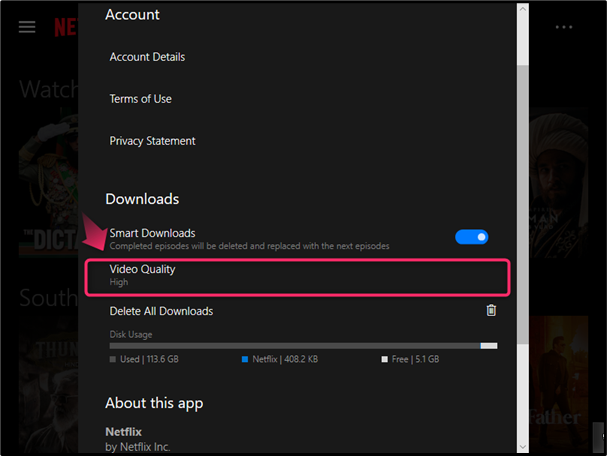
Sådan aktiverer du automatiske downloads på Netflix?
Interessant nok giver Netflix dig mulighed for automatisk at downloade film/udsendelser ved hjælp af 'Smart download' funktion. Nogle gange har du ikke downloadet noget på Netflix, men det analyserer dine visningsaktiviteter og downloader nogle relaterede film/udsendelser. Så hver gang du har noget at se offline. Derudover, hvis du ser et bestemt downloadet afsnit af sæsonen, vil det næste blive downloadet på en automatisk måde; og den tidligere færdige vil blive slettet. For at bruge/aktivere denne smukke Netflix-funktion skal du hurtigt se 2-trins guiden.
Trin 1: Åbn App-indstillinger
Åbn Netflix-appens indstillinger, og gå til 'Smart download' funktion:
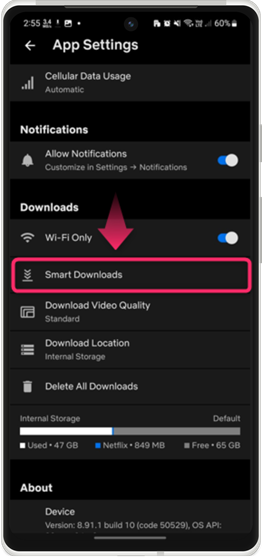
Trin 2: Aktiver Smart Download
Aktiver den smarte download-indstilling enten for den næste episode eller relaterede film/serier eller begge dele efter behov:
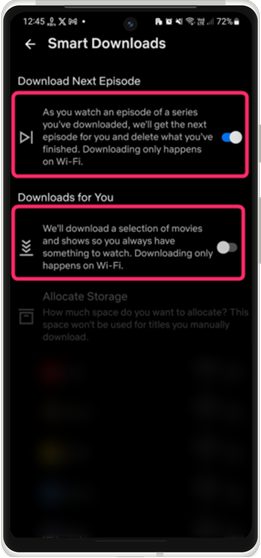
Hvordan ændres lagerplaceringen af downloadede Netflix-film/-serier?
At downloade Netflix-film/-serier optager din mobile lagerplads, som kan ændres, hvis det er nødvendigt. Du kan ændre lagerplaceringen til intern eller ekstern, hvad end du vælger. For at gøre dette betragtes følgende trin.
Trin 1: Gå til downloadplacering
Åbn Netflix-appens indstillinger, og tryk på 'Download placering' mulighed:
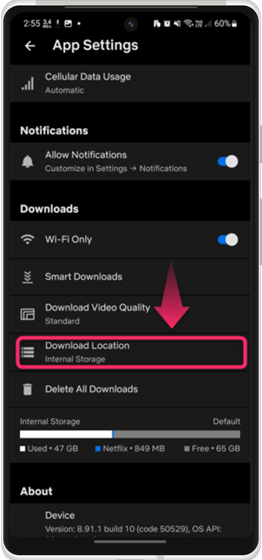
Trin 2: Skift lagerplacering
Derefter skal du ændre og trykke på den ønskede lagerplacering:
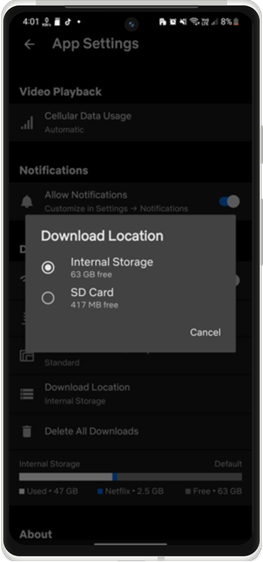
Bemærk : Selvom Netflix bruger mobiltelefonlager, kan den ikke være tilgængelig uden for Netflix-appen.
Hvad er begrænsningerne for at downloade Netflix-film/-serier?
Selvom Netflix giver dig mulighed for at downloade film/serier og se dem offline, er der nogle begrænsninger, som du bør kende til.
Begrænsninger :
- Ikke alle filmene/udsendelserne kan downloades på Netflix, du kan downloade dem, hvis download er tilladt.
- Downloadede film/serier er kun tilgængelige på den samme enhed. For eksempel, hvis du downloader en film/serie på Android og får adgang til den på en desktop. Teknisk set er dette ikke muligt.
- Der er nogle film/shows, der kun er tilladt et begrænset antal gange pr. konto/år at downloade. Hvis du overskrider grænsen for at downloade filmen/showet, vil du ikke kunne downloade det igen før den angivne dato.
- Download af film/serier vil ikke længere være tilgængelig, så snart dit kontoabonnement er slut.
- Brug af Netflix på browsere tillader dig ikke at downloade film/udsendelser.
Bonustip: Hvordan sletter man downloadede film/serier?
Hvis du vil slette de downloadede film/udsendelser fra Netflix-appen, så tag et hurtigt kig på de følgende 2 trin.
Trin 1: Åbn Downloads
Fra Netflix-appen skal du åbne din ' Downloads ' under 'Min profil' fane:
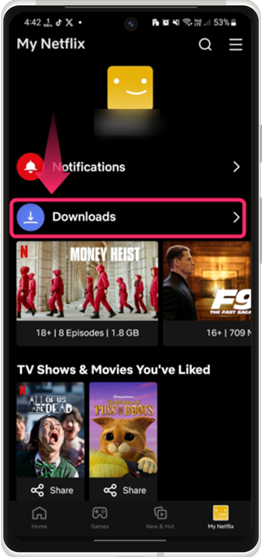
Trin 2: Slet film/show
Tryk derefter på det nedenfor fremhævede ikon og tryk på 'Slet download' mulighed:
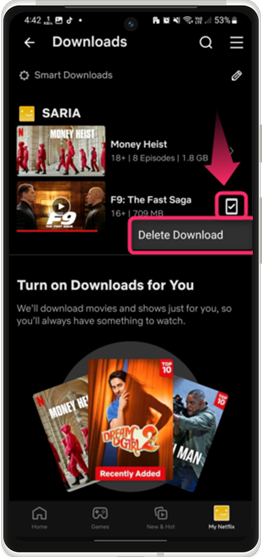
Hvis du vil slette alle de downloadede film/udsendelser på Netflix, skal du åbne 'App-indstillinger ” og udnytte 'Slet alle downloads' mulighed:
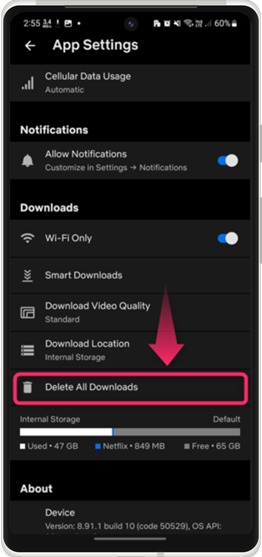
Bundlinie
For at downloade Netflix-film/-shows skal du vælge og trykke på den respektive film/show og trykke på ' Hent ' mulighed. Gå derefter til ' Downloads ' under ' Min profil ” og få adgang til den downloadede film/show. Til desktop-appen bruges de samme instruktioner. Derudover kan du aktivere den smarte download for Netflix-film/-serier og også ændre lagerplaceringen for downloadede film/-serier. Bortset fra det er der nogle begrænsninger for at downloade film/serier. Alle disse instruktioner er nævnt i ovenstående opskrift.