I denne guide vil vi diskutere:
- Sådan downloades og installeres Microsoft Teams på Windows
- Sådan bruger du Microsoft Teams på Windows
- Sådan opretter du et team i Microsoft Teams
- Sådan afinstalleres Microsoft Teams
- Bundlinie
Sådan downloades og installeres Microsoft Teams på Windows
At installere Microsoft Teams på din Windows-laptop du skal have 32-bit og 64-bit versioner af Windows. Nedenfor har vi listet et par praktiske måder at installere på Microsoft Teams på din Windows bærbare computer:
- Installer Microsoft Teams fra Microsofts officielle websted
- Installer Microsoft Teams fra Microsoft Store
- Installer Microsoft Teams ved hjælp af kommandoprompt
Metode 1: Installer Microsoft Teams fra Microsofts officielle websted
Installerer Microsoft Teams fra den officielle hjemmeside er en ligetil proces og kan gøres ved at følge nedenstående retningslinjer:
Trin 1: Besøg det officielle Microsoft Teams-websted
Åbn først din yndlingsbrowser og besøg den officielle Microsoft Teams websted for at installere brugerklienten af Teams:
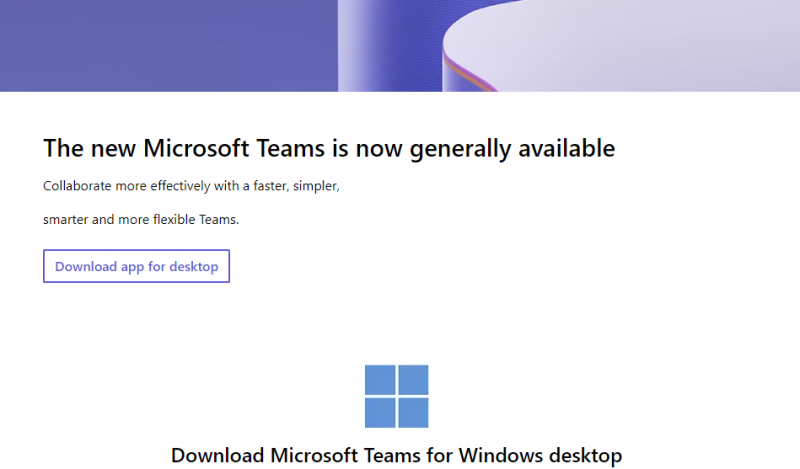
Trin 2: Download Microsoft Teams-appen til skrivebordet
Klik på Download teams for at downloade installationsprogrammet. Det vil tage et par sekunder:
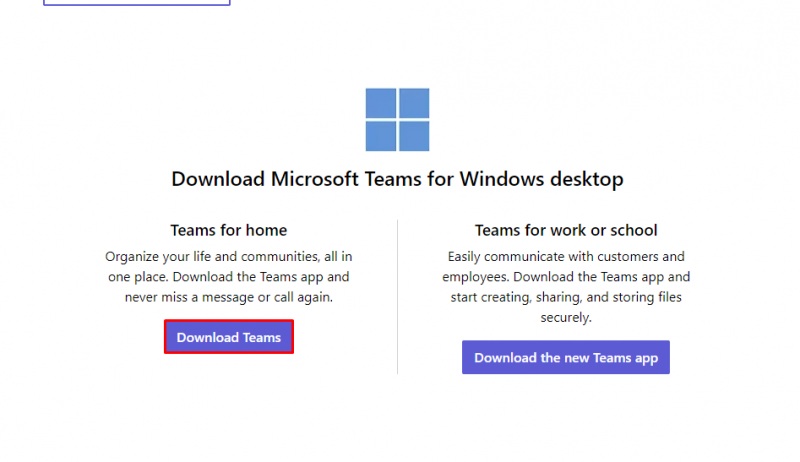
Trin 3: Installer Microsoft Teams
Dobbeltklik på den downloadede eksekverbare fil af MS Teams og installer den:
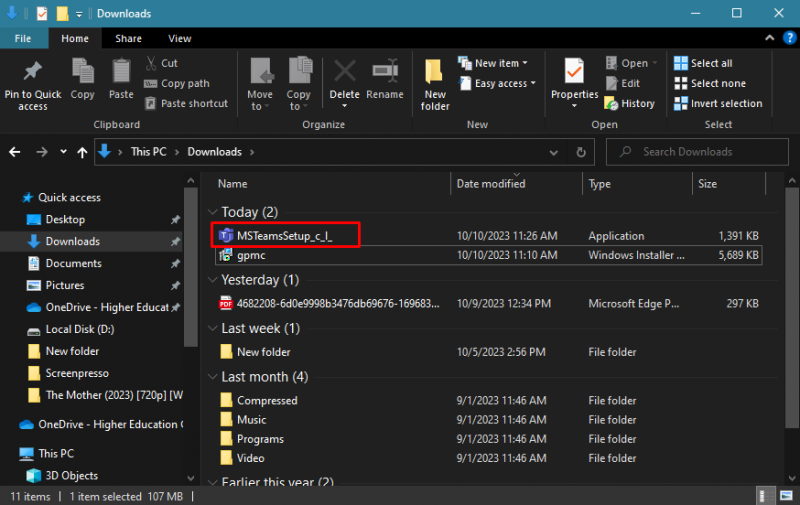
Pop op-vinduet vises på din skærm og fortæller dig, at Windows installerer Microsoft Teams på din enhed:
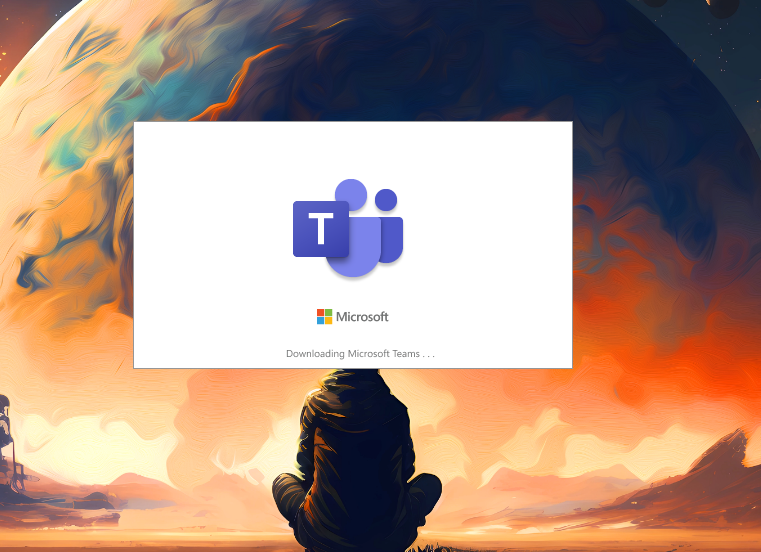
Det Microsoft Teams vil blive installeret på din enhed.
Metode 2: Installer Microsoft Teams fra Microsoft Store
Microsoft Store er standard app-butikken til Windows-bærbar computer. Du kan bruge det til at installere applikationer inklusive Microsoft Teams. Følg disse trin for at installere Microsoft Teams på din bærbare computer:
Trin 1: Åbn Microsoft Store på dit system:
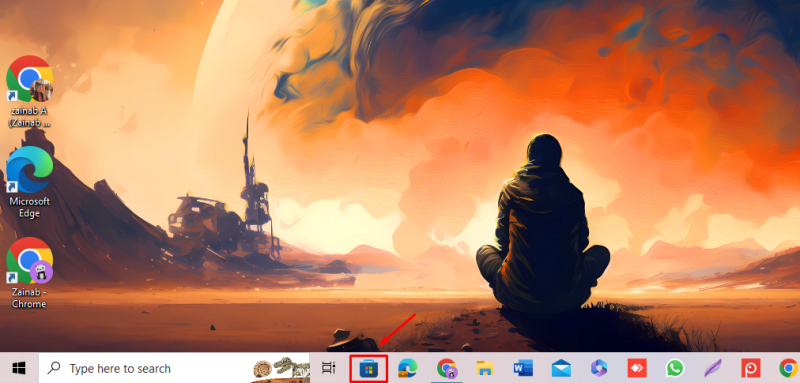
Trin 2: Indtast i søgefeltet Microsoft Teams , og klik på Microsoft Teams app fra de viste muligheder:
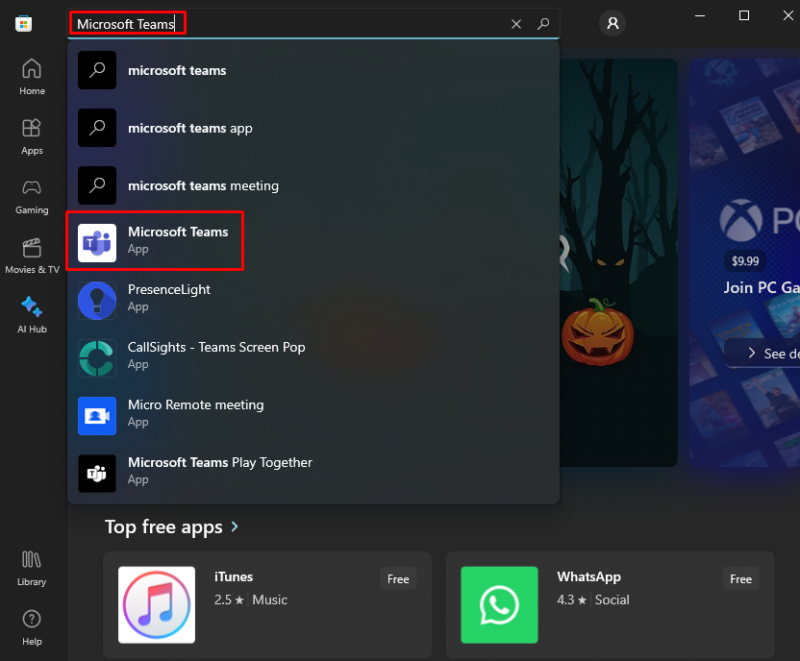
Trin 3: Klik på Installere knappen for at installere Microsoft Teams :
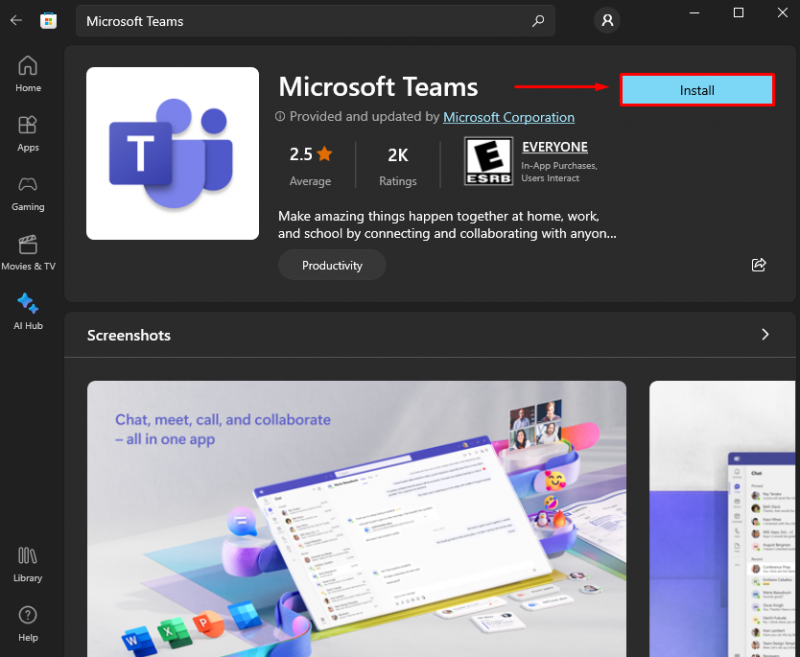
Trin 4: Det Microsoft Teams vil blive installeret og klar til brug:
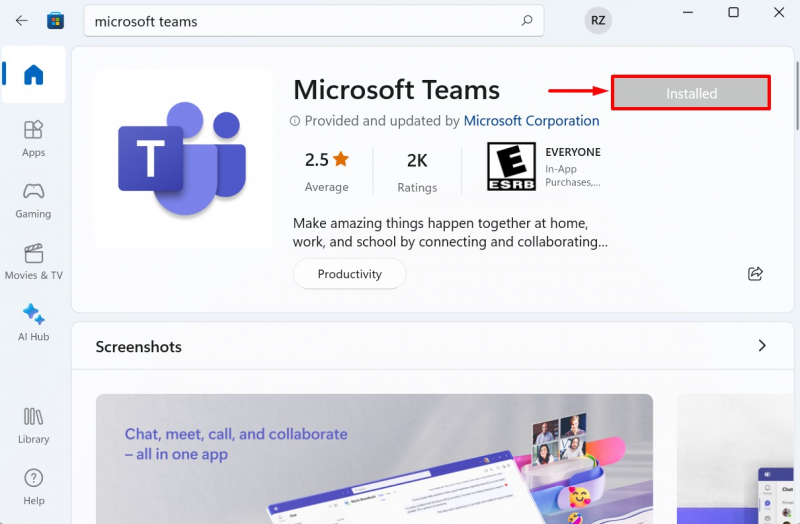
Metode 3: Installer Microsoft Teams ved hjælp af kommandoprompt
Du kan også bruge en kommandoprompt til at installere Microsoft Teams på din enhed. For at installere Microsoft Teams , følg disse trin:
Trin 1: Skriv i søgefeltet Kommandoprompt og åbn den ved at klikke på Kør som administrator :
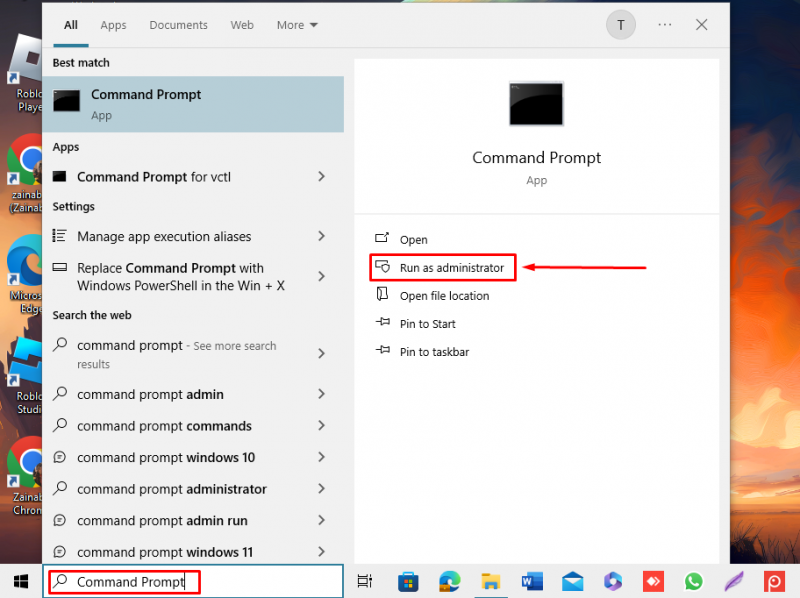
Trin 2: Kør nedenstående skrevne kommando og tryk på Enter-tasten:
winget installere Microsoft.Teams 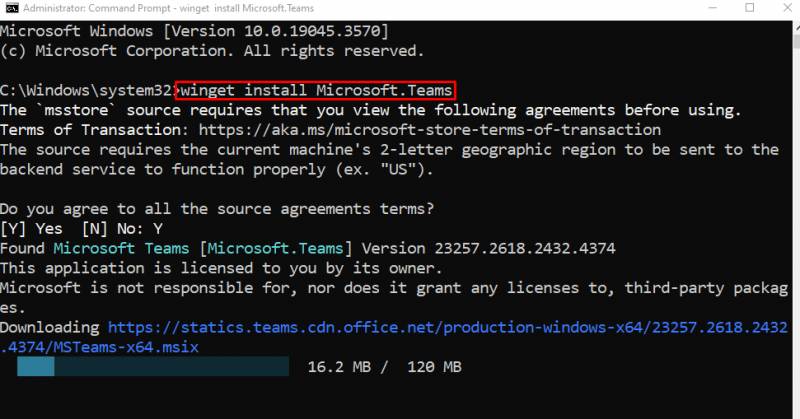
Vent på, at appen er installeret på din enhed:
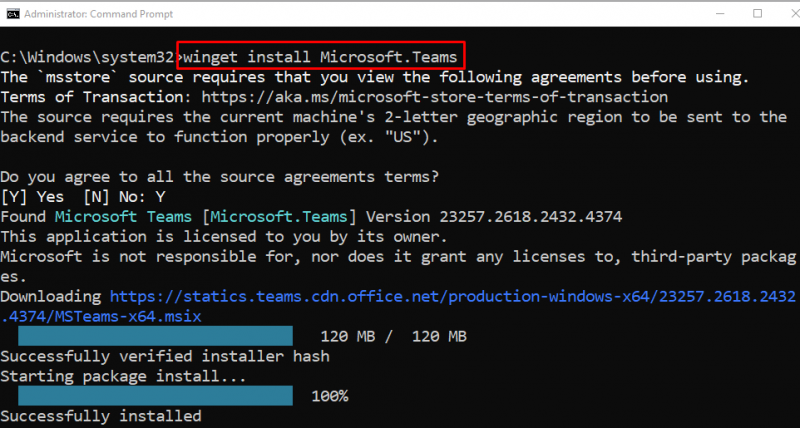
Sådan bruger du Microsoft Teams på Windows
Når applikationen er downloadet, er du klar til at bruge den. Her er vejledningen til brug af Microsoft Teams :
Trin 1: Start Microsoft Teams på din bærbare computer
At lancere Microsoft Teams , type Microsoft Teams i søgefeltet på din Windows bærbare computer og klik på Åben :
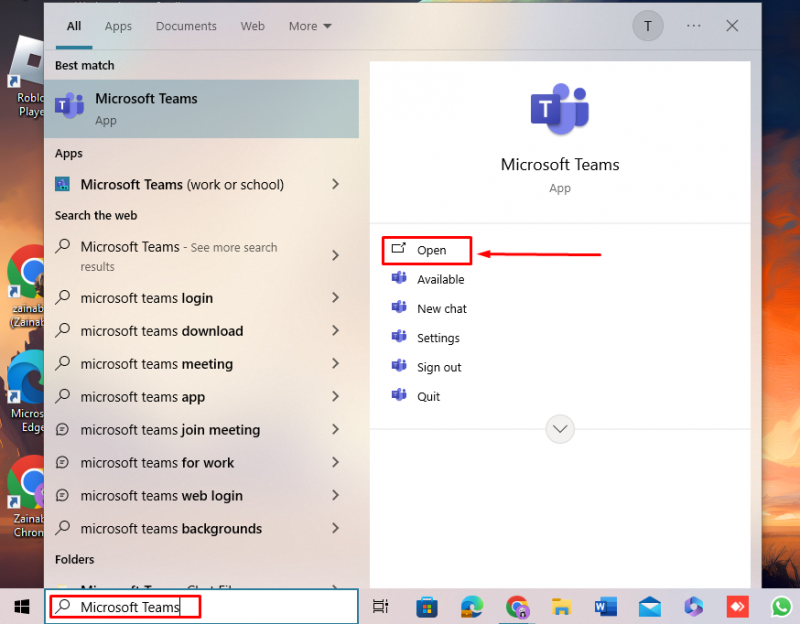
Trin 2: Log ind på din Microsoft-konto
På loginsiden bruger Microsoft-konto for at logge ind på Microsoft Teams eller hvis du ikke har en konto kan du oprette en ny konto ved at klikke på Skab en :
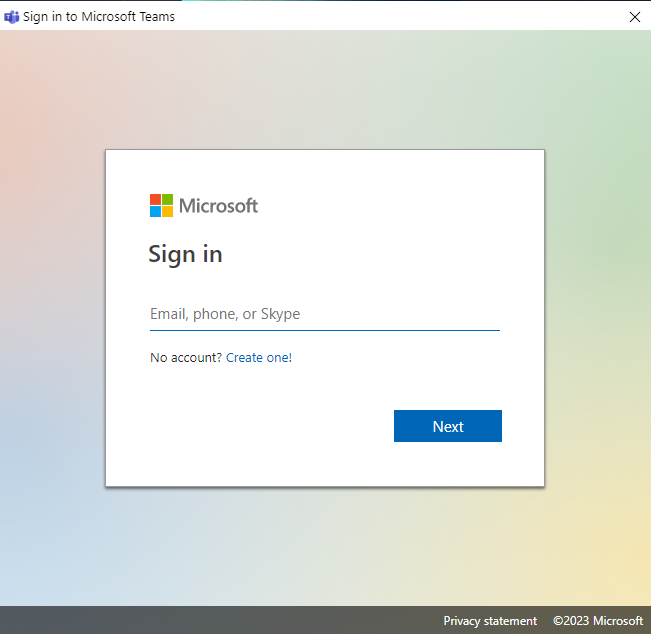
Trin 3: Brug Microsoft Teams
I Microsoft Teams kan du bruge forskellige nyttige funktioner, der er angivet nedenfor:
1: Snak : Det er en af de fantastiske funktioner i Microsoft Team, klik på denne mulighed for at lave en øjeblikkelig privat chat med andre mennesker.
2: Hold : Det omfatter kanaler til samtalerne mellem medlemmer.
3: Afleveringer : Du kan se de kommende og afsluttede opgaver.
4: Opkald : Du kan foretage et individuelt opkald eller et gruppeopkald ved at klikke på denne mulighed.
5: Filer : Vælg denne mulighed for at oprette, redigere og dele dine dokumenter.
6: Apps : Tilslut de apps, du bruger til dit arbejde, ved hjælp af denne funktion i Microsoft Teams.
Sådan opretter du et team i Microsoft Teams
I Microsoft Teams, et team består af personer, chats og filer. Du kan se og organisere listen over kanaler på din skærm ved at klikke på Hold mulighed.
Trin 1: For at oprette et hold klik på Tilmeld dig eller opret team :
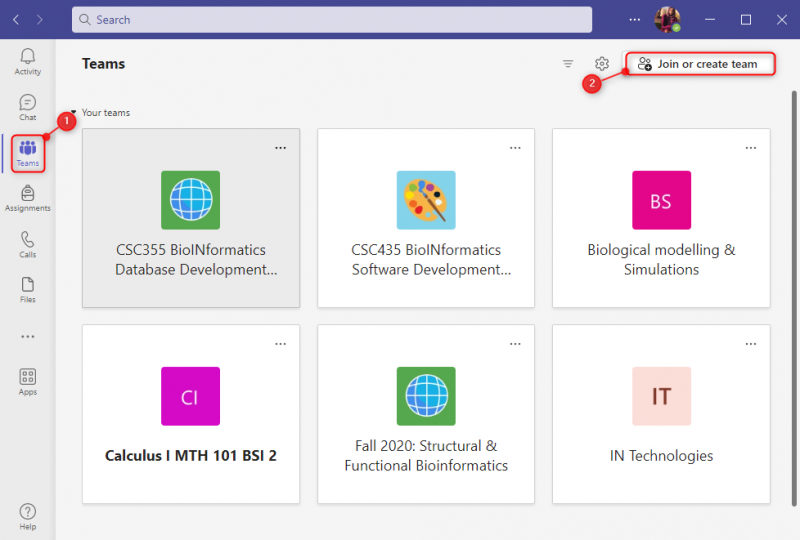
Trin 2: Dernæst kan du slutte dig til et hold med en kode eller oprette en ny kode ved at klikke på Opret team :
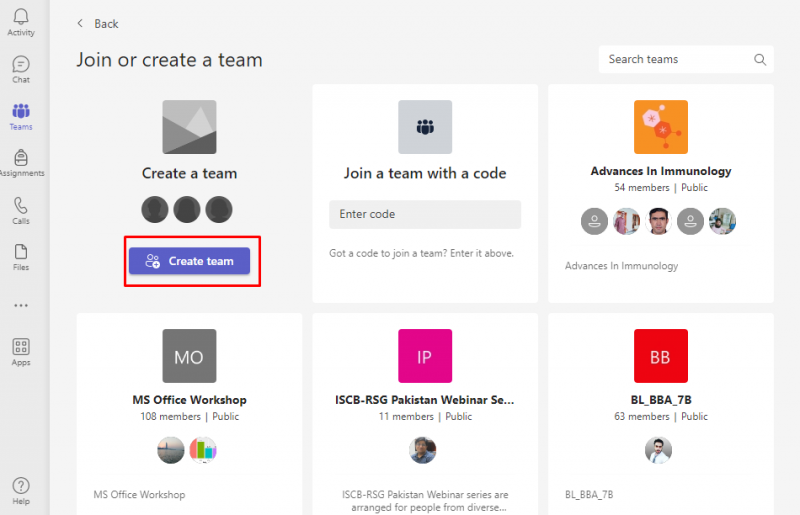
Trin 3: Indtast navnet på holdet med de relevante oplysninger, og klik på Næste :
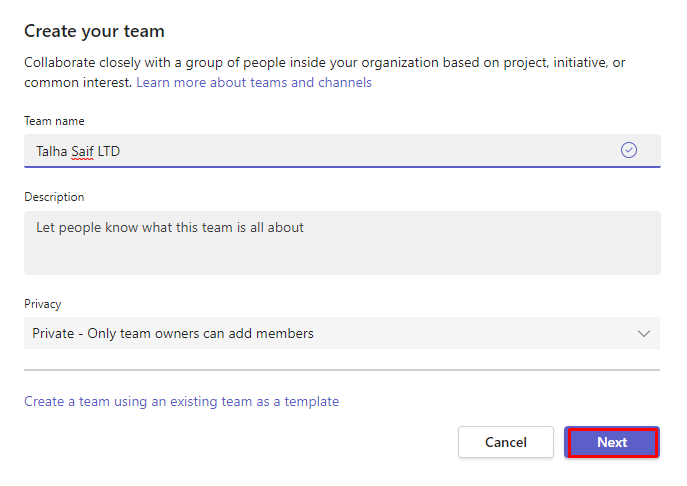
Holdet med det valgte navn oprettes. Klik på Ny samtale for at starte samtalen med de tilføjede medlemmer
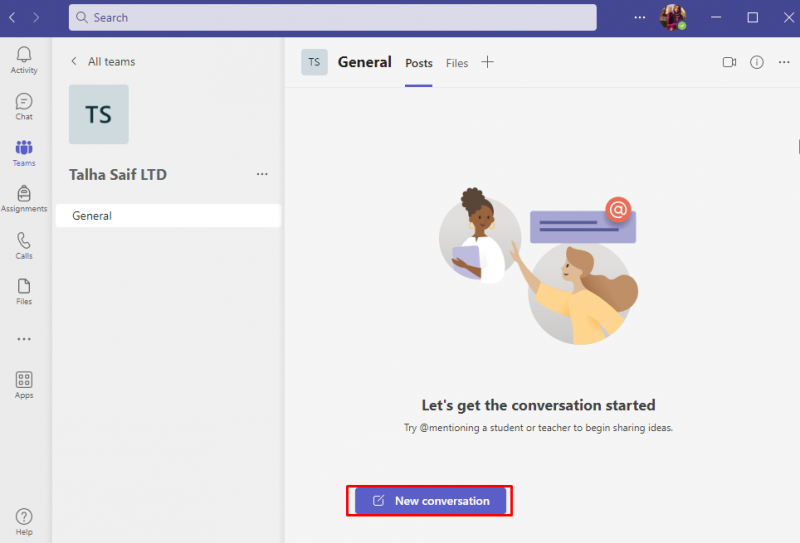
Sådan afinstalleres Microsoft Teams på Windows
Microsoft Teams er et meget brugt værktøj til onlinemøder, men hvis du vil afinstallere det eller ikke bruger det længere, kan du afinstallere det gennem disse trin:
Trin 1: Åbn Kontrolpanel
Skriv i søgefeltet Kontrolpanel, og klik på Åben for at starte det:
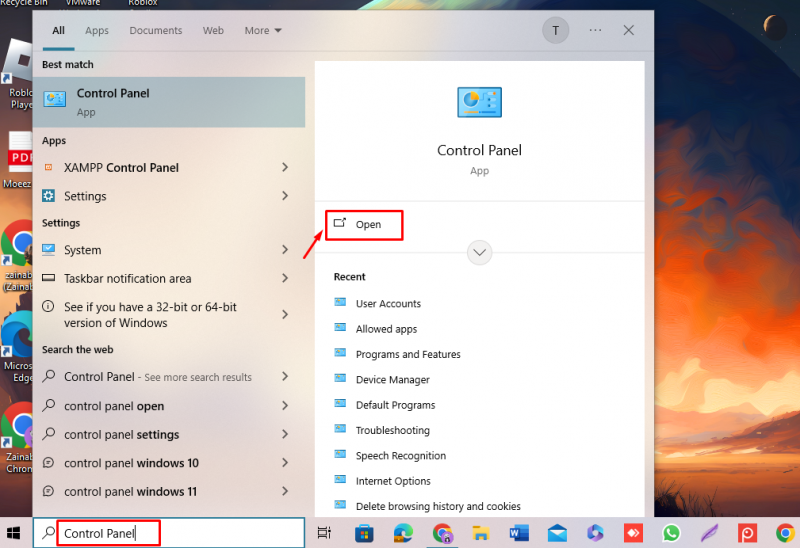
Find Programmer og funktioner mulighed:
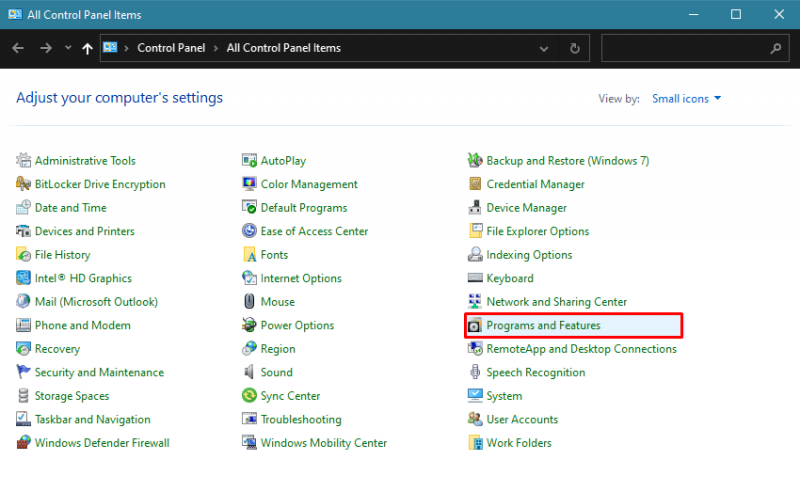
Trin 2: Afinstaller Microsoft Teams
Klik på Microsoft Teams og vælg Afinstaller:
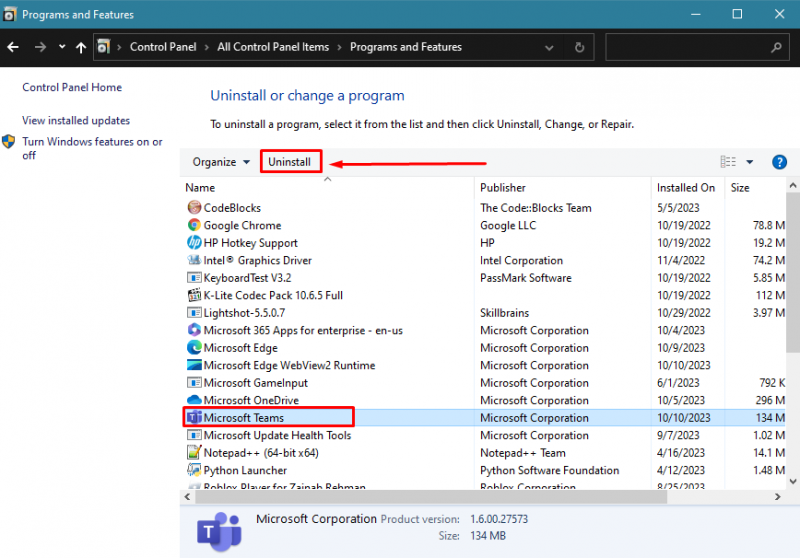
Det Microsoft Teams fjernes helt fra din enhed.
Bundlinie
Microsoft Teams er nyttig til at oprette kanaler til specifikke opgaver eller teams. Det er en applikation på tværs af platforme, hvilket betyder, at du kan få adgang til den fra browseren, den bærbare computer og mobilapplikationen. Der er tre måder at downloade og installere Microsoft Teams på Windows inklusive fra officiel hjemmeside , Microsoft Store , og igennem Kommandoprompt . At følge trinene skrevet ovenfor bør hjælpe dig med at downloade og bruge Microsoft Teams på din Windows.