PC-specifikation er en oversigt over hardware- og softwarekomponenter på enheden/computeren. Det giver oplysninger om typen af processor, hukommelse, lager, grafikkort, operativsystem og yderligere funktioner, der findes i computeren. Det er vigtigt at finde og forstå specifikationen af en pc, når brugere ønsker at købe en ny pc, opgradere komponenter, installere specifikke applikationer eller fejlfinde problemer. Brugere kan nemt få adgang til og forstå pc-specifikationen på Windows 11.
Denne artikel vil demonstrere forskellige metoder til at få adgang til og forstå pc-specifikationer på Windows 11.
Sådan får du adgang til og forstå pc-specifikationer på Windows 11?
Der er mange metoder til at få adgang til og kontrollere pc-specifikationen på Windows 11, såsom:
Metode 1: Få adgang til og kontroller pc-specifikationer ved hjælp af indstillingsværktøjet
Tryk først på ' Windows '-ikonet på proceslinjen og vælg ' Indstillinger ' app:
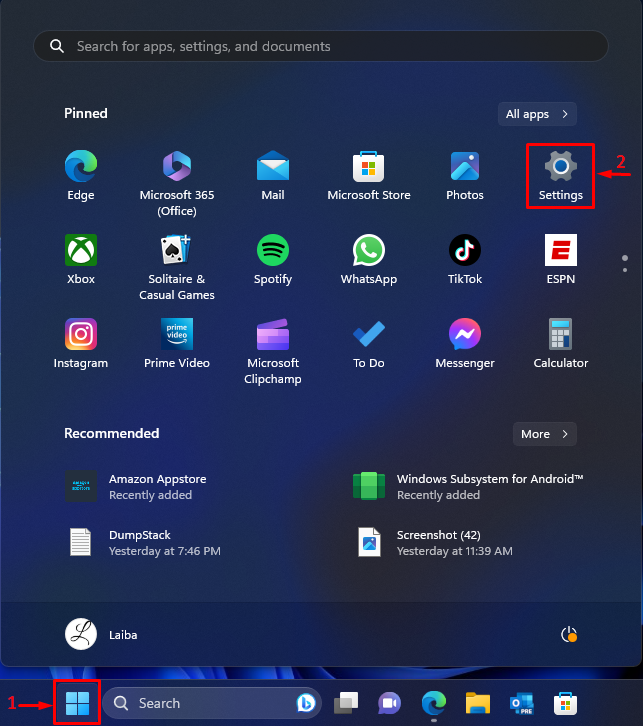
Klik derefter på ' Om ' fanen i ' System ' vindue:
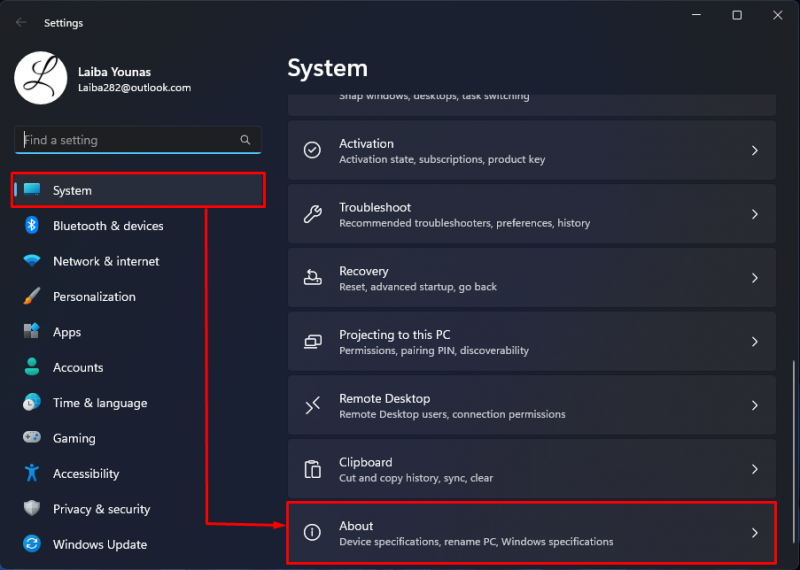
Efterfølgende vil du se enhedsspecifikationerne og Windows-specifikationerne. Det ' Enhedsspecifikationer ” sektion viser hardwarespecifikationen, såsom enhedsnavn, systemhukommelse, processor, arkitektur og pen- og berøringsunderstøttelse.
Det ' Windows specifikationer ” sektion viser softwarespecifikationerne, såsom Windows-udgave, version, installationsdato, OS build og erfaring:
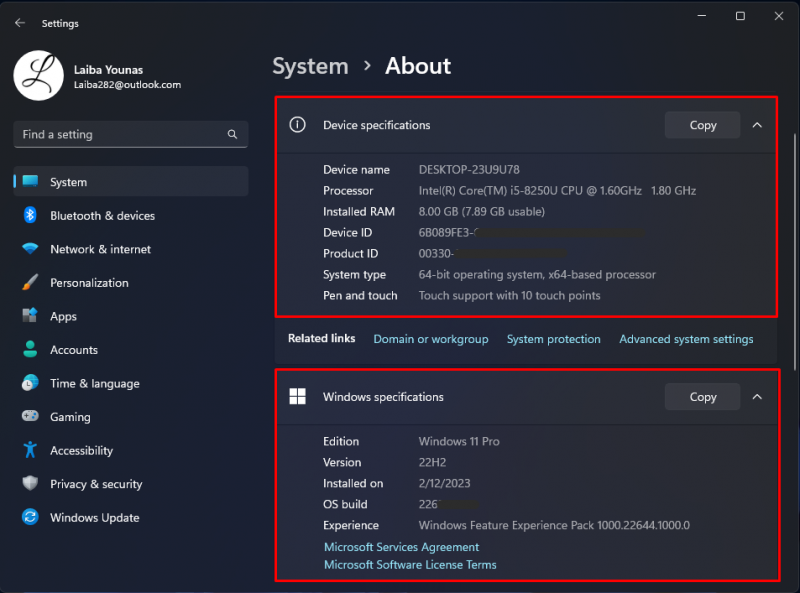
Metode 2: Få adgang til og kontroller pc-specifikationer ved hjælp af systemoplysninger
Tryk først på ' Windows + R ”-tasterne for at starte dialogboksen Kør. Skriv derefter ' msinfo32 ' i den og tryk på ' Gå ind ” nøgle:
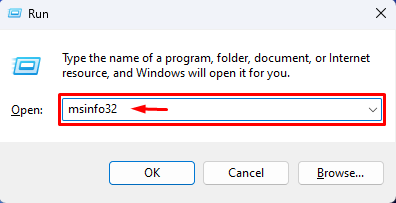
Når du gør det, åbnes System Information-appen, og du vil se alle pc-specifikationerne:
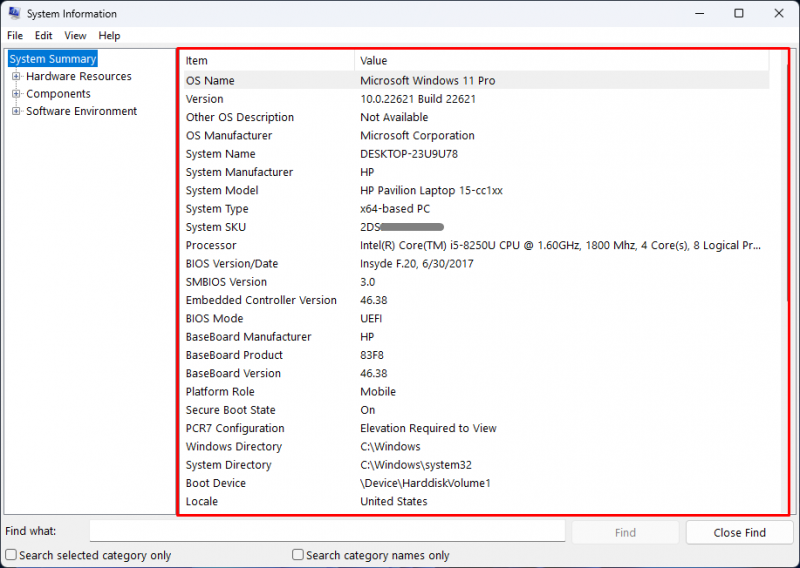
Desuden kan brugere også se detaljerede oplysninger om hardware, software og andre komponenter ved at udvide dem fra venstre side:
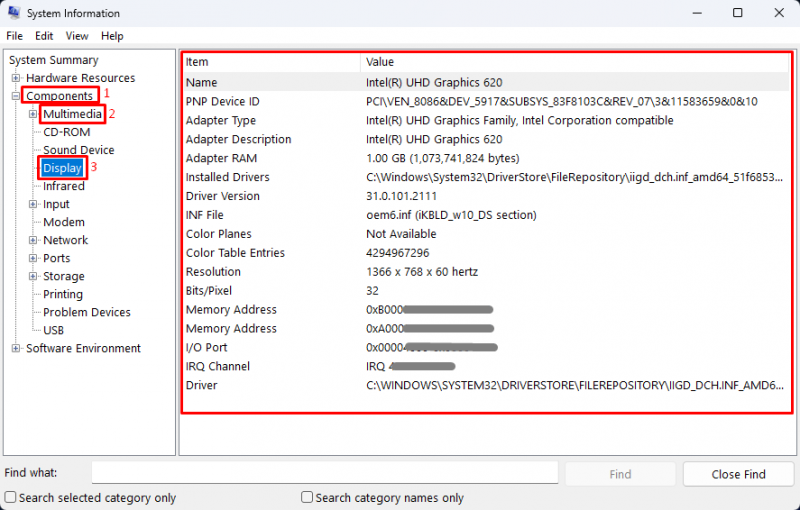
Metode 3: Få adgang til og kontroller pc-specifikationer ved hjælp af DirectX Diagnostic Tool
Skriv først ' dxdiag ' i dialogboksen Kør og klik på ' Okay ” knap:
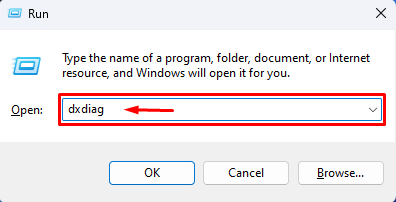
Ved at gøre det åbnes DirectX Diagnostic-værktøjet, og det viser pc-specifikationerne:
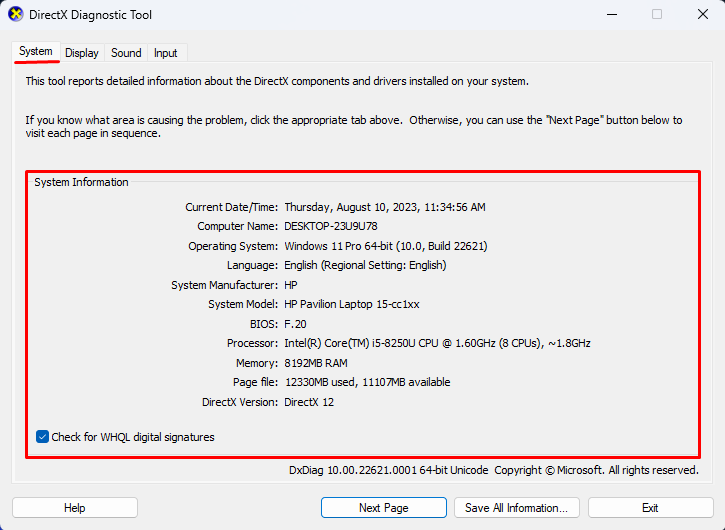
Metode 4: Få adgang til og kontroller pc-specifikationer ved hjælp af kommandoprompt
Søg først efter ' Kommandoprompt ” i startmenuen og åbn den med administrative rettigheder:
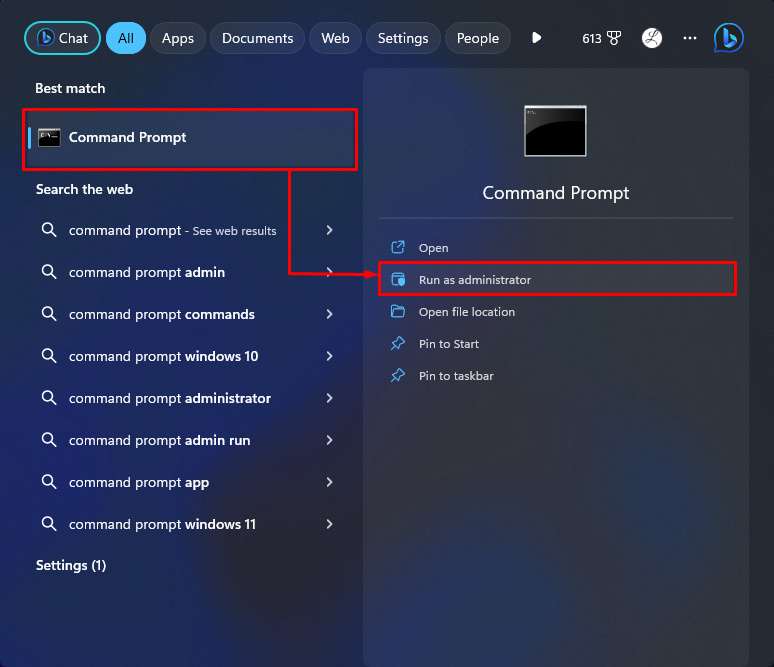
Udfør derefter kommandoen nedenfor for at få vist systemspecifikationerne:
I nedenstående output kan alle pc-specifikationerne ses:
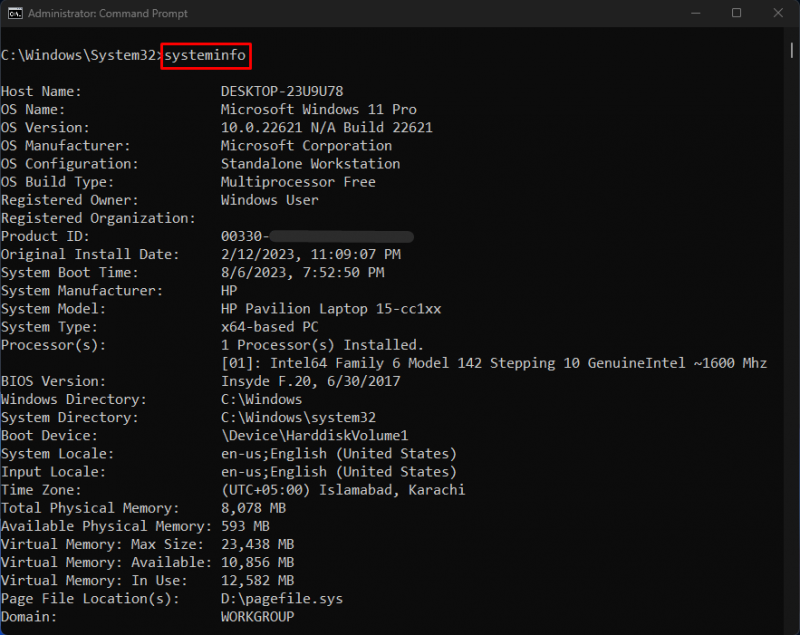
Metode 5: Få adgang til og kontroller pc-specifikationer ved hjælp af PowerShell
Åbn først PowerShell med administrative rettigheder:
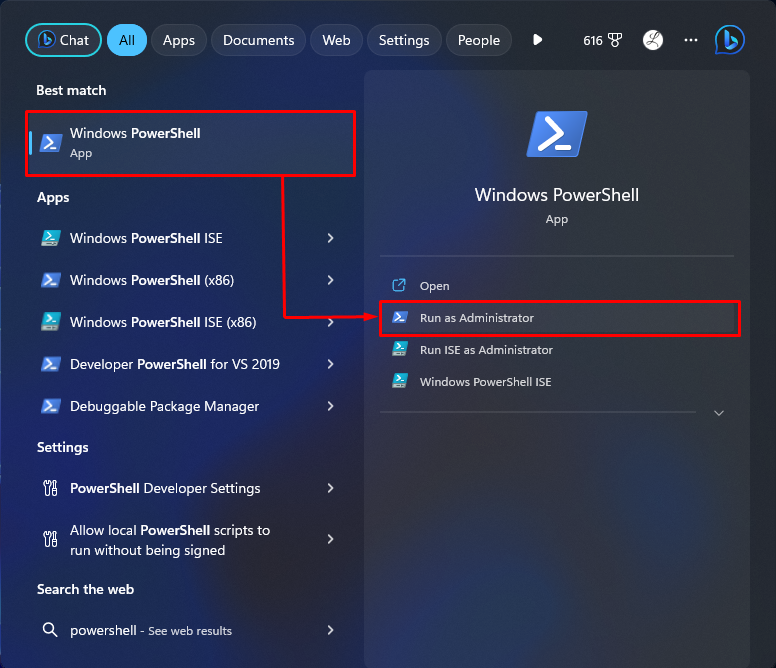
Kør derefter den angivne kommando i den:
Dette vil vise alle systemets specifikationer:
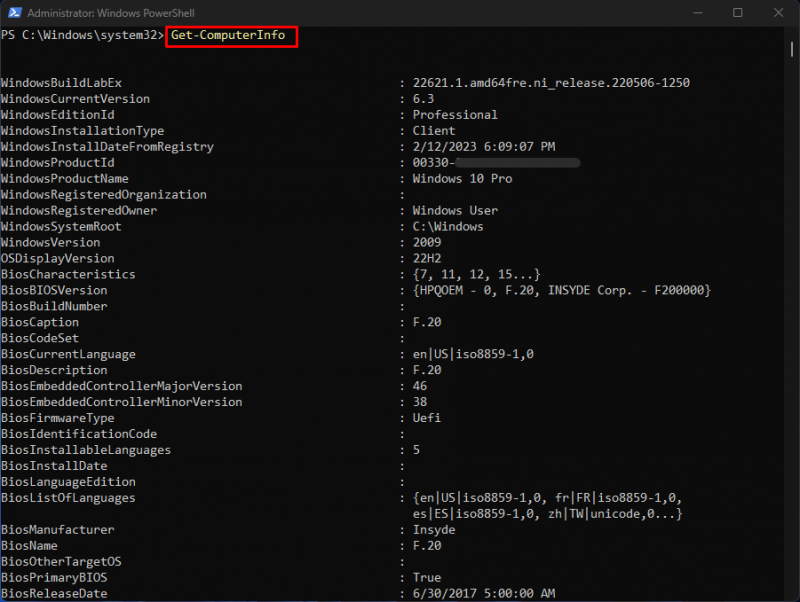
Vi har effektivt forklaret forskellige metoder til at få adgang til og vise pc-specifikationerne på Windows 11.
Konklusion
For at få adgang til og kontrollere pc-specifikationen på Windows 11 kan der bruges forskellige metoder. Brugere kan bruge indstillingsværktøjet eller DirectX-diagnoseværktøjet, se systemoplysninger eller bruge kommandolinjegrænsefladen.
Naviger for eksempel til ' Indstillinger>System>Om ” og se enheden og Windows-specifikationerne. Alternativt kan du udføre ' systeminfo ” kommando i kommandoprompten. Denne artikel har demonstreret forskellige effektive metoder til at få adgang til og forstå pc-specifikationer på Windows 11.