Denne artikel vil uddybe følgende metoder til at se billeder i et diasshow på Windows 10:
- Brug af diasshowet fra File Explorer
- Brug af diasshowet i Fotos-appen
- Brug af diasshowet på skrivebordsbaggrunden
Sådan får du vist billeder i et diasshow fra File Explorer?
Brugere kan se billederne i et diasshow fra File Explorer ved at åbne fotomappen og derefter vælge indstillingen Slideshow. Følg nedenstående trin for en dyb forståelse.
Trin 1: Gå til mappen Fotos
Åbn først File Explorer ved at bruge ' Windows + E ” genvej, og naviger til mappen, hvor billederne er gemt:
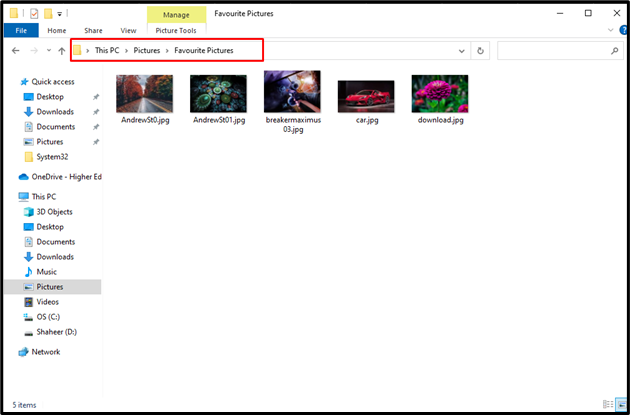
Trin 2: Start et diasshow
Når fotomappen er åbnet, skal du klikke på 'Billedværktøjer' for at se de tilgængelige værktøjer til at manipulere billedets medier. Klik derefter på “Diasshow” mulighed fra menuen:
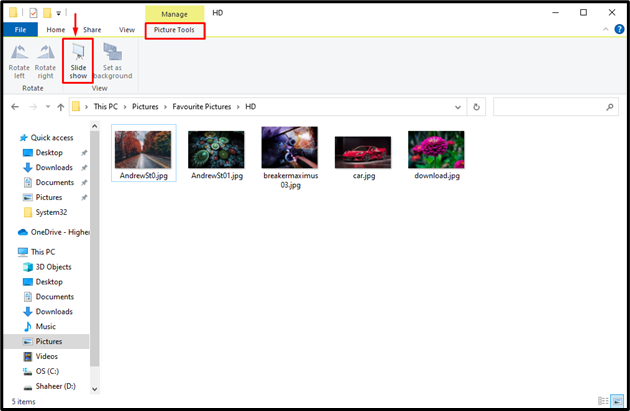
Når du gør det, starter et diasshow med alle billederne i mappen:
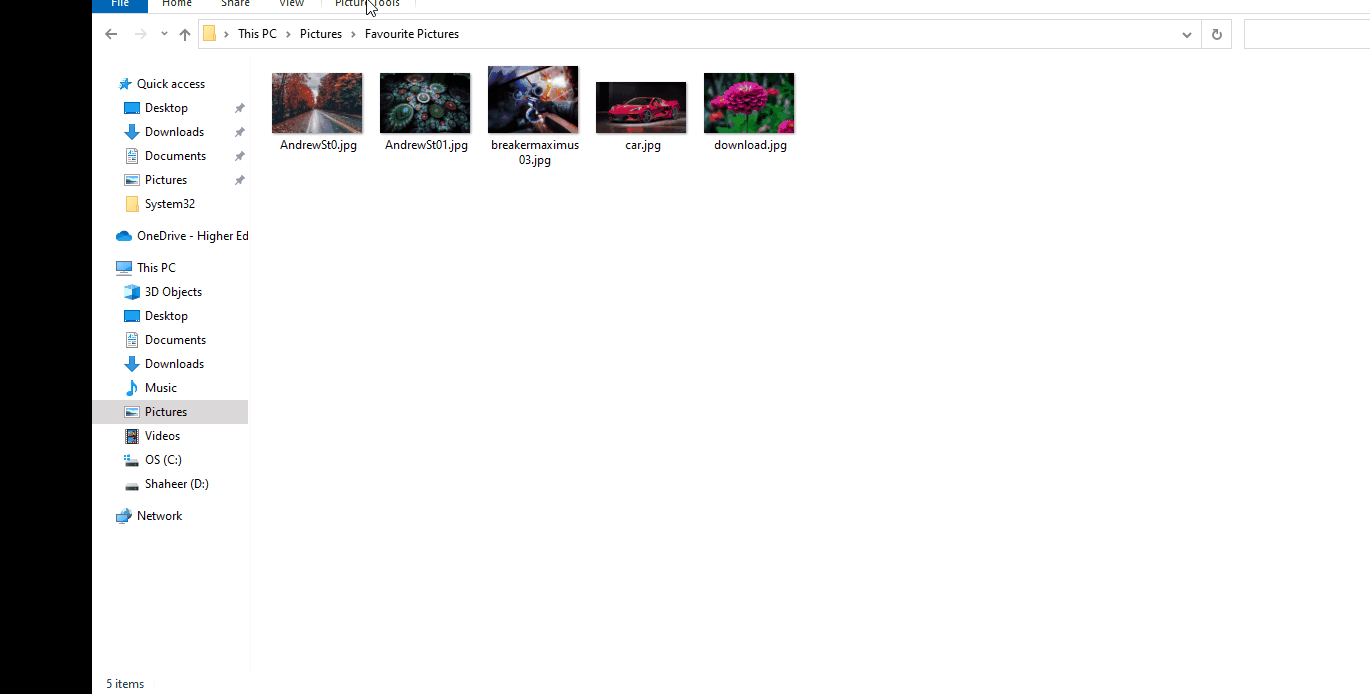
Brugere kan forlade diasshowet ved at bruge ' Esc ”-tasten på tastaturet.
Sådan får du vist billeder i et diasshow fra Photos-appen?
Fotos-appen er standard Windows-applikationen til visning af billeder. Windows Photos-appen giver mange funktioner såsom visning, redigering og diasshow. Brugere kan også starte et diasshow for deres billeder ved hjælp af Fotos-appen. For at gøre det, følg nedenstående trin.
Trin 1: Åbn Fotos-appen
Naviger til startmenuen, skriv ' Fotos ' i søgefeltet, og klik på ' Åben ' mulighed:
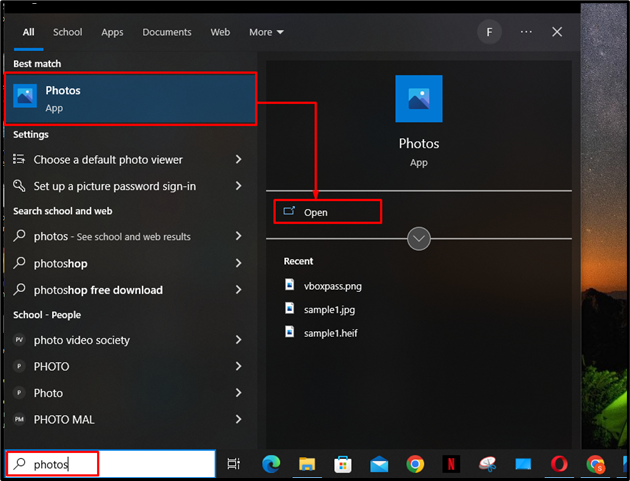
Trin 2: Åbn mappen Billeder
Klik nu på appen Fotos 'Mapper' mulighed for at vælge den særlige mappe til diasshowet:
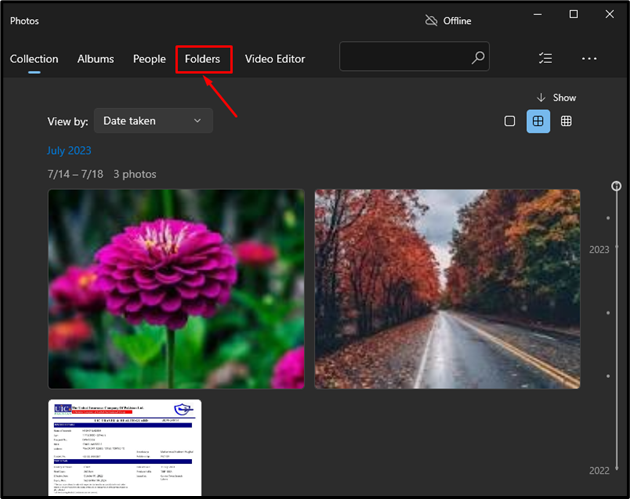
Klik derefter på den ønskede mappe fra samlingerne for at åbne den:
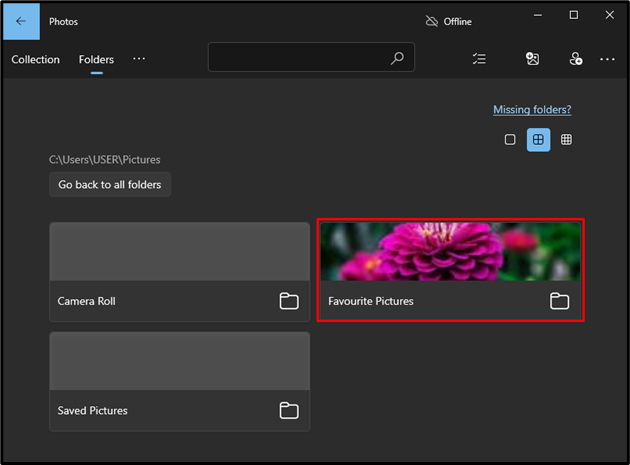
Trin 3: Start et diasshow
Når brugeren har åbnet billedets mappe, skal du klikke på de 3 prikker i øverste højre hjørne af vinduet og vælge 'Slideshow' mulighed fra den viste kontekstmenu:
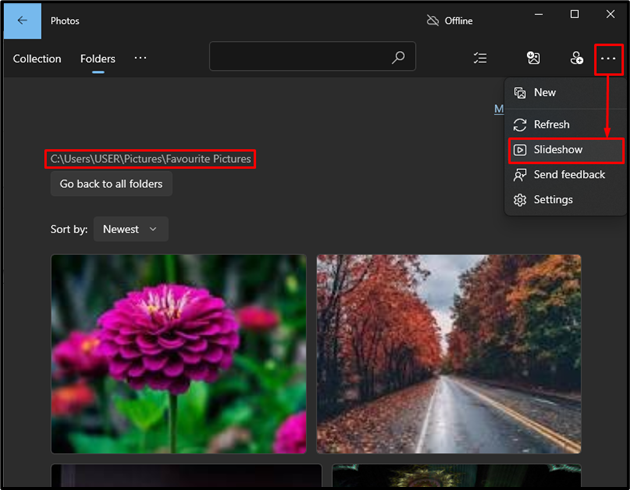
Når du gør det, starter diasshowet, og brugeren kan afslutte det ved hjælp af 'Esc' nøgle:
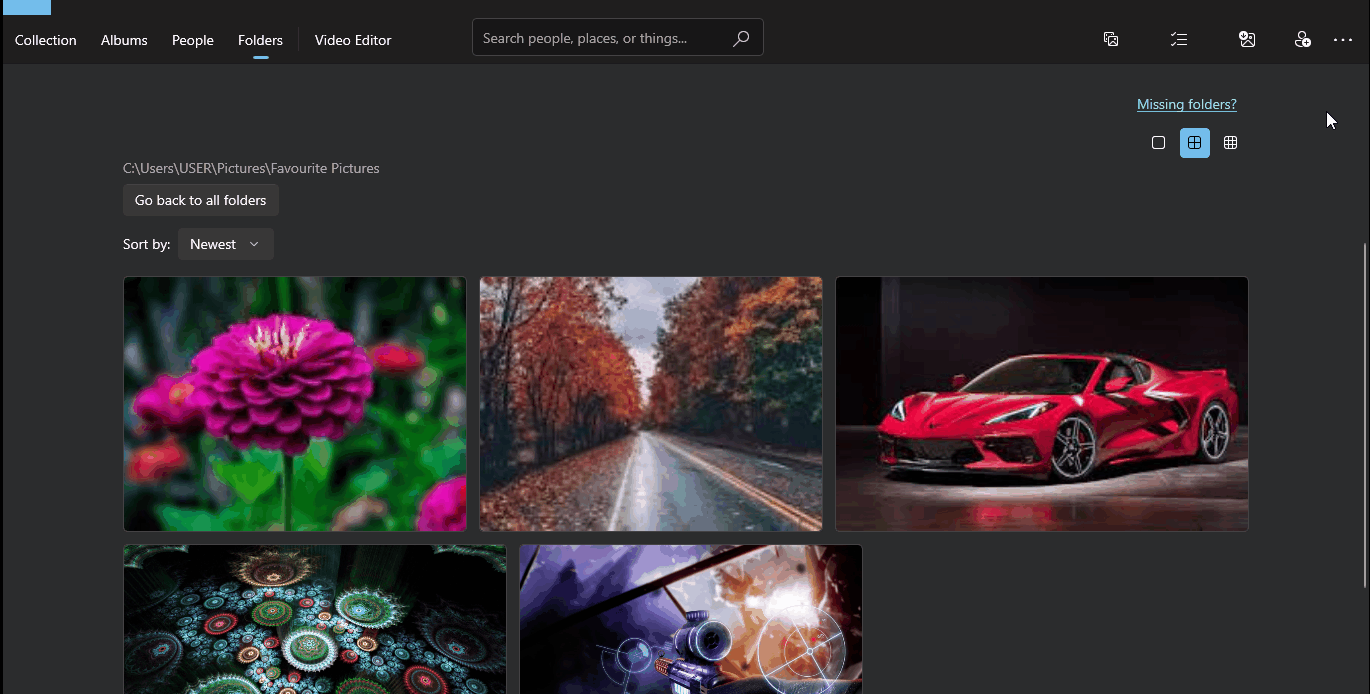
Sådan får du vist billeder i et diasshow på en skrivebordsbaggrund?
Brugere kan også indstille deres skrivebordsbaggrund som diasshowfremviser til deres yndlingsbilleder. Følg nedenstående trin for at se billeder i et diasshow på en skrivebordsbaggrund.
Trin 1: Gå til baggrundsindstillinger
Åbn først 'Indstillinger' bruger 'Windows + I' genvej, og klik på 'Personliggørelse' mulighed:
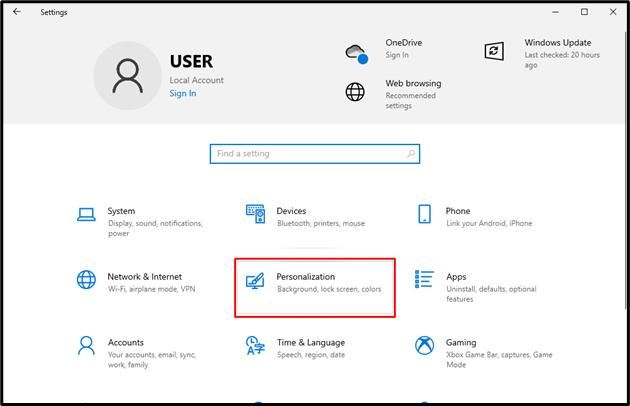
I personaliseringsindstillingerne skal du klikke på 'Baggrund' rullemenuen i højre rude af vinduet, og vælg indstillingen 'Diasshow':
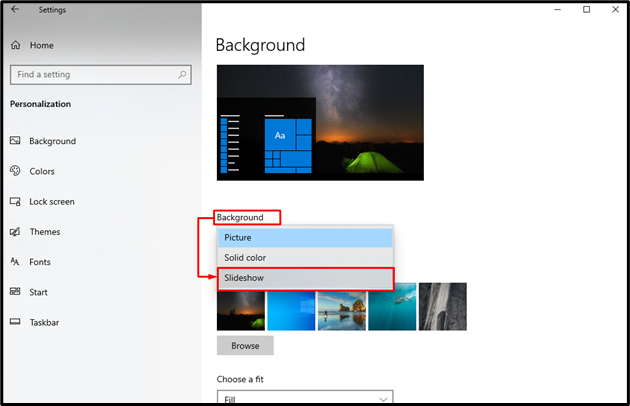
Trin 2: Vælg mappen
Når indstillingen Slideshow er valgt, skal brugeren derefter vælge den mappe, hvor billederne er gemt. For at gøre det skal du klikke på 'Gennemse' knap:
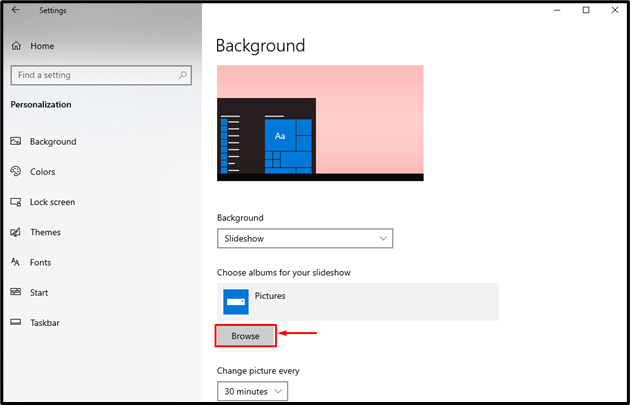
I den 'Vælg mappe' vindue, skal du gå til det sted, hvor billederne er gemt. Vælg derefter mappen og tryk på 'Vælg denne mappe' knap:
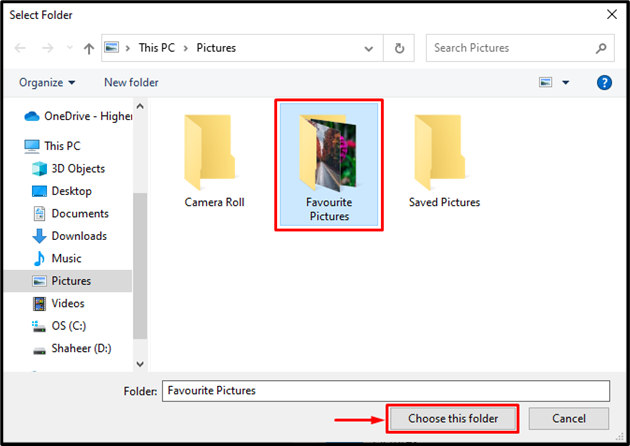
Når du gør det, vil den valgte mappe blive vist under 'Vælg albums til dit diasshow' afsnit:
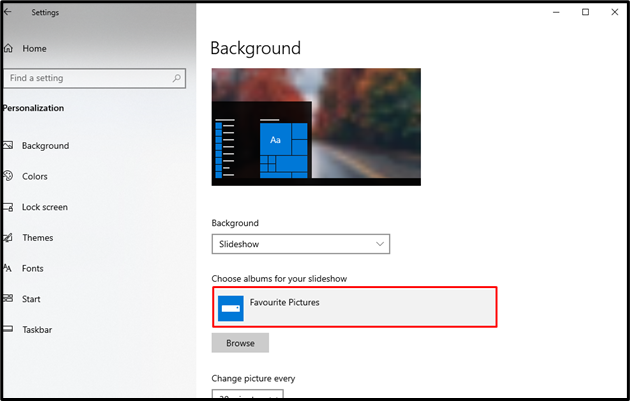
Når du gør det, vil alle billederne i “Favoritbilleder” mappe vil blive vist som et diasshow på Dekstop-baggrunden på pc'en:

Trin 3: Rediger indstillinger for diasshow
I personaliseringsindstillingerne skal du rulle lidt ned for at se konfigurationerne for diasshowet. Brugeren kan ændre tidspunktet for hvert billede, slå blandingen af billederne til/fra og vælge den rigtige pasform til baggrunden:
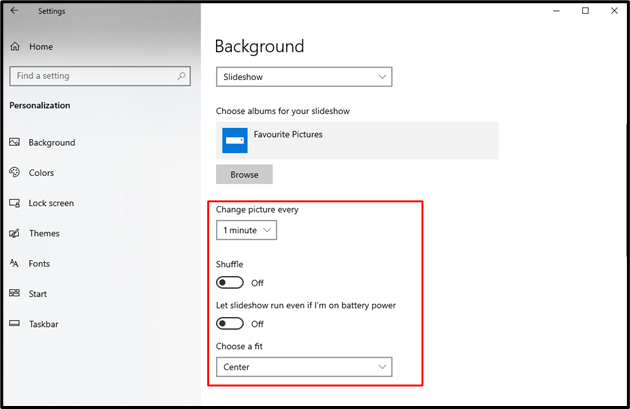
Det handler om at se billeder i diasshowet i Windows 10.
Konklusion
For at se billeder som en Slideshow , skal du åbne indstillingerne ved hjælp af 'Windows + I' genvejstasten og klik på ' Personalisering ” indstilling. Klik derefter på ' Baggrund ” rullemenuen og vælg 'Slideshow' mulighed. Vælg fotomappen til diasshowet ved at klikke på 'Gennemse' knappen og vælge mappen ved hjælp af 'Vælg mappe' vindue. Brugere kan også konfigurere diasshow-konfigurationerne, såsom tid for hvert billede, blanding af billederne og tilpasningsstørrelsen for billederne på baggrunden. Denne artikel har givet flere måder at se billederne på i et diasshow på Windows 10.