SSH er en 'kryptografisk netværksprotokol', der er nyttig til overførsel af data langs netværket, som også er krypteret. I denne artikel vil vi diskutere alle de mulige metoder til viden om at generere SSH-nøglen i Windows 11.
Måder at generere Windows 11 'SSH-nøglen':
Følgende er de metoder, som vi vil dække til generering af SSH-nøgler i Windows 11. Begge metoder er praktiske til generering af SSH-nøglen. Vælg metoden til at generere nøglen, som er mere forståelig for dig.
Lad os diskutere trin for trin måderne med en detaljeret beskrivelse for en bedre forståelse af den genererende SSH-nøgle i Windows 11:
Metode # 01: Kommandolinjen SSH-nøglegenerering i Windows 11
Lad os generere SSH-nøglen i Windows 11 ved hjælp af kommandolinjen. Windows er kommet med den indbyggede funktion i den åbne SSH-klient. Windows-terminalen er også som standard installeret i Windows 11 for at bruge kommandolinjen til og fra når som helst, hvilket kører Powershell-, cmd- og Windows-undersystemets ydeevne bedre end nogensinde. Lad os følge trinene for kommandolinje SSH-generering af nøglen.
Trin #01:
Åbn kommandoprompten først ved at søge i startmenuen eller søgelinjeikonet lige ved siden af startmenuen. Vælg cmd og klik på den.
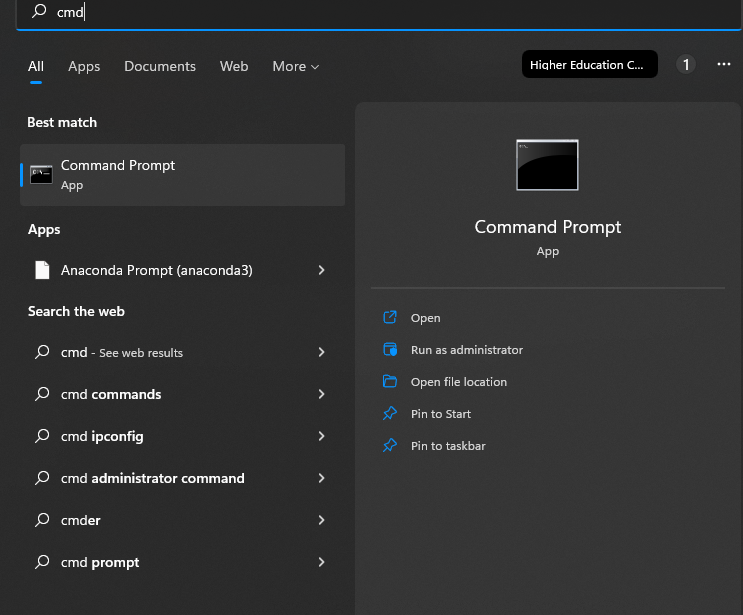
Trin #02:
Skriv 'SSH - Keygen' i kommandoprompten og tryk på 'enter'.
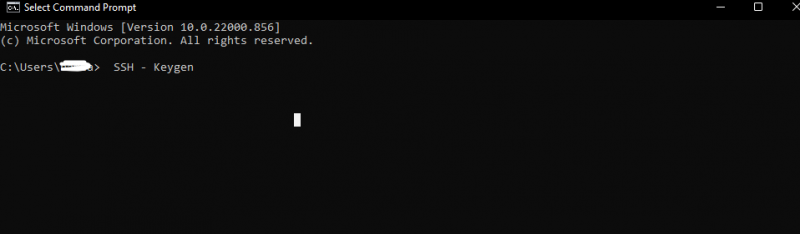
Trin #03:
Kommandoen ovenfor genererer allerede nøglen. Nu skal vi navngive nøglen og også vælge en bestemt placering for at gemme nøglen. Hvis vi ikke gemmer nøglen i et specifikt område i vores system, vil nøglen som standard blive gemt i 'c'-drevet på skrivebordet som 'C: Bruger[ indtast brugernavn] . ssh'. Og hvis brugerkontoen er gemt i en anden mappe, så antages det, at i stedet for 'c'.

Trin #04:
Derefter bliver vi bedt om at indstille og indtaste en adgangssætning, der er en adgangskode. Eller hvis vi ikke ønsker det, skal du bare trykke på enter. Nu har vi vores nøgle genereret og gemt. Vi kan bruge det nu. Vi vil have filerne som '.ssh' i mappen 'id name' uden nogen filtypenavn, og en anden fil vil være som 'id_rsa.pub'. Hvis vi har en privat nøgle, må du aldrig dele den med nogen. Vi kan på samme måde generere forskellige nøgler for hvert websted, vi ønsker. Følg den samme proces individuelt så mange gange, som vi ønsker, at en ny nøgle skal genereres. Engangsprocessen vil tage tid at fortsætte, og også klarhed vil blive gjort ved at generere de andre tidspunkter.
Metode #02: PuTTY SSH nøglegenerering i Windows 11
Her er en anden metode til at generere SSH-nøglen i Windows 11 ved at bruge puTTY. Det er en gammel populær måde, som er en komplet metode. Dette fungerer som et program, der skulle være en specifik metode i Windows til at kommunikere med serveren. Hvis vi har det i dit system, vil det give os mulighed for at bygge SSH-nøgler. Den kommer med et maksimalt antal programmer, der er hjælpere. Fra disse hjælpere kaldes man for puTTY-nøglegeneratoren.
Trin #01:
Søg efter 'puttygen' i Windows 11. Klik på forstørrelsesprogrammets søgeikon eller klik bare på startmenuen og søg der, når den viser vælg og åbner den. Hvis vi ikke har puTTY-downloaden, skal du blot downloade den fra browseren eller Microsoft-appen.
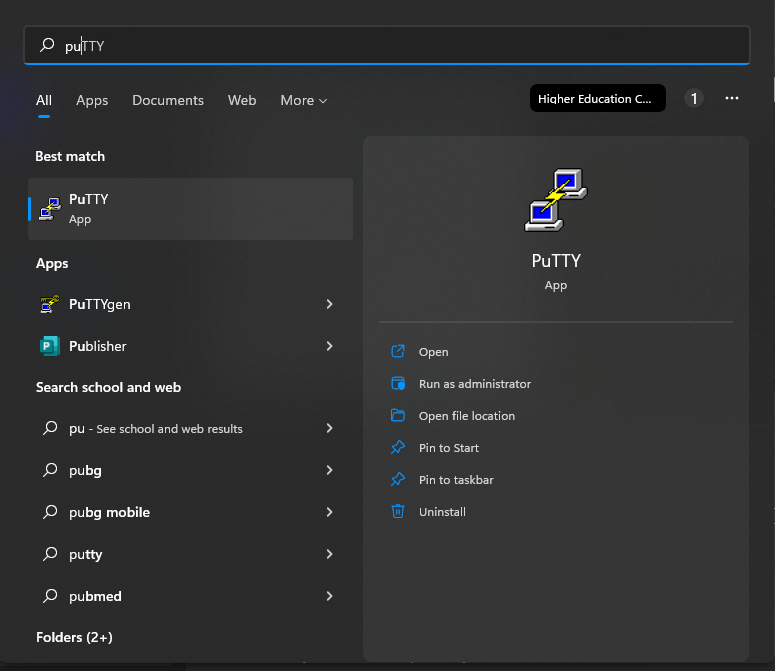
Installationen i Microsoft-appen vil se sådan ud:
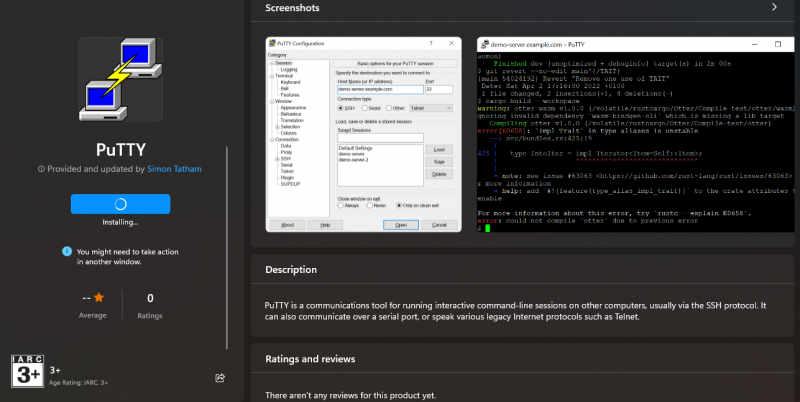
Trin #02:
Når vi åbner Puttygen, vil vi se forskellige taster på vinduet nederst. Hvis vi er forvirrede eller ikke ved, hvilken nøgle vi skal bruge med 'RSA', skal du vælge og klikke på den. Der vises en boks med meddelelsen: skriv '4060' med antallet af bits i den genererede nøgle. Der er en anden mulighed, der er 'EdDSA'. Ved at klikke på det, vil en drop-down dukke op for at sikre, at vi har valgt 'Ed25519', som er 255 bit.
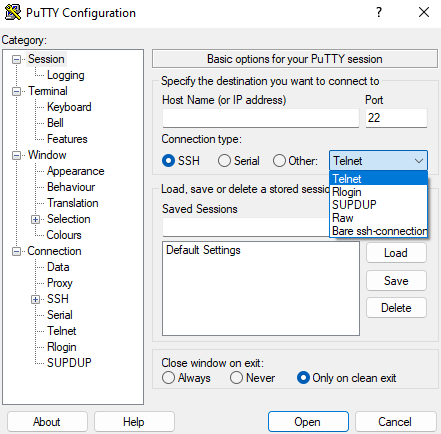
Trin #03:
Vi er nødt til at trykke på genereringstasten nu, og metoden til puTTY vil se ud til at begynde at virke. Tiden bør afhænge af vores systemhastighed; ellers tager det ikke lang tid, og så sender den en besked om at flytte musen fra sin plads, så markøren flytter sig på Windows-skærmen. Dette vil skabe en tilfældig generering af nøglen.
Trin #04:
Gem nu nøglen som en 'offentlig nøgle' til lagring af den offentlige nøgle, og vi kan navngive den og lokalisere den på positionerne i systemet, hvor vi vil have dem til at gemme. Vi kan også gemme navnet og id'et afhængigt af de valgte nøgler i trin 2 ovenfor i samme metode.
Trin #05:
Hvis vi ønsker en privat nøgle, vil der dukke et spørgsmål op i nogle hoveder. Så for at spare på den private nøglegenerering skal vi gå lidt længere for at fortsætte med det. puTTY genererer PPK-nøglerne som standard til brug. Vi skal vælge samtale øverst i vinduet, som skal være større end åben SSH-nøgleeksport. Derefter skal vi gemme det som efter vores valg eller med det samme 'id _ brugernavn' eller 'id _ ed25519', der slutter med null-filen.

Konklusion
SSH er en 'adgangsbevis'. De er den moderne verden, der udviklede grundlaget for platformen for 'infrastruktur som en tjeneste', eksempler er 'google cloud', azurblå og så videre. Genereringen af SSH-nøglerne er ikke så vanskelig, som den ser ud til; bare følg trinene i en af de metoder, vi ønsker at implementere til generering af nøglen i SSH, og følg derefter. Det er super nemt at gøre det. Vi har udført de to metoder til generering af SSH-nøglen i Windows 11, den ene med kommandoprompten og den anden ved hjælp af puTTY, som er en gammel teknisk metode.