Hvis du står over for et problem, mens du bruger Microsoft Store på din bærbare computer, som den bliver ved med at gå ned eller tager lang tid at åbne, kan du geninstallere programmet. Geninstallation af Microsoft Store påvirker ikke de allerede installerede programmer på dit system.
Hurtig disposition
- Årsager til at afinstallere Microsoft Store
- Sådan geninstalleres Microsoft Store-appen
- Geninstaller Microsoft Store ved hjælp af PowerShell
- Nulstil Microsoft Store fra Indstillinger
- Bundlinie
Årsager til afinstallation Microsoft Store
Du vil måske afinstallere Microsoft Store fordi det ikke fungerer korrekt, eller du ikke har brug for det Microsoft Store længere på din enhed. Hvis Microsoft Store ikke fungerer korrekt, kan der være følgende årsager:
- Manglende filer: Nogle filer fra Microsoft Store slettes ved et uheld eller ikke er installeret korrekt på systemet.
- Internetproblem: Langsomt og ustabilt internet kan være årsagen til Microsoft Store ikke fungerer korrekt.
- Serverproblem: Tekniske problemer i serverenden.
- Tekniske problemer: Et par grundlæggende problemer kan resultere i en Microsoft Store åbningsfejl.
Før du geninstallerer Microsoft Store Følg disse rettelser
Hvis du står over for problemer, mens du åbner eller bruger Microsoft Store, du kan følge disse rettelser, før du afinstallerer programmet fra din enhed:
1: Kør fejlfinding af Windows Store-appen
Hvis du kører fejlfinding af din Windows-bærbare computer, vil den løse problemerne relateret til Microsoft Store . Følg disse trin for at køre fejlfindingen:
Trin 1: Åbn indstillinger for enheden
Det første trin er at åbne indstillingerne på dit system ved at søge på Indstillinger i søgefeltet. Alternativt kan du trykke på Windows + I at lancere Indstillinger :
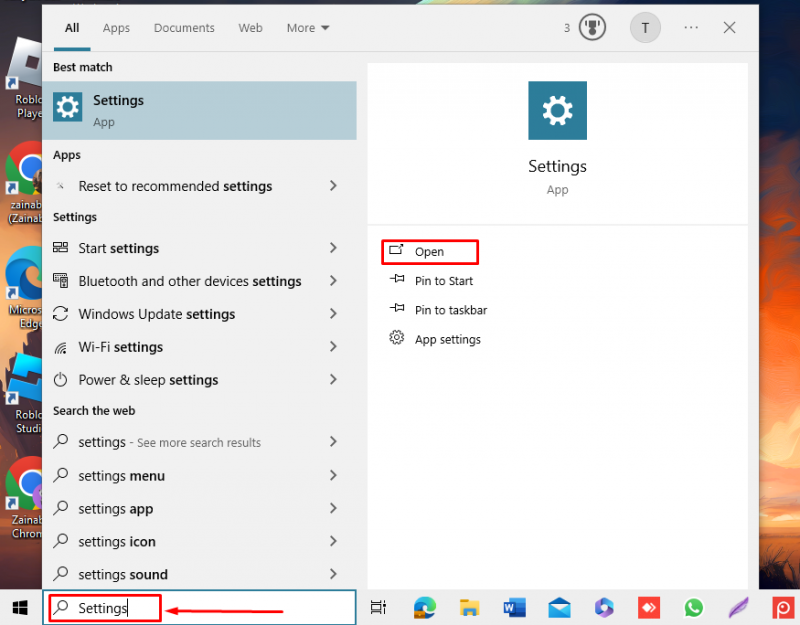
Trin 2: Kør fejlfinding
Klik på Opdatering og sikkerhed fra de tilgængelige muligheder på Windows 10 og System på Windows 11 bærbar:
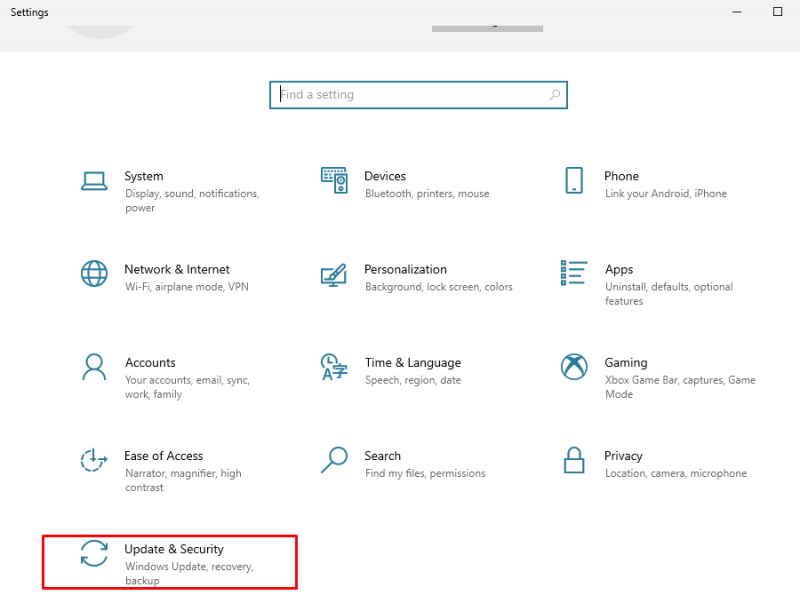
Klik på Fejlfinding fra venstre panel og vælg Yderligere fejlfinding :
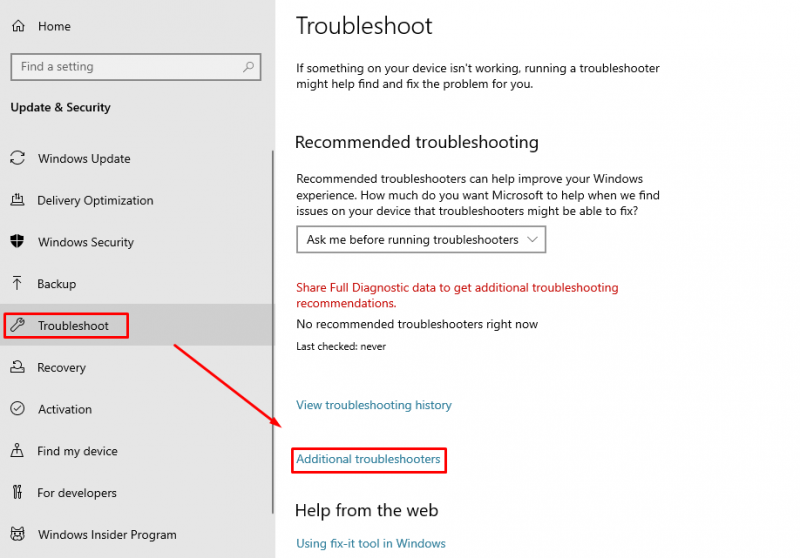
Rul ned og klik på Kør fejlfindingen ved siden af Windows Store apps :
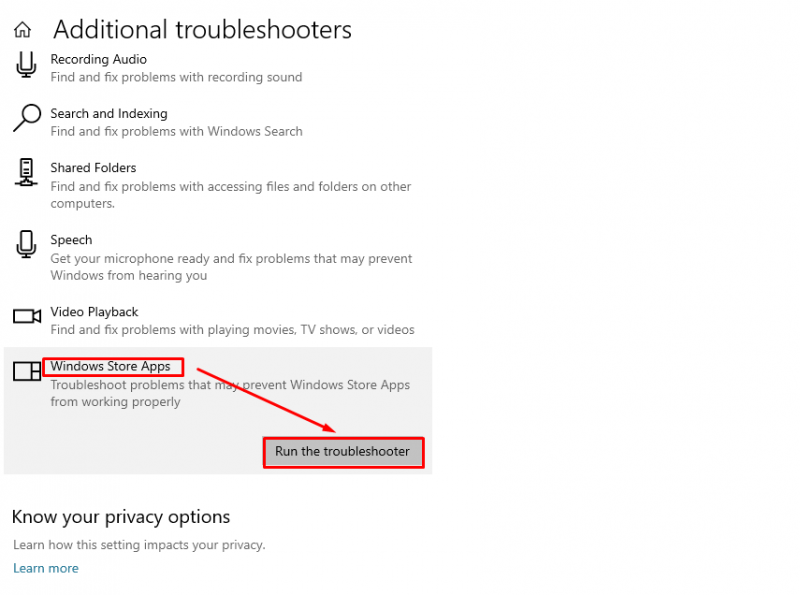
2: Reparer Microsoft Store-appen
Den anden løsning er reparationen Microsoft Store program til at fjerne de beskadigede filer ved hjælp af de indbyggede indstillinger gennem disse trin:
Trin 1: Start systemets indstillinger
Åbn Indstillinger ved at klikke på Windows-ikonet og derefter klikke på gear ikon eller Indstillinger mulighed:
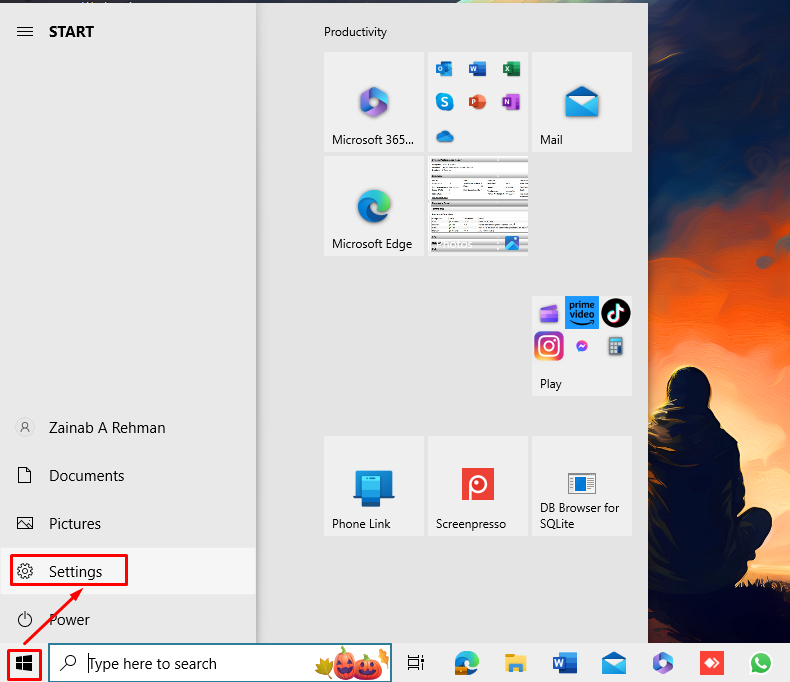
Trin 2: Reparer Microsoft Store
Klik derefter på Apps i Indstillinger:
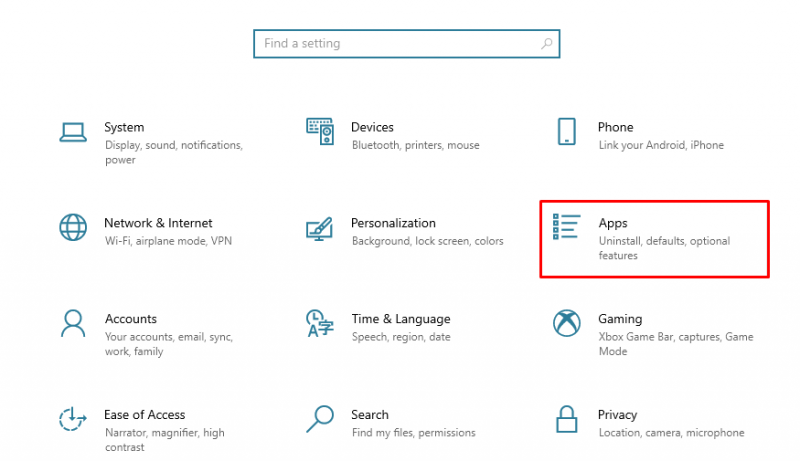
Vælg fra venstre side Apps og funktioner , Find Microsoft Store app fra højre side, og under den klik på Avancerede indstillinger :
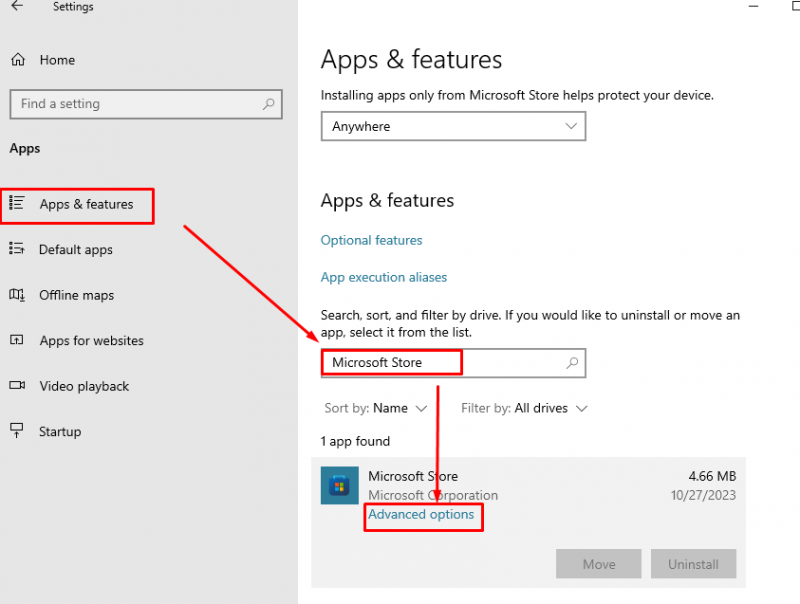
Find Reparation mulighed og klik på den:
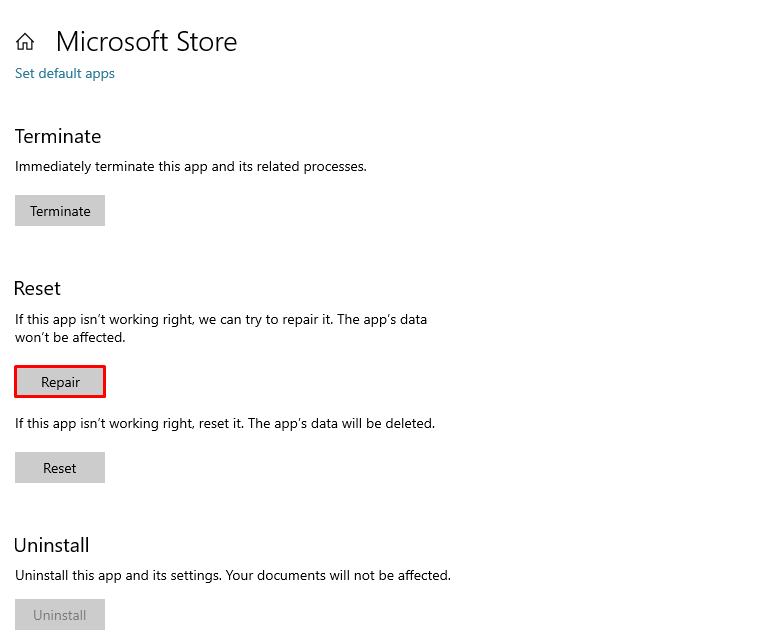
Åbn nu Microsoft Store og kontroller, at problemet er løst.
Sådan geninstalleres Microsoft Store-appen
Mens du bruger Microsoft Store app på en Windows-laptop, brugere står over for problemer. Der er forskellige måder at løse dette problem på, og en sådan rettelse er at geninstallere Microsoft Store app på dit system. Du kan ikke afinstallere de indbyggede eller standardprogrammer fra GUI'en på en Windows-bærbar computer. Du skal bruge PowerShell-kommandoerne for at afinstallere Microsoft Store eller andre standardapplikationer for bærbare Windows-computere.
Følgende er de to metoder til at geninstallere Microsoft Store app på en Windows-laptop:
- Metode 1: Geninstaller Microsoft Store ved hjælp af PowerShell
- Metode 2: Nulstil Microsoft Store fra Indstillinger
1: Geninstaller Microsoft Store ved hjælp af PowerShell
På bærbare Windows-computere er der to typer kommandolinjeapplikationer: Kommandoprompt og PowerShell . Det PowerShell er den avancerede version af kommandoprompt, der giver brugerne mulighed for at foretage ændringer i deres systemer ved hjælp af kommandoer. Følg nedenstående trin for at geninstallere Microsoft Store fra PowerShell:
Trin 1: Åbn Powershell
Trykke Windows + X for at åbne menuen og vælge Windows PowerShell (Admin) :
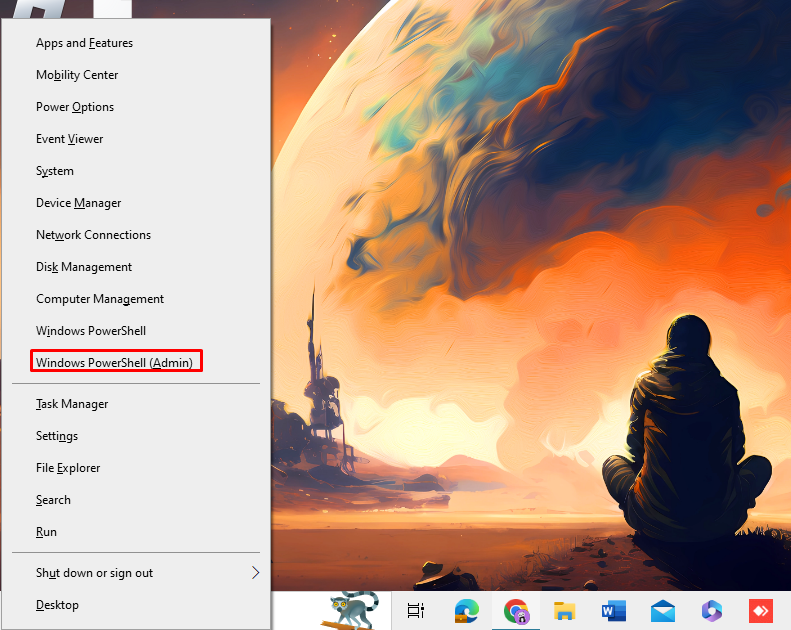
Trin 2: Afinstaller Microsoft Store
Kopier og indsæt følgende kommando i PowerShell og tryk på Gå ind tasten fra dit tastatur for at afinstallere Microsoft Store :
Get-AppxPackage -alle brugere * WindowsStore * | Fjern-AppxPackage 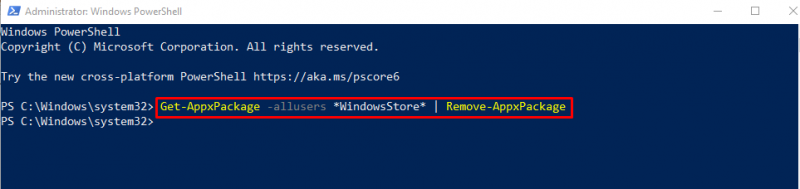
Hvis du søger efter Microsoft Store i de installerede apps fra søgefeltet, vises den ikke længere.
Trin 3: Geninstaller Microsoft Store
Kør følgende kommando for at geninstallere Microsoft Store på din Windows bærbare computer:
Get-AppxPackage -alle brugere Microsoft.WindowsStore | For hver { Add-AppxPackage -Deaktiver udviklingstilstand -Tilmeld '$ ( $_ .InstallLocation ) \AppXManifest.xml' } 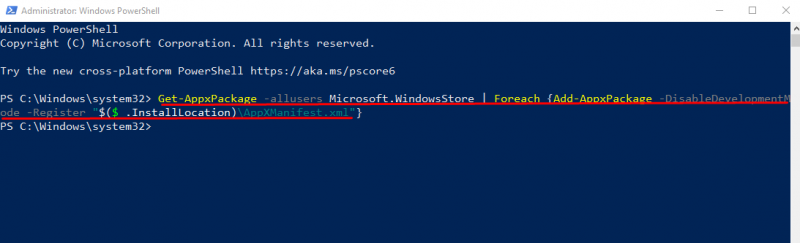
2: Nulstil Microsoft Store fra Indstillinger
Brugere kan nemt navigere til indstillingerne på den bærbare computer og nulstille Microsoft Store . Alle cachelagrede data vil være rydde efter nulstilling af Microsoft Store og det ligner at geninstallere programmet. For at nulstille Microsoft Store fra Indstillinger skal du følge disse trin:
Trin 1: Åbn Indstillinger for din enhed
Det første trin er at åbne indstillingerne på din enhed ved at trykke på Windows + I fra dit tastatur , og find Apps mulighed:
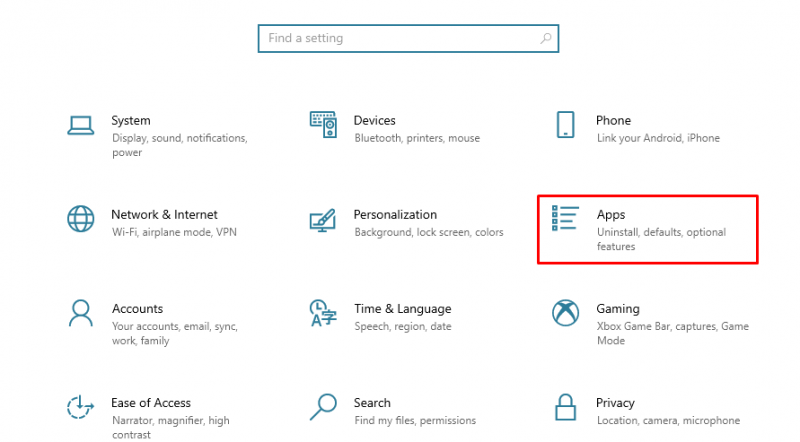
Trin 2: Find Microsoft Store Application
I Apps sektion, klik på Apps og funktioner fra venstre panel, og søg efter i søgefeltet Microsoft Store :
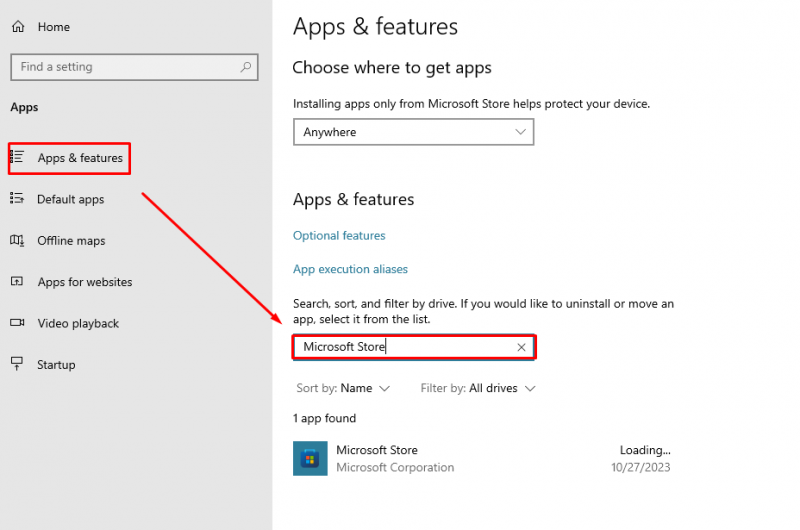
Trin 3: Nulstil Microsoft Store
Klik på Avancerede indstillinger under Microsoft Store for at åbne indstillingsoplysningerne for den:
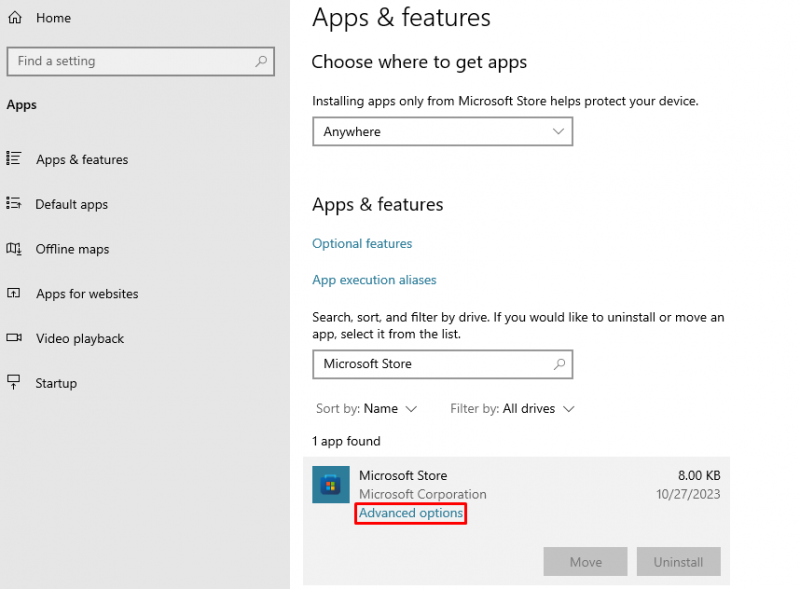
Klik derefter på Nulstil for at slette appdata:
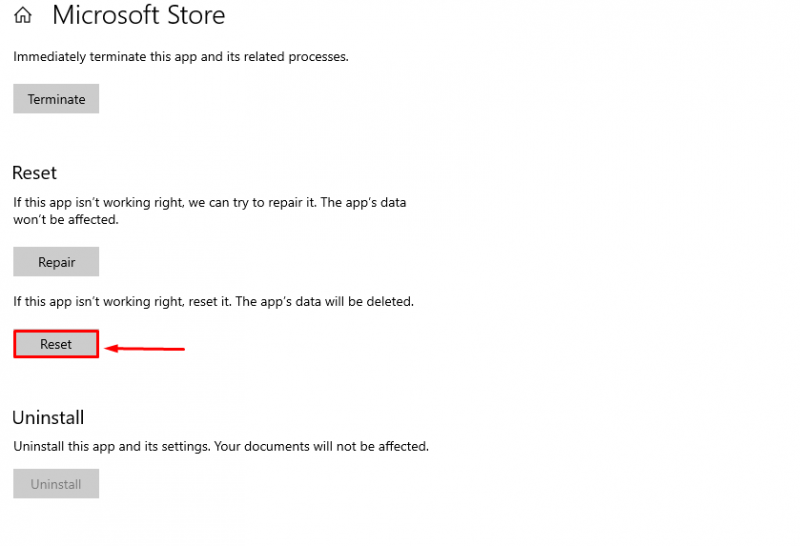
Dialogboksen vises på din skærm, klik på Nulstil , for at bekræfte processen:
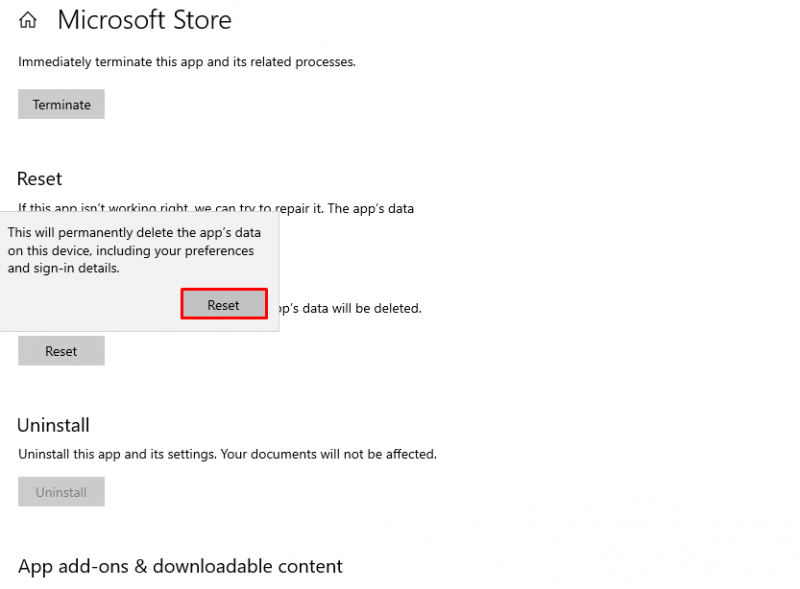
Åbn Microsoft Store applikation og data vil blive ryddet.
Bundlinie
Microsoft Store er en standardapplikation til bærbare Windows-computere, der giver brugerne mulighed for at installere applikationer til deres systemer. Det er en sikker og brugervenlig app, men nogle gange oplever brugere problemer, mens de bruger Microsoft Store . For at løse disse problemer forårsaget af midlertidige fejl, filkorruption og dårlige opdateringer, kan du fejlfinde programmet eller geninstallere det. Vi har diskuteret de to måder at geninstallere applikationen på: Geninstaller programmet fra Powershell eller Nulstil applikationen fra indstillingerne af systemet. Nulstilling af applikationen svarer til at geninstallere applikationen, da alle data vil blive ryddet efter nulstilling.