Download, installer og åbn JDK
Vi starter med at downloade og derefter installere Java Development Kit eller 'JDK'. Åbn den officielle hjemmeside for 'Oracle', og vælg 'Java 19' for 'Windows'. Tryk på linket 'Download' foran på en 'MSI Installer'-fil, og vent på at få den downloadet fuldt ud.
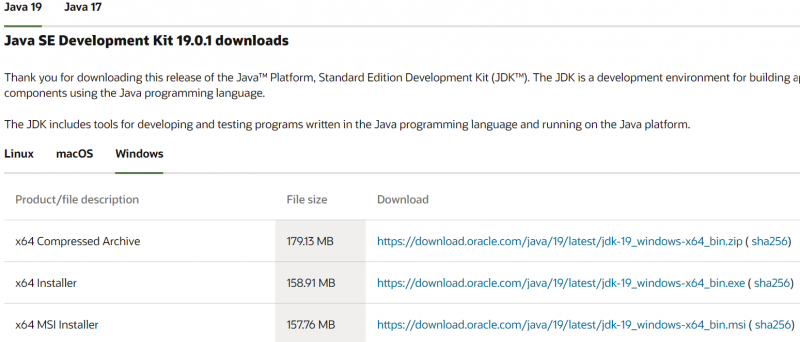
Efter download skal du åbne den med administrative rettigheder og trykke på knappen 'Næste' på hvert trin.

Indstil miljøvariablen til Java
Åbn indstillingerne for systemmiljøvariabler og se afsnittet 'Systemvariabler'. Vælg variablen 'JAVA_HOME', og tryk på knappen 'Rediger'.
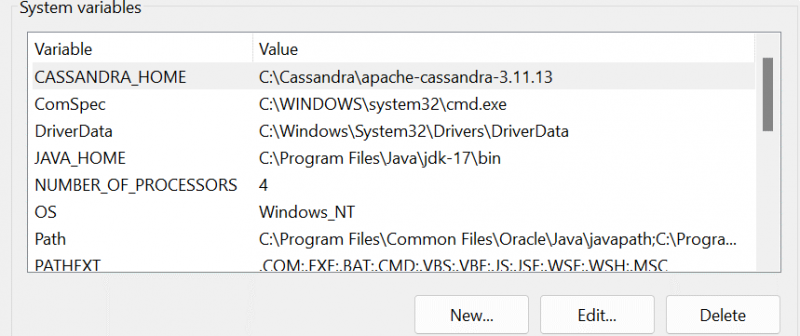
I redigeringsvinduet skal du gennemse og vælge stien til JDK-19 ved at bruge knappen 'Gennemse mappe'. Sørg for også at tilføje den samme sti til 'Sti'-variablen.
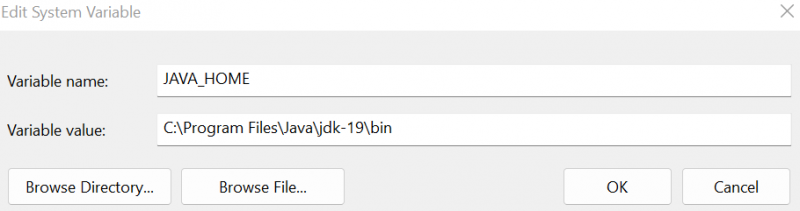
Installer MongoDB
Efter installationen af JDK-19 skal du downloade 'msi'-filen til MongoDB. Kør det med administrative rettigheder, og følg trinene i installationsguiden.

Vent, indtil systemet fuldfører installationen af MongoDB, og konfigurer derefter sin lokale vært.

Når MongoDB-kompasset starter på din Windows-skærm, finder du afsnittet 'Databaser', som indeholder de indbyggede databaser. Som du kan se, genererede vi også en 'test'-database.
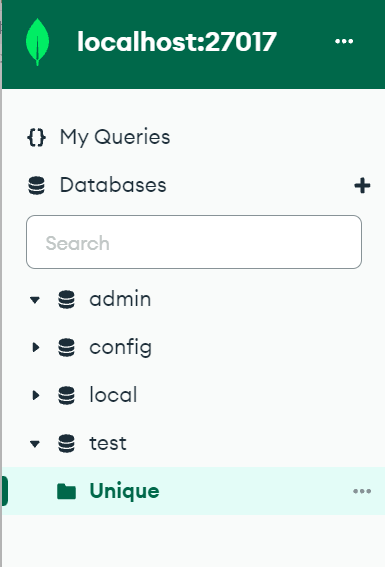
Installer Eclipse IDE
Det er turen til Java-udviklingsmiljøet 'Eclipse IDE' til at blive downloadet og installeret. Søg efter den og 'Download' dens 'exe'-fil. Kør denne 'exe' fil for at installere den.

Installationsprogrammet viser nogle muligheder. Tryk på 'Eclipse IDE for Java Developers'.
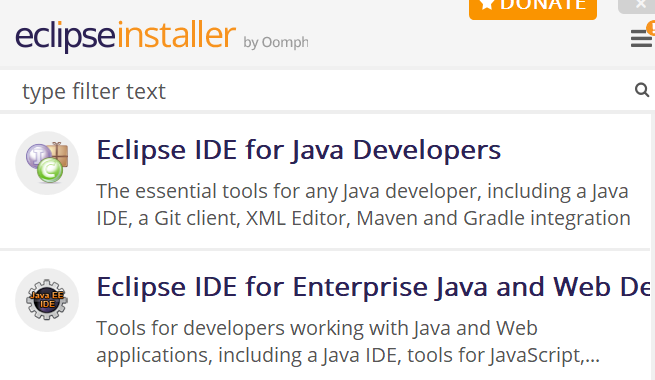
Tryk på knappen 'Installer' på den næste skærm, og vent, indtil den er helt monteret.
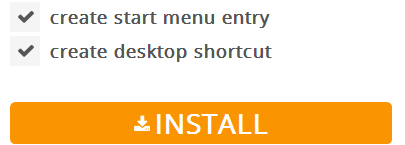
Konfigurer Java-projektet i Eclipse
Opret et nyt projekt med navnet 'Mongo' i Eclipse IDE i dit nuværende arbejdsområde.
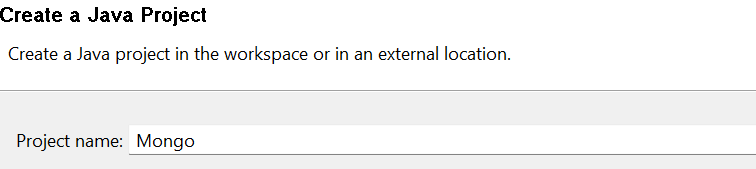
Sørg for at downloade Mongo-Java-stikdriveren.

Højreklik på 'Mongo'-projektet og 'egenskaber'. Indenfor afsnittet 'Java Build Path' skal du tilføje en ekstern 'JAR' fil, der bruges som en forbindelse mellem MongoDB og Java.
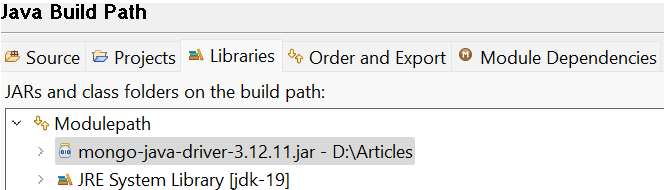
Du kan finde søgningen efter denne forbindelses-'jar'-fil i Pakkeudforsker-sektionen under 'Referenced Libraries'.
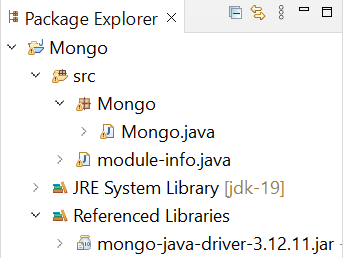
Java-koden starter med importen af påkrævede pakker, der er specifikke for deres formål, såsom indsættelser og udvælgelse osv. Derefter opretter vi en 'Mongo' Java-klasse, der starter med dens main() udførelsesmetode. Det første trin til at forbinde MongoDB med Java er at oprette en MongoDB-klientforbindelse ved hjælp af 'MongoClient'-klassen 'mongo'-objekt, der startes her. Send den lokale værtsadresse og portnummeret på MongoDB til den. MongoCredential-klassen 'c'-objektet er erklæret og tager legitimationsoplysningerne fra brugerne via funktionen 'createCredential'.
Det første argument, det tager, repræsenterer 'brugernavnet'. Den anden repræsenterer databasetitlen. Og det tredje argument er adgangskoden, der skal konverteres til et tegnarray. Efter forbindelsen til 'MongoDB'-klienten, afspiller println()-sætningen den succesfulde forbindelsesmeddelelse. Det er tid til at få den nyoprettede 'Mongo'-database i 'db'-objektet i 'MongoDatabase'-klassen fra MongoDB-klienten ved at bruge 'mongo'-databaseobjektet ved at kalde funktionen getDatabase() og videregive den som et databasenavn. Dernæst opretter vi en ny 'Data'-samling i 'Mongo'-databasen ved hjælp af getCollection()-metoden i 'mongoCollection'-klassen og gemmer den i 'col'-objektet. Den næste 'println'-erklæring viser succesmeddelelsen.
Vi opretter to dokumenttypeposter til 'Data'-indsamlingen ved hjælp af klassen 'Dokument'. To objekter, 'doc1' og 'doc2', repræsenterer to dokumenttypeposter, der skal indsættes. Der tilføjes i alt 4 felter til hver post via funktionen 'tilføj'. Nu hvor dokumenterne er klar, opretter vi en dokumenttypeliste 'l' ved hjælp af klassen 'List' sammen med dens 'ArrayList' superklasse. Add()-funktionen kaldes for at tilføje både 'doc1'- og 'doc2'-dokumenterne til listen 'l', da MongoDB tager værdierne i et array-list-format.
Listen 'l' indsættes i 'col'-samlingen ved at bruge funktionen 'insertMany'. FindIterable 'iter'-klasseobjektet får samlingen fra databasen via 'find'-funktionen, som vi gør det i MongoDB. Til sidst, for at vise de poster, der lige blev tilføjet i databasen, bruger vi Iterator 'iter'-klasseobjektet, der itererer posterne. While-løkken tjekker for den efterfølgende næste post, der vises på konsollen ved hjælp af hasNext() og næste () funktioner, følgelig.
pakke Mongo ;importcom. mongodb . klient . FindIterable ;
importcom. mongodb . klient . MongoCollection ;
importcom. mongodb . klient . MongoDatabase ;
importere. util . ArrayList ;
importere. util . Iterator ;
importere. util . Liste ;
importorg. bson . Dokument ;
importcom. mongodb . MongoClient ;
importcom. mongodb . MongoCredential ;
offentlig klasse Mongo {
publicstaticvoidmain ( Stringgs [ ] ) {
MongoClientmongo = ny MongoClient ( 'lokal vært' , 27017 ) ;
MongoCredentialc ;
c = MongoCredential. oprette legitimationsoplysninger ( 'Saeed' , 'Mongo' , '' . til CharArray ( ) ) ;
System . ud . println ( 'Forbundet til MongoDB med succes!' ) ;
MongoDatabasedb = mongo. getDatabase ( 'Mongo' ) ;
MongoCollectioncol = db. getCollection ( 'Data' ) ;
System . ud . println ( 'Samlingen 'Data' blev oprettet!' ) ;
Dokument dok1 = nyt Dokument ( 'Makeup-Mærke' , 'Huda Beauty' ) . Tilføj ( 'Pris' , 10.000 ) . Tilføj ( 'Antal' , 100 ) . Tilføj ( 'Land' , 'Amerika' ) ;
Dokument dok2 = nyt Dokument ( 'Makeup-Mærke' , 'Nars' )
. Tilføj ( 'Pris' , 86000 ) . Tilføj ( 'Antal' , 560 ) . Tilføj ( 'Land' , 'UAE' ) ;
Listl = newArrayList ( ) ;
l. tilføje ( dok1 ) ;
l. tilføje ( dok2 ) ;
col. indsæt Mange ( l ) ;
FindIterableiter = col. Find ( ) ;
indre = en ;
Iterator = iter. iterator ( ) ;
mens ( jeg. har Næste ( ) ) {
System . ud . println ( jeg. Næste ( ) ) ;
n ++;
} } }
Efter at have kørt den tidligere Java-kode i Eclipse IDE, får vi følgende vedhæftede output. Det viser, at ikke kun forbindelsen er etableret mellem MongoDB og Java, men også samlingen oprettes og vises.
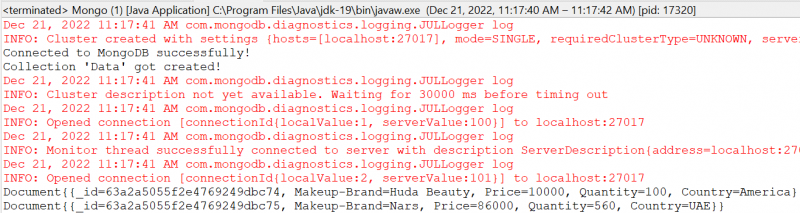
Bekræftelse på MongoDB Compass
For at bekræfte, at forbindelsen er etableret, og samlingen er tilføjet, skal du åbne dit MongoDB-kompas, opdatere den lokale vært og flytte inden for afsnittet 'Databaser'. 'Mongo'-databasen vises der som vist på det vedhæftede billede. Ved at udvide 'Mongo'-databasen efterfulgt af 'Data'-indsamlingen i den, får vi de to poster, som vi tilføjede. Du kan også kontrollere dette ved hjælp af MongoDB CLI.
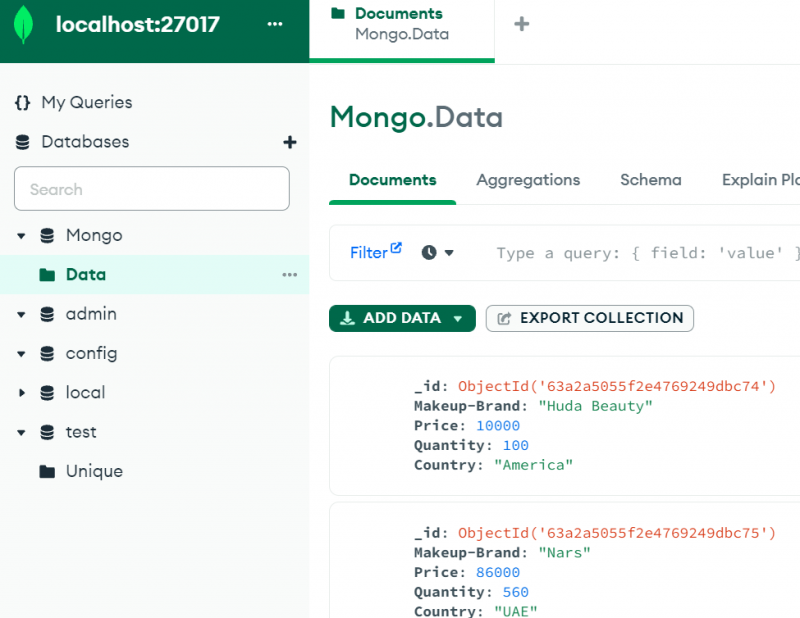
Konklusion
Denne artikel viser alt, hvad du har brug for til MongoDB's tilslutning til Java-miljøet som Eclipse IDE. Selvom hvert trin, der implementeres, er vigtigt, er brugen af en 'jar'-fil et must, dvs. 'mongo-java-driver'. Uden at bruge denne fil i projektets 'Java Build Path', vil du ikke være i stand til at oprette forbindelse til MongoDB med Java, selvom du udfører alle de resterende trin i denne vejledning.