Cloud storage-tjenester som Google Drive har revolutioneret filhåndteringen. Hvis du har en Gmail-konto, kan du få adgang til Google Drev fra enhver enhed, inklusive din smartphone og bærbare/pc. Her er listen over funktioner, den tilbyder:
-
- Fildeling
- Integration med Google Workspace
- Offline adgang til filerne
- Tredjeparts apps integration
- Automatisk sikkerhedskopiering og synkronisering
- Gratis og betalte lagerplaner
På grund af den enkle brugergrænseflade og robuste funktioner har Google Drive vundet så meget popularitet blandt enkeltpersoner, uddannelsesinstitutioner og virksomheder. Google Drev er uden tvivl blevet den mest pålidelige cloud-lagringsplatform. Så i denne vejledning vil vi forklare den komplette metode til at installere og konfigurere Google Drive på Fedora Linux.
Sådan installeres og konfigureres Google Drive på Fedora Linux
Der er flere typer Google Drev-klienter tilgængelige til Linux. Lad os derfor først bruge tredjepartsklienten til at konfigurere Google Drev i Fedora Linux.
Open Drive-pakken
Hvis dit system ikke indeholder Snap Management-værktøjet, kan du køre følgende kommandoer en efter en for at installere det:
sudo dnf opdatering
sudo dnf installere snapd
sudo ln -s / var / lib / snapd / snap / snap
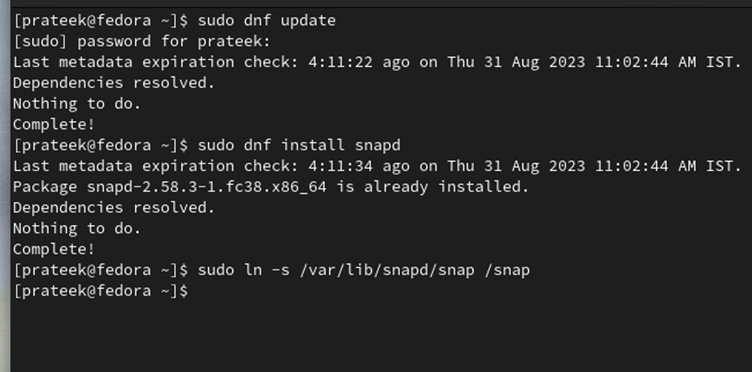
Kør nu følgende kommando for at installere Open Drive-klienten gennem snap-pakken:
sudo snap installere odrive-uofficiel
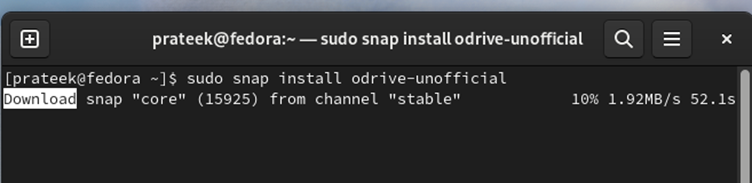
Til sidst skal du gå til 'Applikationsmenuen' og søge efter OpenDrive.
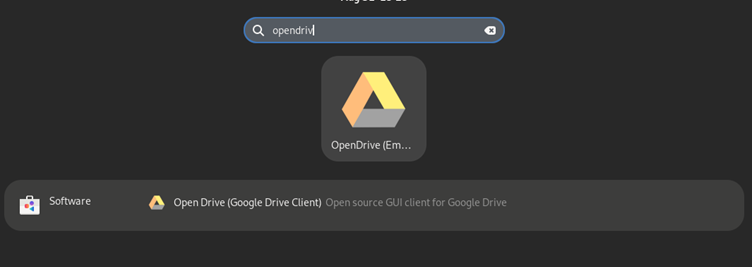
Google-Drive-Ocamlfuse-værktøjet
Selvom google-drive-ocamlfuse-værktøjet ikke er let at konfigurere, kan du gå efter google-drive-ocamlfuse, hvis Open Drive ikke virker.
Kør først følgende kommando for at installere de nødvendige afhængigheder til google-drive-ocamlfuse:
sudo dnf installere ocaml opam fuse-devel curl-devel zlib-devel
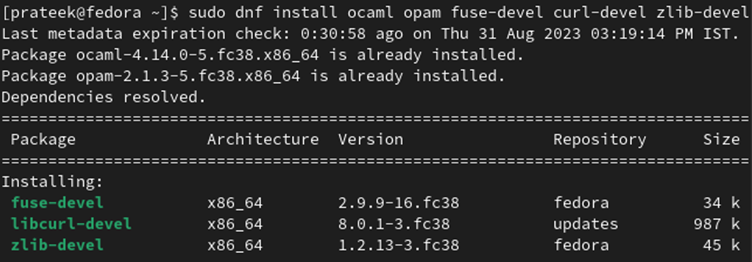
Kør nu følgende kommandoer for at initialisere OPAM og konfigurer derefter miljøet til det:
eval $ ( min søster env )

Når du er færdig, skal du oprette OPAM-switchen til google-drive-ocamlfuse.
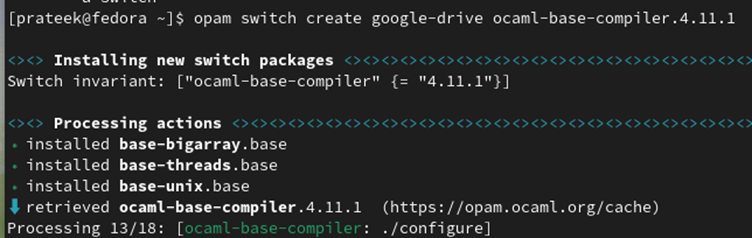
Lad os for eksempel oprette en switch 'google-drev' med OKaml 5.0.0.
Til sidst skal du installere google-drive-ocamlfuse gennem følgende kommando:
min søster installere google-drive-ocamlfuse
Du kan godkende Google Drev-kontoen ved at køre følgende kommando, og systemet åbner webbrowseren for at tilføje Gmail-detaljerne:
Hvis du vil oprette monteringspunktet og montere Google Drev, skal du køre følgende kommandoer én efter én:
google-drive-ocamlfuse ~ / Google Drev

GNOME-miljøet (valgfrit)
Hvis du har GNOME-skrivebordsmiljøet, er det en leg at bruge Google Drev. Alt du skal gøre er at gå til 'Online-konti' og derefter tilføje din Google Drev-konto.
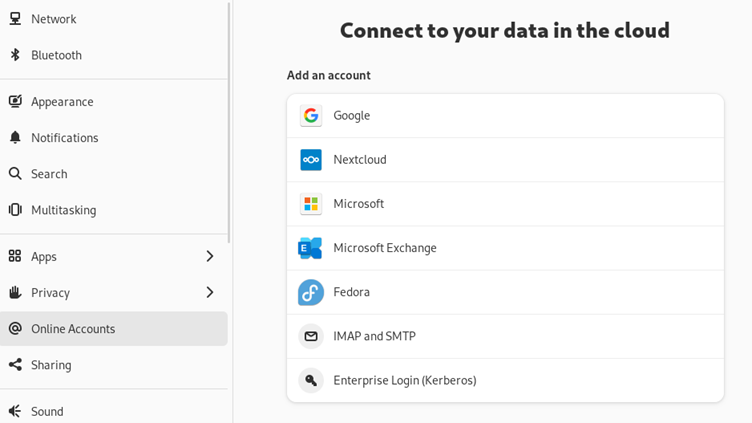
Når det er valgt, vises en login-prompt, som giver dig mulighed for sikkert at logge ind ved hjælp af dine Google-kontooplysninger. Husk, at disse oplysninger udelukkende deles med Google og ikke med GNOME-projektet.
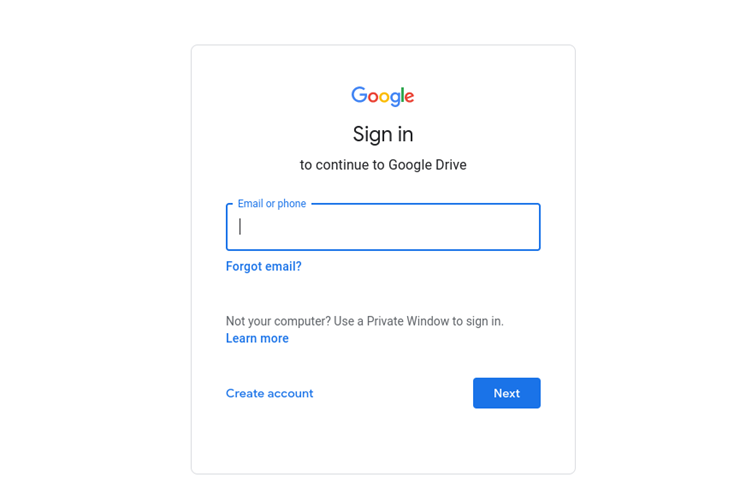
Efter et vellykket login bliver du bedt om at give adgang. Dette trin er afgørende for at muliggøre en problemfri interaktion mellem dit Fedora-skrivebord og Google Drev. Gennemgå adgangstilladelserne, og klik på 'Tillad' med tillid.
Efter afslutningen kan du forvente at modtage meddelelser på din Gmail og mobilenheder. Disse meddelelser bekræfter, at dit Fedora-system, genkendt som en ny enhed, har fået adgang til din Google-konto.
Konklusion
Sådan kan du nemt installere og opsætte Google Drive på Fedora Linux. Vi forklarede oplysningerne om to forskellige tredjepartsklienter, som du kan bruge til Google Drev. Men hvis du vil skifte til GNOME som dit skrivebordsmiljø, får du automatisk privilegiet til at bruge Google fra afsnittet 'Onlinekonti'.