Ting at huske
- Sikkerhedskopier alle dine data til skyen, før du begynder processen
- Opret en gendannelsesdisk, som din bærbare computer vil bruge til at starte den nye driver op
Sådan installeres Windows på en bærbar computer efter udskiftning af en harddisk?
Den enkleste måde at installere vinduerne på en bærbar computer efter at have udskiftet harddisken er at installere Windows med et USB-drev. Trin-for-trin processen med at installere Windows på en nyligt installeret harddisk er nævnt nedenfor:
Installation af Windows med et USB-drev
Hvis du udskifter din harddisk og opgraderer vinduet for at opnå bedre ydeevne, skal du følge disse trin for at installere Windows med et USB-drev på din bærbare computer:
Trin 1: Download ISO fil af vinduer på USB-drevet:
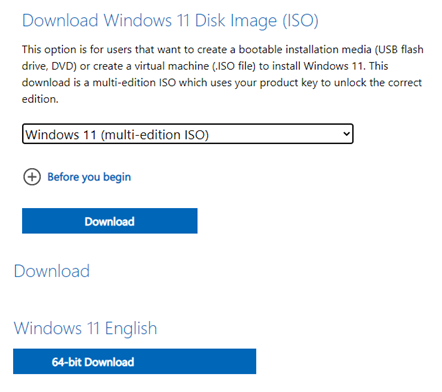
Trin 2: Hent Rufus fra den officielle hjemmeside for at oprette en bootbar USB:
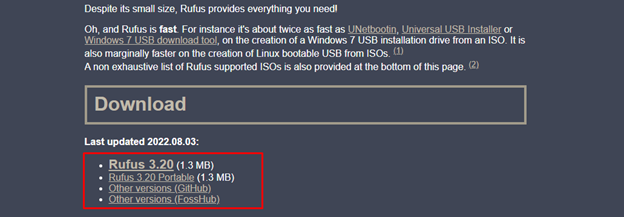
Trin 3: I enhedsindstillingen skal du vælge USB-drevet og ISO-filen på din computer og klikke på Vælg indstillingen:
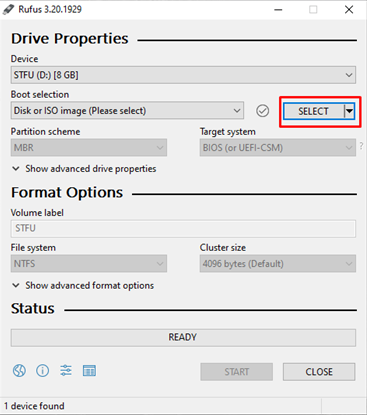
Trin 4: Hvis du har UEFI-system, skal du vælge GPT partition ellers for BIOS-system vælg MBR:

Trin 5: I dette trin vises en pop op-skærm med advarselsmeddelelsen klik på Okay at fortsætte:
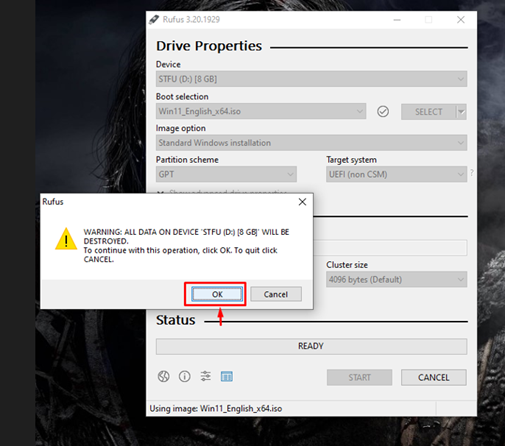
Trin 6: Den bootbare proces starter:
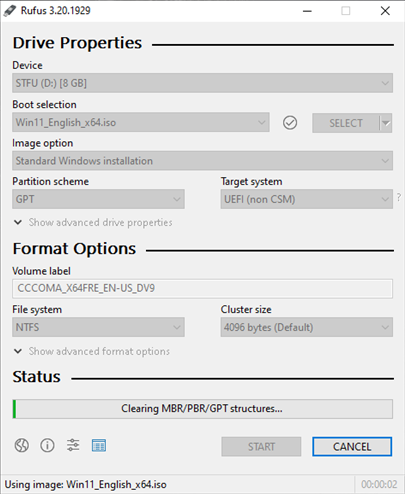
Trin 7: Installer nu Windows på den nye harddisk.
Trin 8: Tilslut Windows-installations-USB-drevet med bærbar computer, og tænd det.
Trin 9: Bærbar computer vil starte USB-drevet, hvis ikke, indtast BIOS og sæt computeren til Boot from USB-drev.
Trin 10: Vælg de forskellige muligheder, f.eks. sprog, tid og tastatur eller inputmetode:
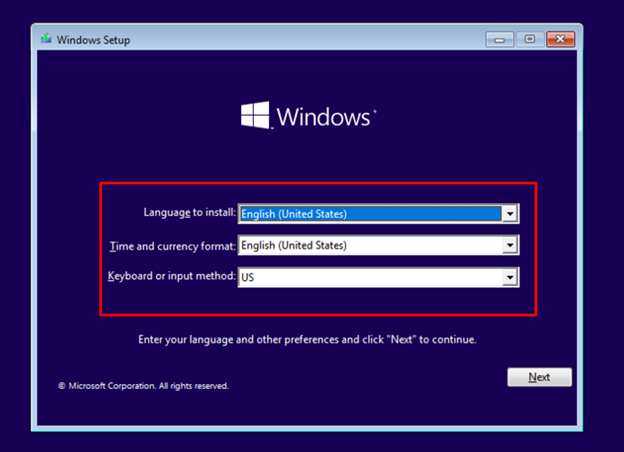
Trin 11: Klik på Installer nu knap:
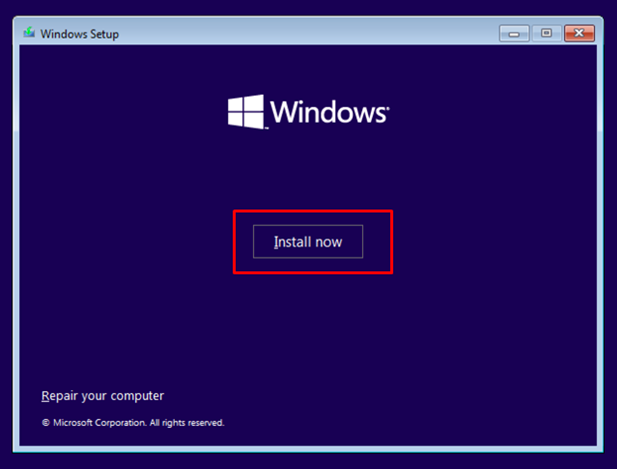
Trin 12: Indtast Windows 10-licensnøglen eller vælg ' Jeg har ikke en produktnøgle ”:
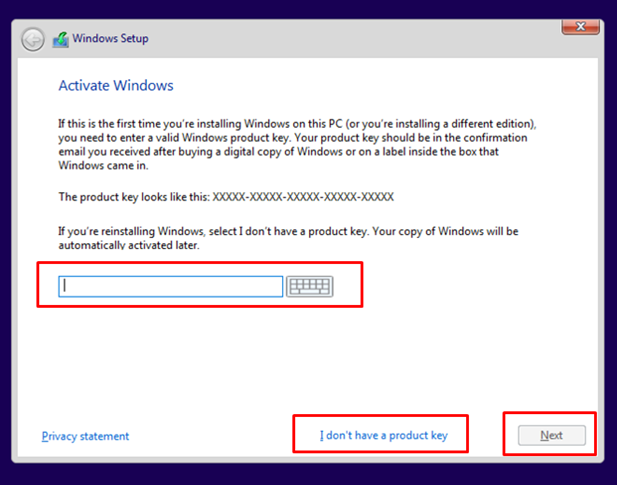
Trin 13: Tjek vilkårene og betingelserne og accepter licensen og vælg Næste :
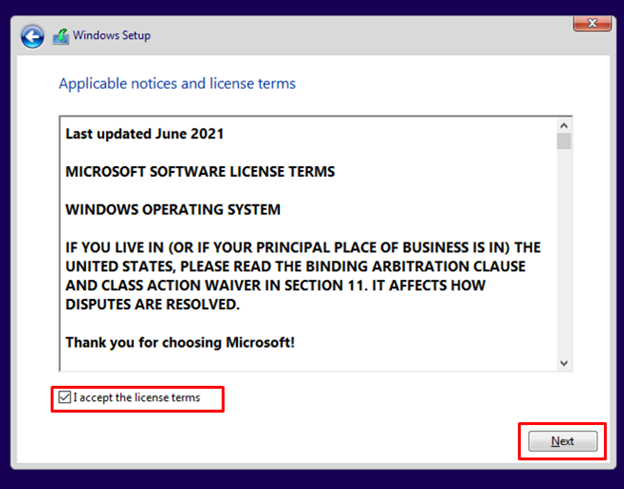
Trin 14: Vælg den foretrukne drevplacering:
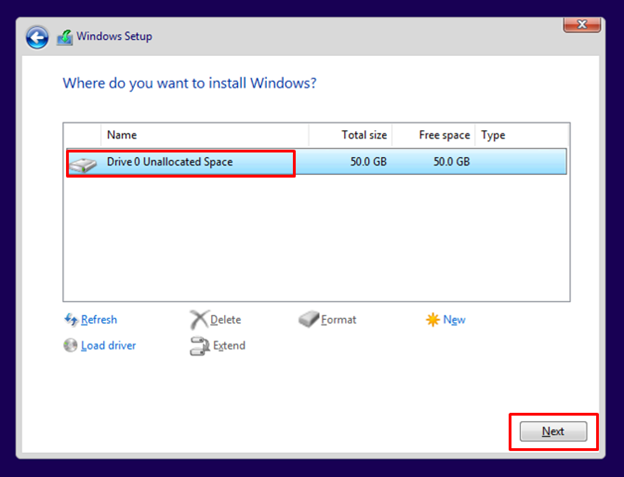
Trin 15: Windows vil begynde at installere på din harddisk, og installationsprocessen afhænger af hastigheden på din harddisk og din bærbare processor.
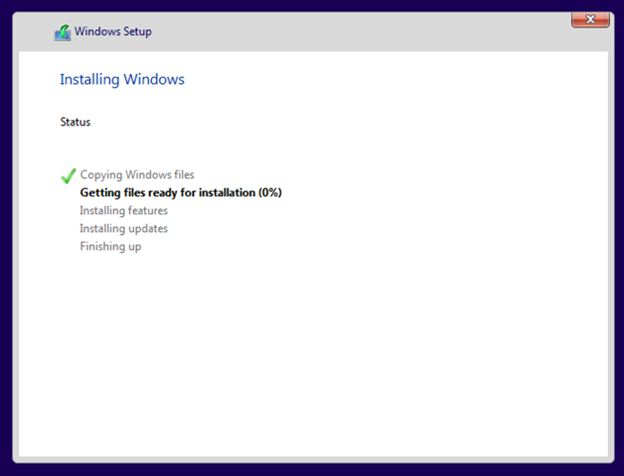
Trin 16: Log nu ind på din computer med din Microsoft-konto, og din bærbare computer er klar til brug.
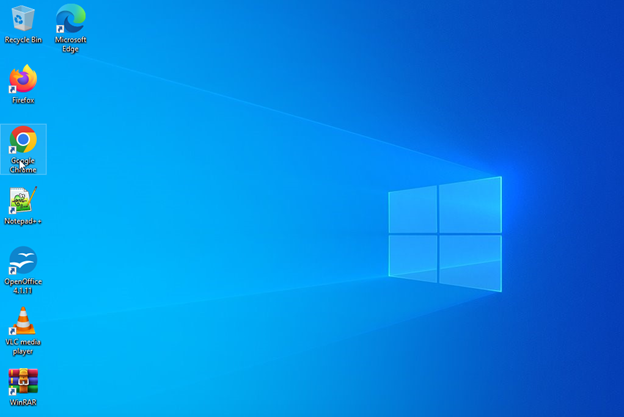
Konklusion
For at opnå bedre resultater og ydeevne, når din harddisk bliver fuld, skal du blot opgradere din harddisk med en SSD eller en anden harddisk og installere en ny Windows på din bærbare computer. Den nemmeste måde at installere Windows på din bærbare computer er via et USB-drev. For at installere Windows på din bærbare computer, følg de ovennævnte oplysninger.