Oprettelse af AirPrint-server på Raspberry Pi
Før du opretter en AirPrint-server på Raspberry Pi, skal du først oprette et printernetværk, der kræver CUPS og Samba, bare følg nedenstående trin for at få printernetværk på Raspberry Pi:
Trin 1 : Udfør følgende kommando i terminalen for at opdatere din Raspberry Pi:
$ sudo passende opdatering
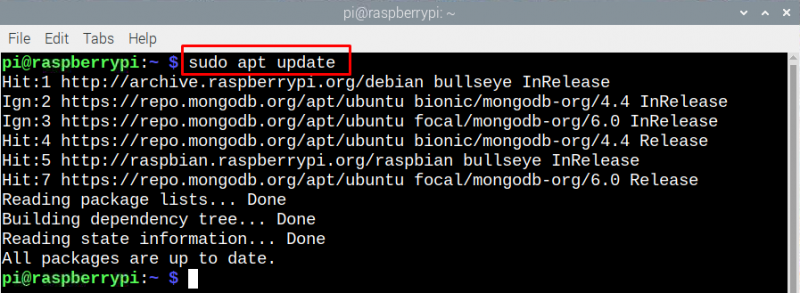
Trin 2 : For at installere det almindelige Unix-udskrivningssystem skal du udføre følgende kommando:
$ sudo passende installere kopper
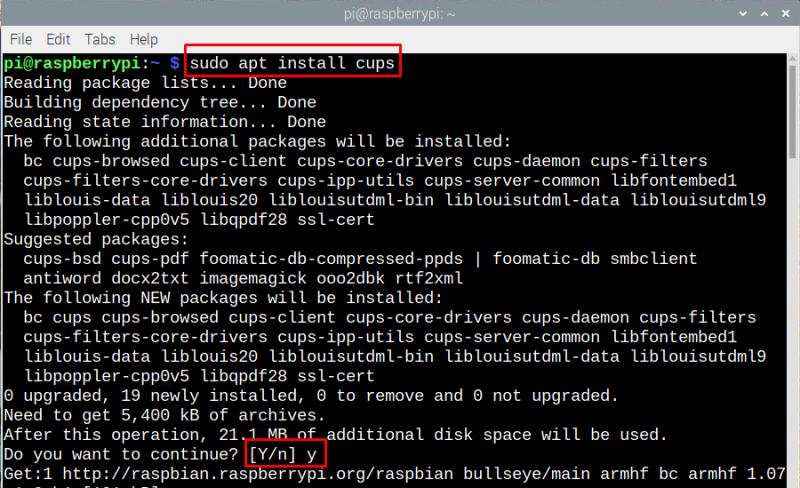
Udfør derefter den givne kommando i terminalen for at få adgang til de administrative funktioner i kopper:
$ sudo brugermod -en -G lpadmin pi 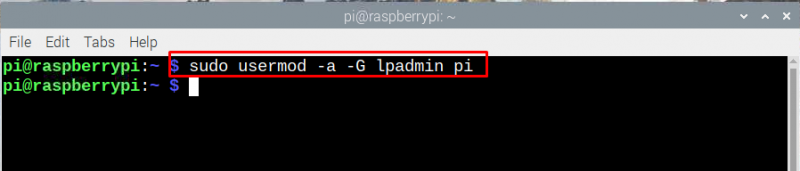
Trin 3 : For at gøre det fælles Unix-udskrivningssystem tilgængeligt for hele netværket og for at sikre, at det fungerer korrekt, udfør nedenstående givne kommando:
$ sudo cupsctl --fjernbetjening-enhver 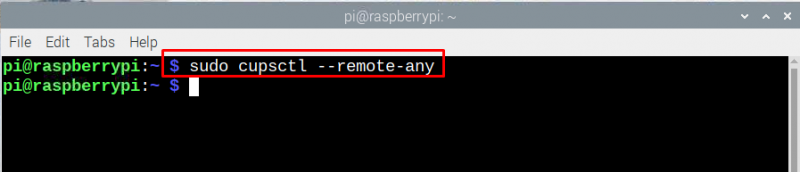
Genstart derefter CUPS for at gemme ændringerne ved at udføre følgende kommando:
$ sudo systemctl genstart kopper 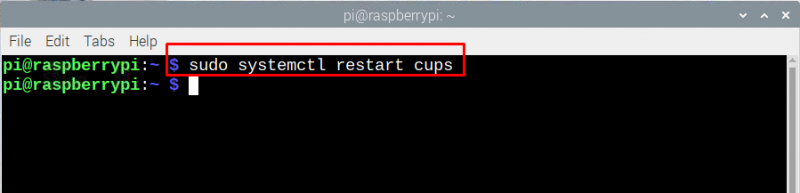
Sådan kan du få adgang til Raspberry Pi-printserveren fra enhver enhed, der er tilsluttet et lignende netværk som Raspberry Pi.
Trin 4 : Åbn nu CUPS-websiden ved at gå ind '
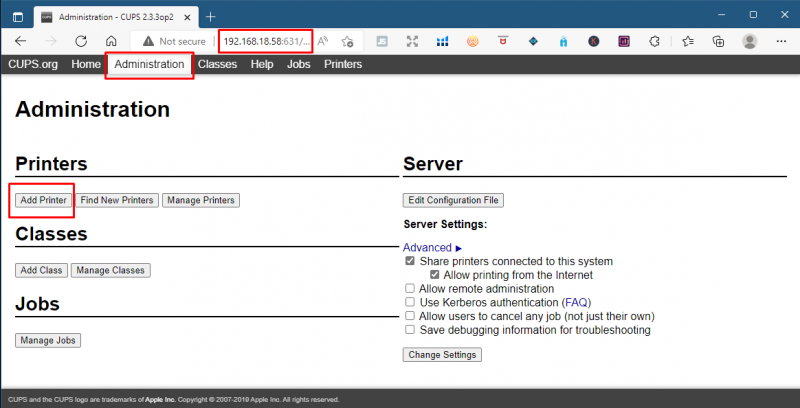
Klik nu på 'Find nye printere' for at tilføje den printer, du har tilsluttet til Raspberry Pi via USB-kabel:
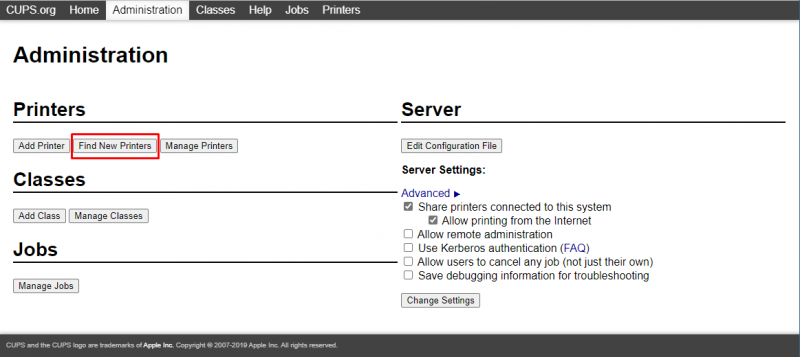
Trin 5 : Nu er det tid til at installere AirPrint-applikationen på Raspberry Pi, så printeren kan tilgås af Apple-enhederne, udfør følgende kommando til det formål:
$ sudo passende installere avahi-dæmon 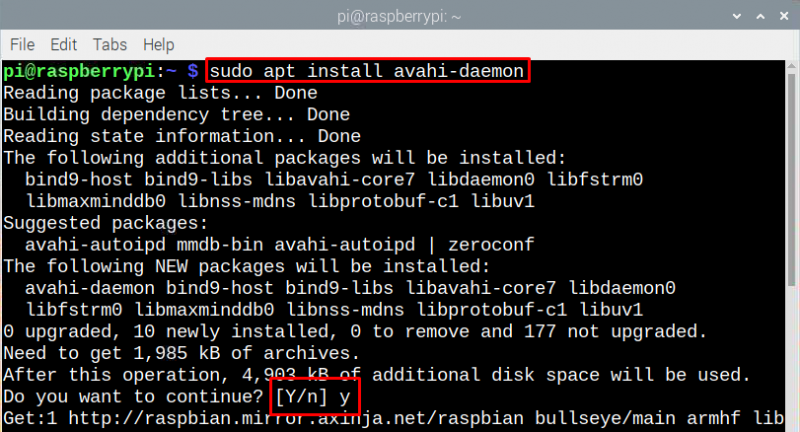
Denne pakke installeret i dette trin er Apples Zeroconf-arkitektur, som normalt kaldes ved navnet Bonjour, der bruges af AirPrint-serveren.
Trin 6 : For at sikre, at AirPrint fungerer korrekt, genstart din Raspberry Pi ved at udføre kommandoen nedenfor:
$ sudo genstart 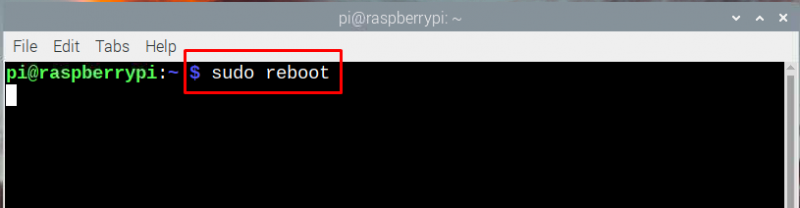
Trin 7 : Åbn nu ethvert program på dit Apple-produkt, der understøtter udskriftsindstillingen, klik på udskriftsindstillingen, og du vil se den printer, du har tilsluttet til Raspberry Pi.
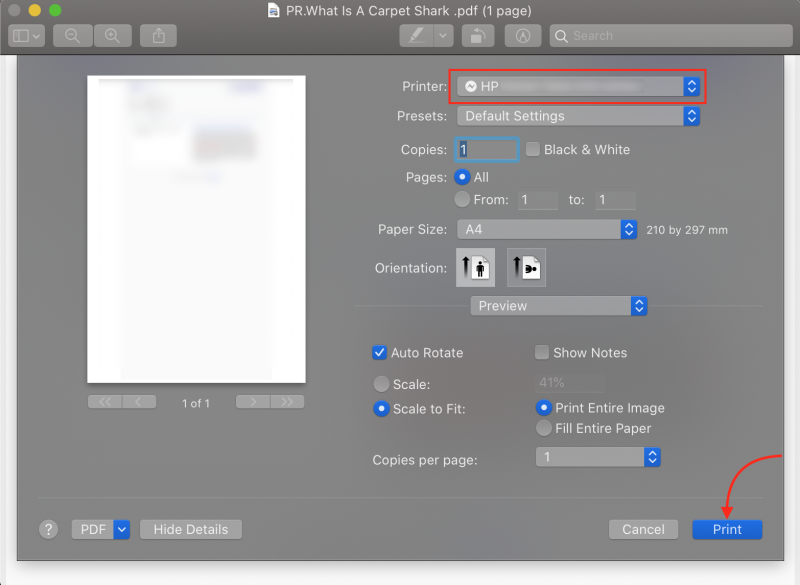
Konklusion
At have en gammel printer, der ikke har mulighed for Wi-Fi, så i stedet for at købe en ny kan du tilføje en sådan funktion ved hjælp af Raspberry Pi, der vil spare dig nogle penge. For at forbinde Apple-enheder med din gamle printer skal du forbinde den med Raspberry Pi og oprette en printerserver ved hjælp af CUPS og derefter installere AirPrint på den.