Lad os starte med processen med at køre Ventura OS i EC2.
Oprettelse af en dedikeret vært til at køre Ventura
Det første skridt til at hoste Ventura i en EC2-instans er at oprette en dedikeret vært i AWS. For det skal du gå ind i EC2-dashboardet fra AWS-konsollen ved at klikke på tjenester, vælge 'compute' og derefter EC2:
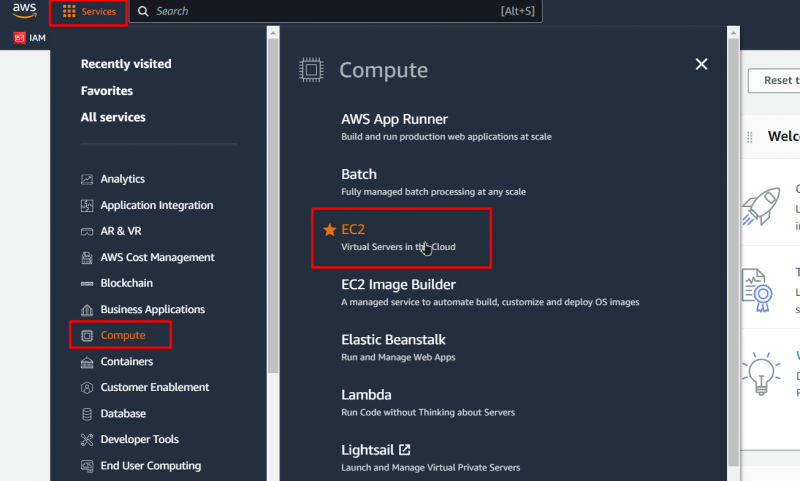
Derefter vil du blive bragt til EC2-dashboardet, fra dashboardet, klik på knappen, der siger 'Dedicated Host', da dette vil tage dig til Dedicated Hosts-dashboardet:
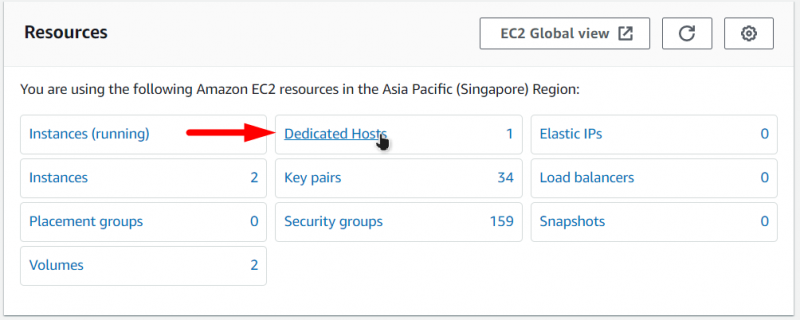
Fra Dedicated Host-dashboardet skal du klikke på knappen, der siger 'Allokér dedikeret vært':

Dette fører dig til den dedikerede værtsoprettelsesside, og på denne side vil du se en fra, og i formularen skal du gøre følgende:
- Giv din dedikerede vært et navn
- Vælg Instance Family som 'mac1'
- Vælg Instance Type til mac1.metal
- Og vælg den tilgængelighedszone, som du foretrækker
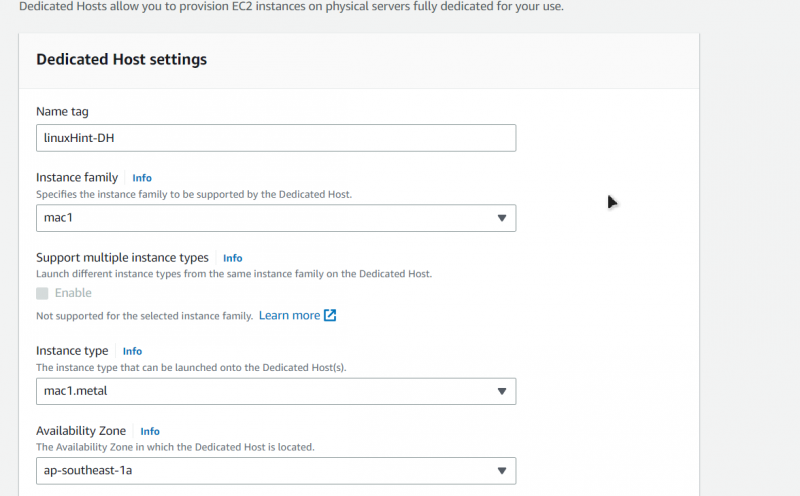
Sørg derefter for at aktivere 'Instance Auto-placement' og vælg værtsgendannelse, hvis du ønsker det:
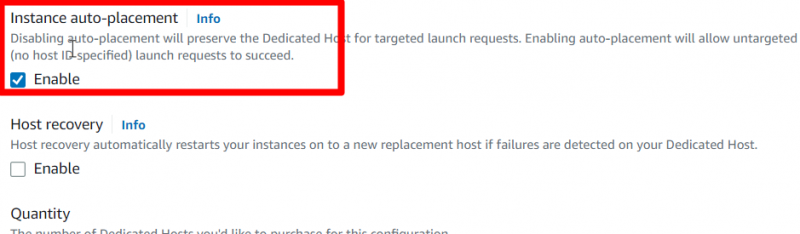
Når det er gjort, skal du klikke på knappen 'Tildel' nederst på siden:
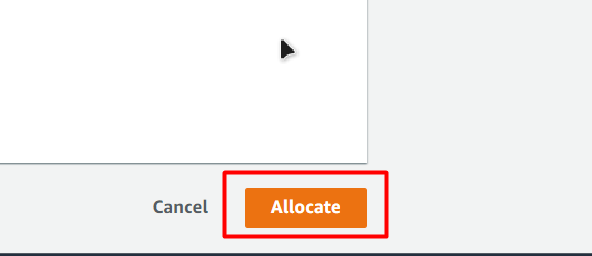
Derefter vil du blive ført tilbage til den dedikerede værts dashboard, hvor du vil se din nyoprettede dedikerede vært:
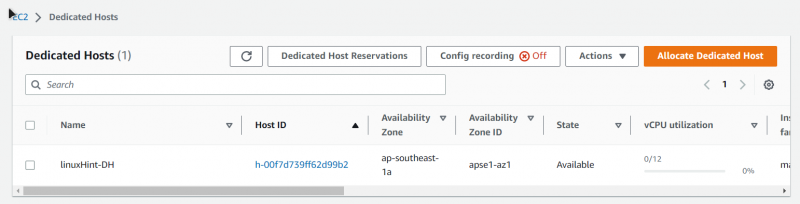
Lancering af Ventura EC2 på den dedikerede vært
Start med at gå ind i EC2-dashboardet og derefter gå ind i afsnittet 'Forekomster' fra sidenavigationen, og klik derefter på knappen, der siger 'Start forekomst':
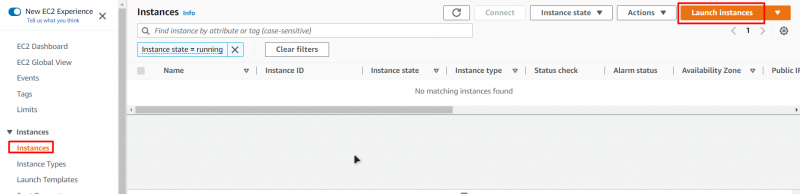
Hvis du gør dette, kommer du til EC2-oprettelsesguiden. Giv din EC2-maskine et navn i denne guide:
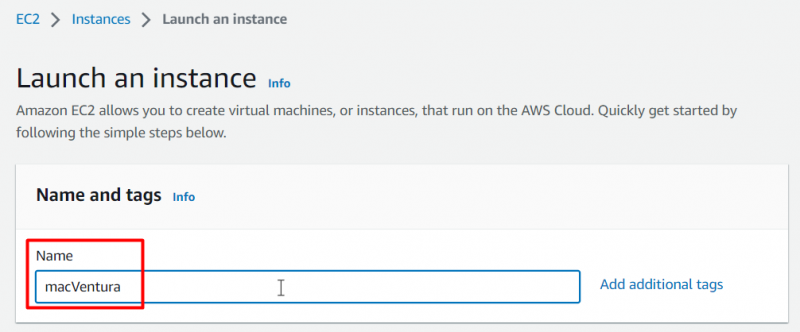
For AMI skal du sørge for at vælge 'macOS' fra fanen QuickStart og derefter vælge 'Ventura' fra rullelisten:
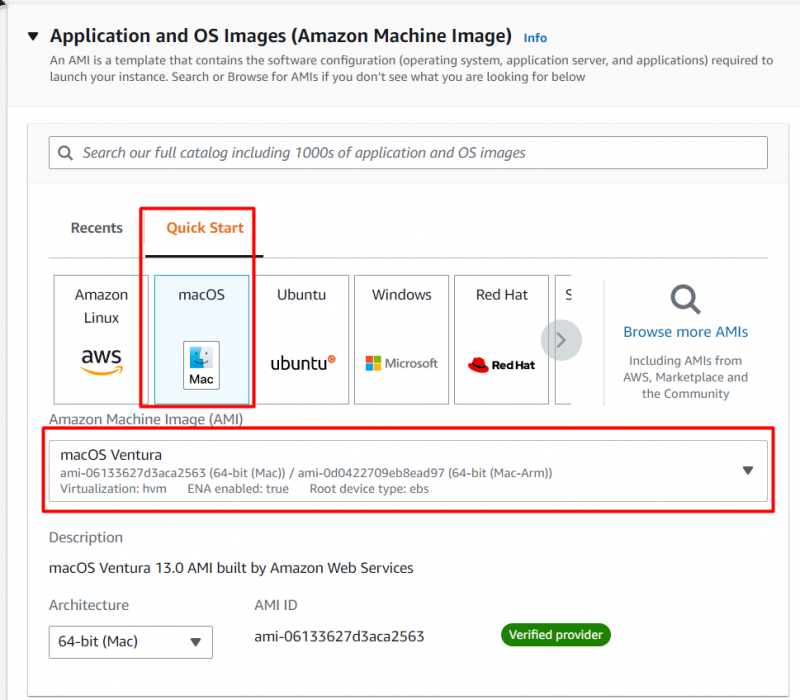
Vælg derefter instanstypen som 'mac1.metal' og vælg derefter et nøglepar ved enten at oprette et nyt eller ved at vælge et allerede eksisterende:
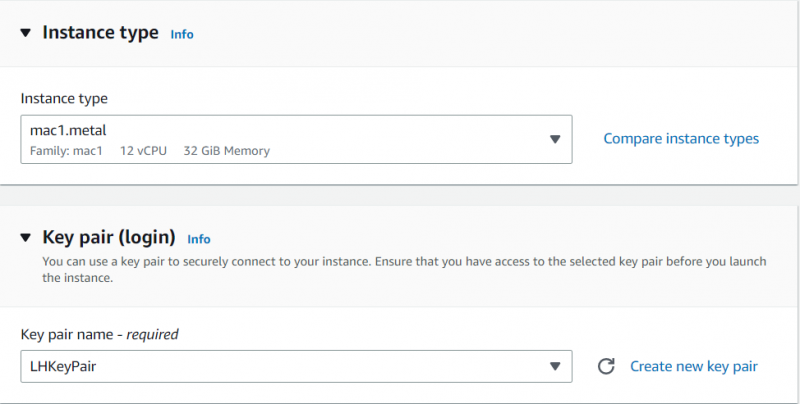
Udvid derefter 'Advance Details', indstil 'Tenancy'-indstillingen til 'Dedicated Host', 'Target Host by' til 'Host ID' og derefter 'Tenancy Host ID' til ID'et for den dedikerede vært, som du oprettede i det forrige trin:
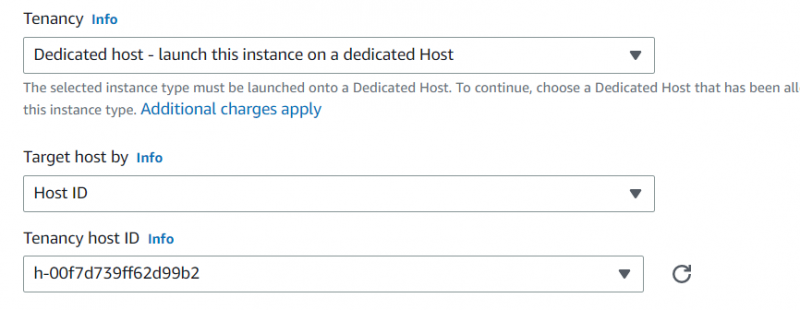
Derefter skal du blot klikke på knappen 'Start instans' for at starte initialiseringsprocessen af EC2-instansen:
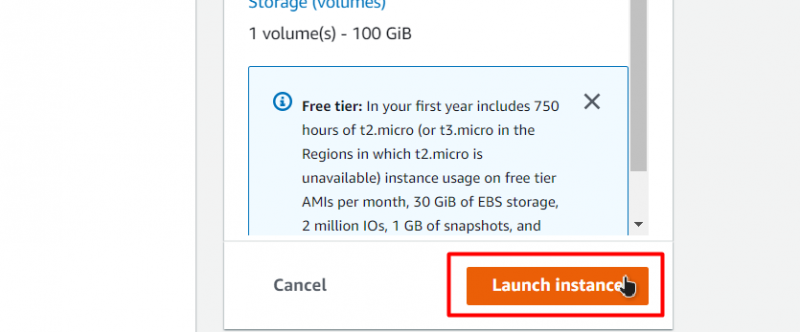
Vent derefter på, at startprocessen er fuldført:
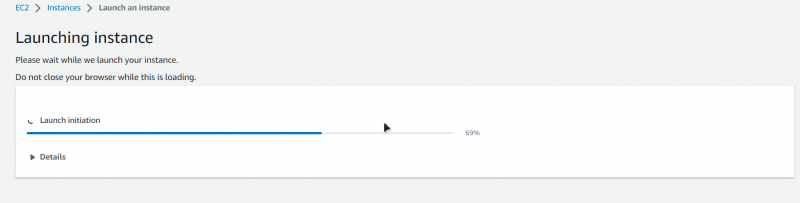
Gå derefter tilbage til instansfanen, og du kan se din nyoprettede Ventura EC2 i instanslisten:
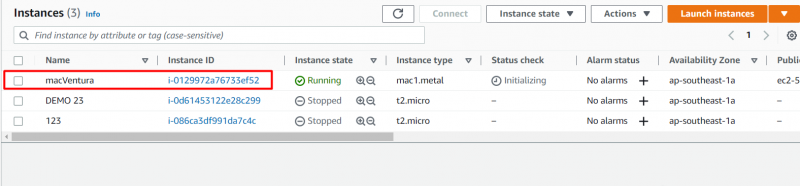
Du har med succes oprettet din Mac Ventura OS i EC2.
Opretter forbindelse til Ventura EC2 Instance
Når du har startet dit Ventura OS med succes i EC2, er næste trin at oprette forbindelse til EC2-instansen ved hjælp af en SSH-forbindelse, da det ville give dig mulighed for at bruge dit Ventura OS. For at gøre dette skal du højreklikke på den nyoprettede EC2-instans og derefter vælge indstillingen 'Forbind' fra højrekliksmenuen:
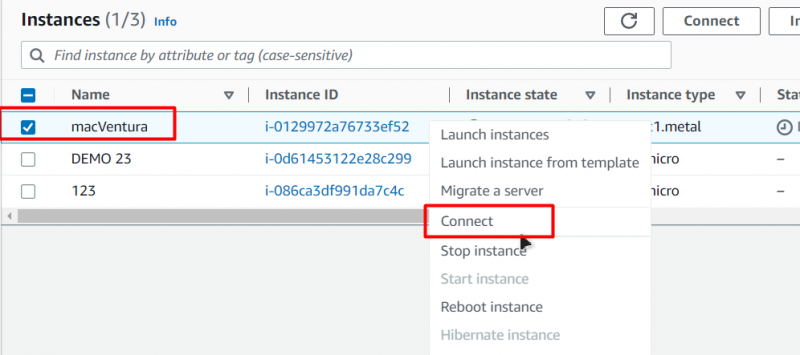
Derefter vil du blive ført til forbindelsessiden, og på den side skal du gå over til fanen SSH Client og derefter kopiere den sidste kommando i denne fane:
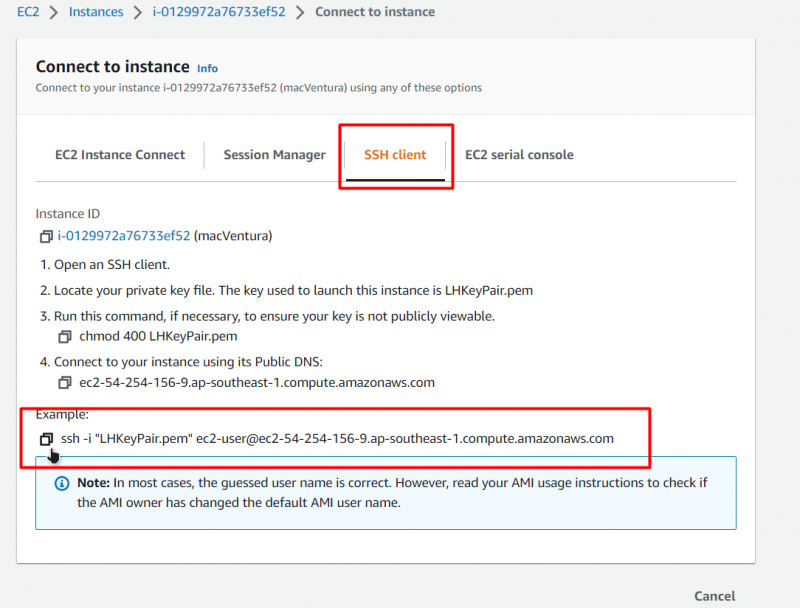
Åbn derefter enten en kommandoprompt eller en PowerShell og indsæt derefter din kommando efter at have erstattet 'KeyPiar.pem'-delen med stien til nøgleparret på din maskine:
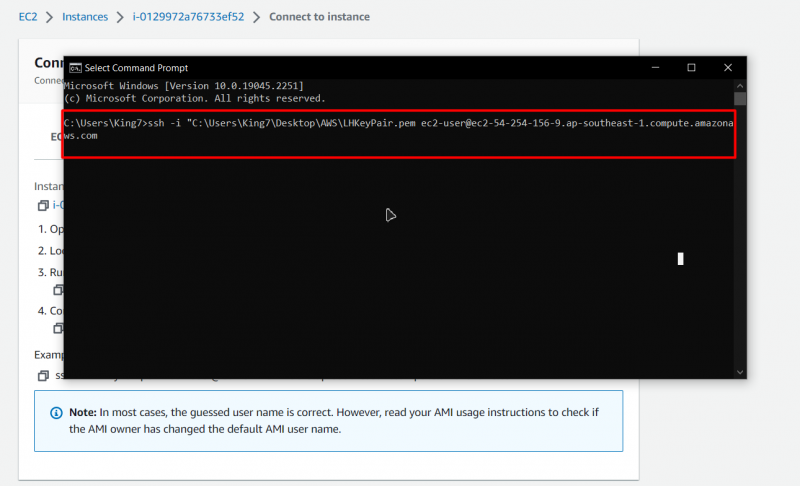
Tryk derefter på enter og for at bekræfte, tryk på enter igen, og du vil være inde i SSH'en på dit Ventura OS, der kører i EC2-tjenesterne fra AWS:
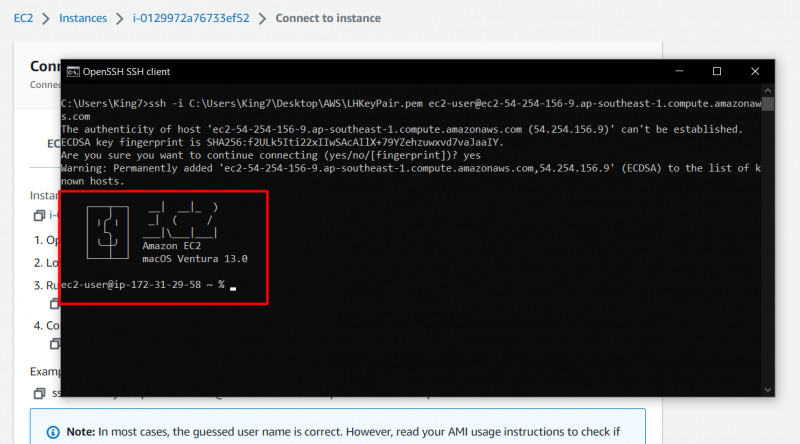
Som du kan se, er du inde i macOS Ventura version 13.0.
Konklusion
At køre Ventura macOS i EC2 er en ret simpel opgave, der ikke kræver meget teknisk viden om AWS-platformen eller dens tjenester. Trinene inkluderer oprettelse af en dedikeret vært konfigureret til macOS og derefter oprettelse af \ hosting af en ny EC2-instans ved hjælp af den specifikt dedikerede vært. Når EC2-maskinen er blevet lanceret med Ventura macOS, kan du begynde at bruge den ved at etablere en SSH-forbindelse.