Denne artikel vil diskutere lukning af Git commit-editoren på Windows.
Bemærk : I det følgende afsnit tilføjer vi en fil til vores valgte lager, foretager ændringer og lukker Git Commit-editoren.
Sådan lukkes Git Commit Editor på Windows?
Når brugere ønsker at begå et projekt eller filer med en besked til fjernlageret, kan de udføre ' $ git commit ” kommando på Git Bash. Som et resultat åbner teksteditoren, der er konfigureret som standard på tidspunktet for Git Bash-installationen, og giver dig mulighed for at foretage ændringer. Nogle gange kan brugere dog ikke lukke Git commit-editoren.
Til dette tilsvarende formål skal du følge instruktionerne nedenfor.
Trin 1: Åbn Git Bash
Åbn ' Git Bash ' på dit system ved hjælp af ' Start op ” menu:
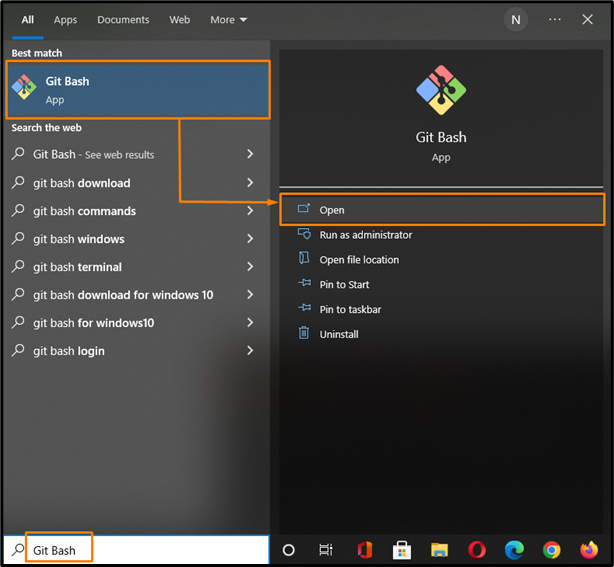
Trin 2: Flyt til mappe
Udfør ' cd ” kommando og naviger til Git-lageret:
$ cd 'C:\Brugere \n søgen \t esting'
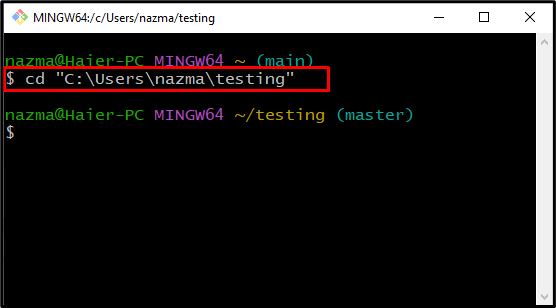
Trin 3: Tjek mappestatus
Tjek den aktuelle status for Git-lageret:
Nedenstående output indikerer, at vi har en usporet fil med navnet ' 5.fil.txt ', som skal tilføjes til depotet for commit:
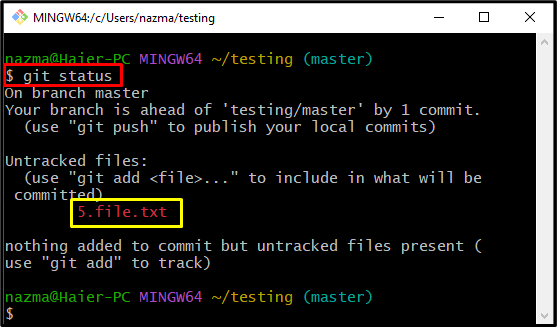
Trin 4: Tilføj fil
Tilføj det usporede ' 5.fil.txt ”-fil i Git-lageret ved hjælp af nedenstående kommando:
Ifølge det givne output er vores specificerede fil tilføjet til Git-lageret og klar til commit:
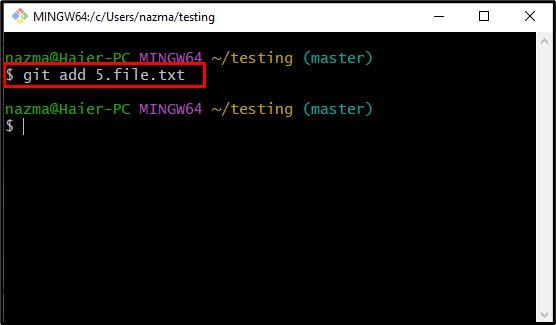
Trin 5: Git Commit
Udfør nu ' git commit ” kommando for at sende en besked:
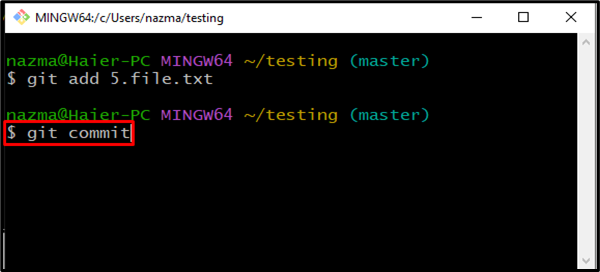
Som et resultat vil din standard Git Commit Editor åbne op. I vores tilfælde valgte vi ' Notesblok++ ” som standard Git commit editor. Derfor åbnes den automatisk:
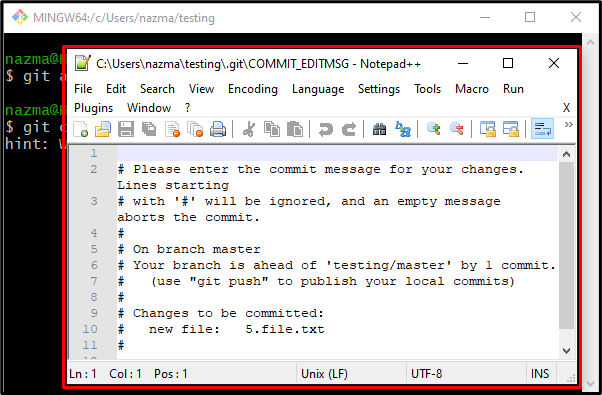
Trin 6: Bekræft besked
Angiv nu en commit-besked øverst i filen, som er åben i editoren, og tryk derefter på ' CTRL + S ' for at gemme ændringer og tryk på ' esc ”-tasten for at lukke Git Commit Editor:
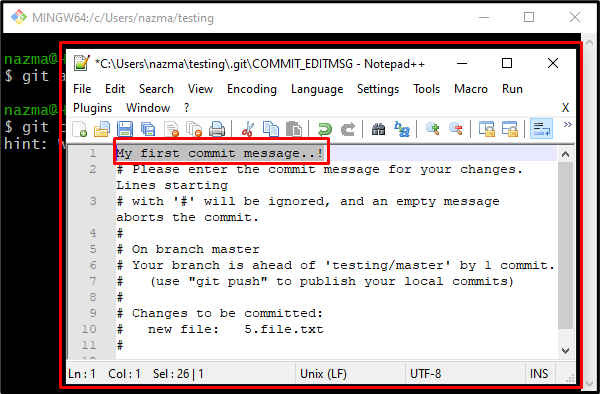
Bemærk : Hvis du har ' Notesblok++ ” som standard editor, så vil den angivne metode fungere. Men hvis du har konfigureret en anden editor, så tjek nedenstående liste:
- For at lukke ' vi ' Git commit editor, skriv ' :wq kommando, hvor ':' hjælper med at komme ind i kommandotilstand, fordi ' vi ' er en tilstandsbaseret editor, ' i ' er til at skrive og gemme den tilføjede commit, og ' q ” er at forlade. Tryk på ' Gå ind ”-tasten efter at have angivet den nævnte kommando. Denne handling gemmer den tilføjede commit-besked og lukker Git-editoren.
- For ' Emacs ' editor, tryk på ' CTRL + X+ S ' for at gemme ændringerne, og tryk igen på ' CTRL + X + C ” for at afslutte editoren.
Efter at have forladt editoren, vil alle ændringer også blive vist i Git Bash:
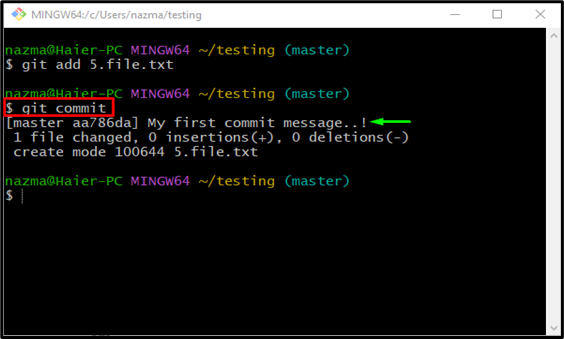
Det er alt! Vi har tilbudt metoden til at lukke Git commit-editoren på Windows.
Konklusion
Hvis din Git standard teksteditor er ' Notesblok++ ”, efter at have tilføjet commit-beskeden i editoren, tryk på “ CTRL + S ” for at gemme ændringer. Tryk derefter på ' esc ”-tasten for at afslutte editoren. Men hvis du bruger en anden teksteditor, såsom ' vi ' editor, og skriv derefter ' :wq ' kommandoen og tryk på ' Gå ind ” for at lukke den. For at forlade ' Emacs ' editor, gem først ændringerne ved at trykke på ' CTRL + X+ S ”-tasten og tryk derefter på CTRL + X + C ” for at afslutte editoren. Denne artikel illustrerede proceduren for at lukke Git commit-editoren på Windows.