Hvor mange gange har du ønsket dig, at du kunne gøre to ting på én gang på din Android-enhed? Måske vil du følge med i dit yndlingsprogram på Netflix, mens du svarer på en vigtig e-mail. Eller måske vil du sammenligne produktpriserne på forskellige hjemmesider uden konstant at skifte mellem fanerne. Det er her, split-screen-tilstanden kommer i spil.
Split-screen-tilstand giver dig mulighed for at åbne to apps samtidigt, så du kan multitaske ligesom på din computer. Det er en af de bedste funktioner i Android-operativsystemet - en som alle iOS-brugere misunder! Så er du klar til at begynde at bruge din Android-enhed til sit fulde potentiale? Så fortsæt med at læse!
Sådan multitaskes på Android-enheder
Multitasking på Android-enheder er enkelt og intuitivt, når du først får styr på det. Lad os komme igang!
Sådan går du ind i Android Split Screen Mode
De nøjagtige trin, du skal følge for at multitaske på din Android-enhed, varierer afhængigt af, om du bruger den gestusbaserede eller den knapbaserede navigationsmetode. Heldigvis for dig dækker vi dem begge.
Bevægelsesbaseret navigation:
Hvis din enhed bruger bevægelsesbaseret navigation, skal du følge disse trin for at starte multitasking:
1. Stryg op fra bunden af skærmen for at åbne visningen 'seneste apps'.
2. Tryk på app-ikonet, og vælg 'Opdelt skærm'.
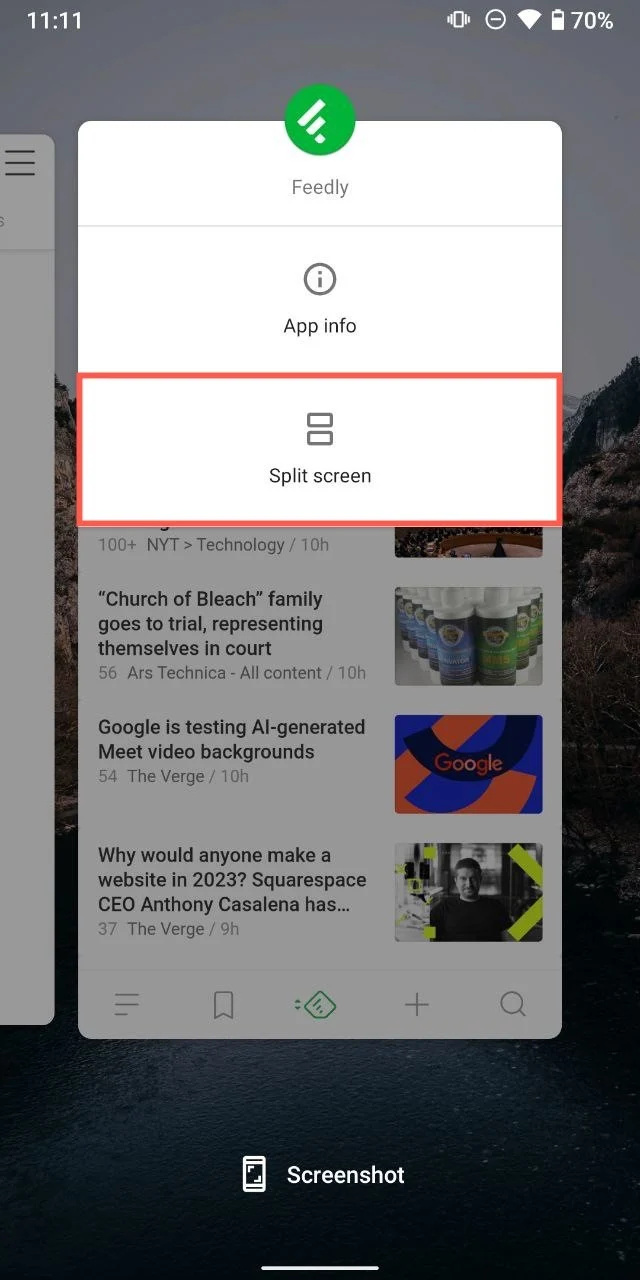
3. Tryk på den anden app fra listen 'seneste apps' for at åbne den i den nederste halvdel af skærmen.
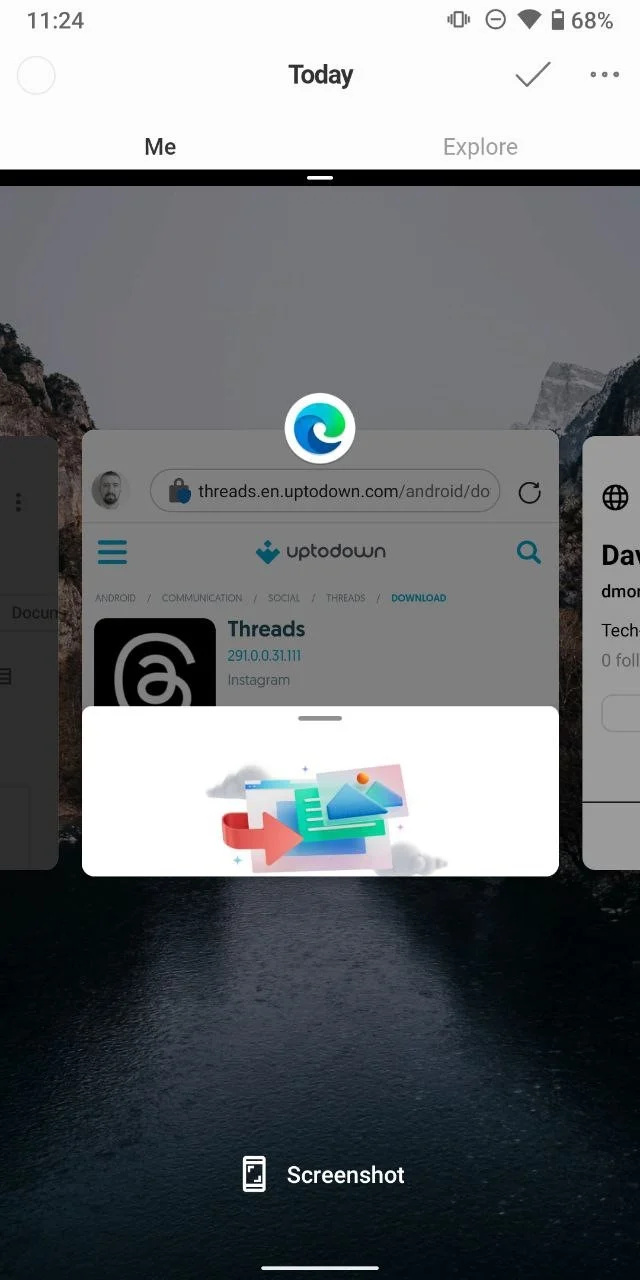
Knap-baseret navigation:
For dem af jer med knap-baseret navigation, bare rolig; du er ikke udeladt. Sådan opdeler du din skærm:
1. Tryk på den firkantede knap (knappen seneste apps) nederst på din skærm. Dette åbner visningen 'seneste apps'.
2. Tryk på app-ikonet, og vælg 'Opdelt skærm'.
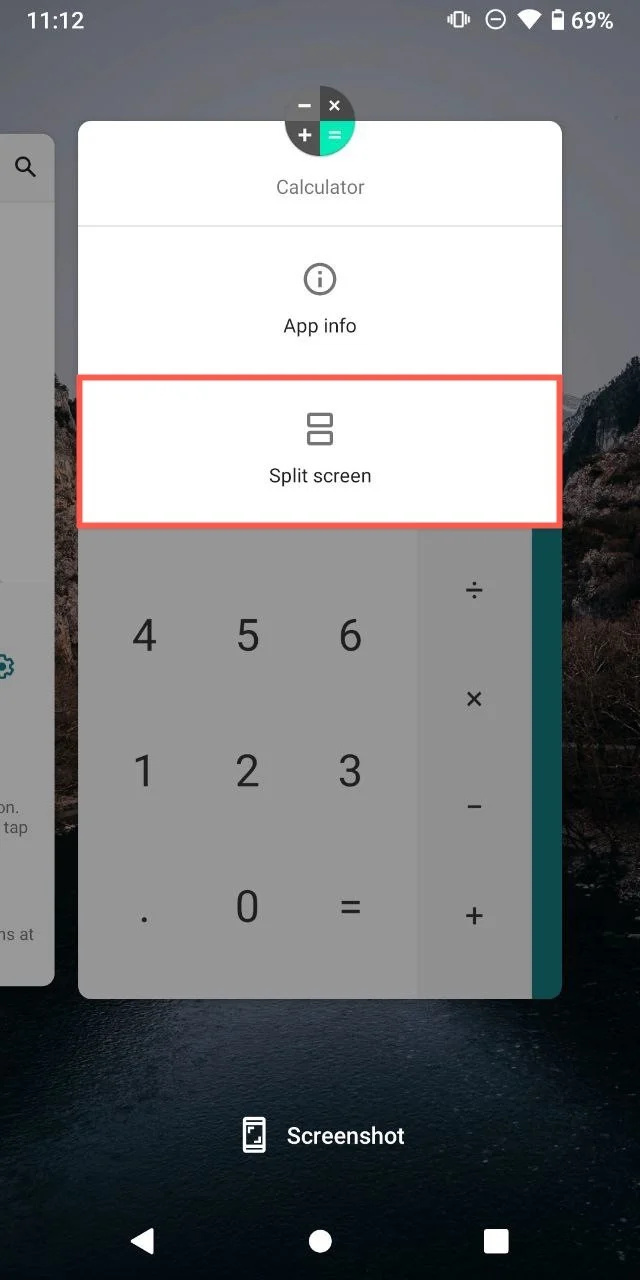
3. Tryk på den anden app fra listen 'seneste apps' for at åbne den i den nederste halvdel af skærmen.
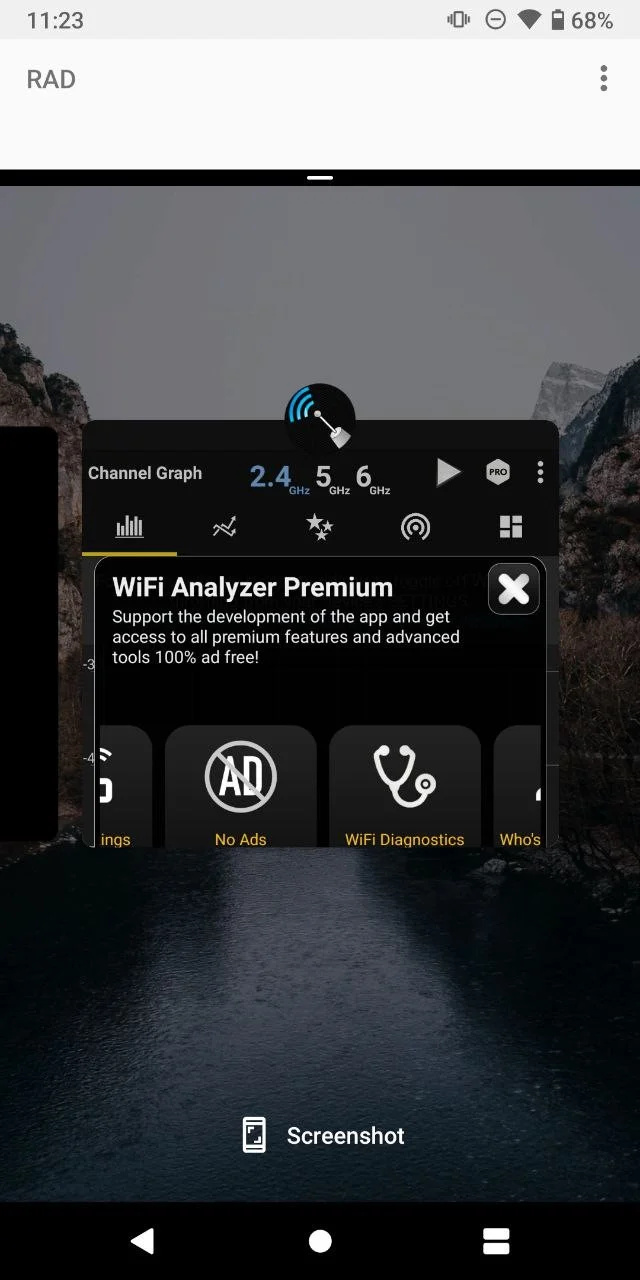
Bemærk: På nogle enheder kan du åbne visningen 'seneste apps' og holde og trække en af de apps, du vil bruge på den delte skærm, til toppen af din skærm.
Sådan tænder du Split Screen Mode på Huawei-enheder
Funktionaliteten med delt skærm er ikke eksklusiv for standard Android-grænseflader. Huawei tilbyder med sin tilpassede EMUI-grænseflade også muligheden for at bruge delt skærmtilstand. Sådan kan du slå funktionen opdelt skærm til på Huawei-enheder:
1. Åbn den app, du vil have i delt skærmvisning.
2. Stryg indad fra venstre eller højre kant af skærmen, og hold nede for at hente Multi-Window-dockingstationen.
3. Træk et andet app-ikon fra Multi-Window-dokken til hovedskærmen.
Bemærk: Du skal muligvis også følge de lignende enhedsspecifikke trin for visse andre Android-mærker, hvoraf mange kommer med deres egne unikke grænseflader. Når det er sagt, skulle processen stort set være identisk.
Sådan tilpasser du Android Split Screen Experience
Når du først har fået styr på at gå ind i tilstanden med delt skærm, vil du måske justere din opsætning for maksimal produktivitet. Android giver flere praktiske måder at gøre dette på.
- Justering af appens vinduesstørrelse: Tag blot fat i skillelinjen mellem de to appvinduer. Træk den op eller ned for at justere størrelsen på apps efter dine præferencer. Dette kan være særligt nyttigt, hvis den ene app kræver mere skærmplads end den anden.
- Skift apps: Hvis du vil erstatte en af de to apps, skal du blot trykke på knappen seneste apps eller stryge op fra bunden af skærmen (afhængigt af din enheds indstillinger) og vælge en anden app til at erstatte den nuværende.
Tip: Glem ikke, at tilstanden med delt skærm også fungerer, når din enhed er i liggende retning. Bare drej din enhed til siden og nyd et helt nyt multitasking-perspektiv.
Sådan afsluttes Split Screen Mode på Android
Når du er klar til at vende tilbage til enkelt-app-visningen, er det et stykke kage at forlade tilstanden med delt skærm. Du skal bare tage fat i skillelinjen, der adskiller de to apps, og stryge den op eller ned, afhængigt af hvilken app du vil holde åben. Den app, du stryger væk, forsvinder, og den resterende app udvides til at optage hele skærmen.
Tips til effektiv brug af Android Split Screen Mode
At kende mekanikken i tilstanden med delt skærm er kun halvdelen af kampen - at bruge det effektivt er et helt andet boldspil. Her er nogle tips til at hjælpe dig med at mestre delt skærmtilstand og multitaske mere effektivt:
- Brug kompatible apps: Mens de fleste Android-apps understøtter delt skærmtilstand, er der nogle få, der ikke gør det. Før du planlægger din multitasking, skal du sørge for, at de apps, du vil bruge, fungerer i delt skærmtilstand.
- Par apps klogt: Par de apps, der giver mening, sammen. Åbn for eksempel en hjemmeside med kontaktoplysninger ved siden af din dialer app når du laver en restaurantreservation eller åbner din kalender og e-mail sammen, når du planlægger møder.
- Vær opmærksom på din enheds ydeevne og batterilevetid: At køre to apps samtidigt kan forbruge flere systemressourcer. Hvis du bemærker, at din enhed sænker farten, eller at batteriet aflades hurtigere,
Konklusion
Husk, at selv om tilstanden med delt skærm kan være en game-changer, er det ikke altid det rigtige værktøj til jobbet. Nogle gange er det mere effektivt at fokusere på én opgave ad gangen. Det gælder især, når du forsøger at lære en ny information, eller når du beskæftiger dig med komplekse opgaver, der kræver din fulde opmærksomhed.