Windows 11 modtager fortsat de seneste opdateringer for at forbedre sikkerheden og brugeroplevelsen, rette fejl og forbedre ydeevnen. Selvom det er nødvendigt at opdatere Windows lejlighedsvis, er det en af de mest frustrerende funktioner, da opdateringerne efterfølges af genstart af Windows.
Denne artikel giver en demonstration af flere metoder sammen med en trin-for-trin guide til at forhindre Windows 11 i at genstarte efter opdateringer.
Sådan deaktiveres automatisk Windows 11/10-genstart efter opdateringer?
De fleste brugere af Windows viser ignorering af den automatiske genstart af Windows. Mens du er midt i en download eller installation eller overholder kritiske deadlines, kan Windows-opdateringer være irriterende, når de efterfølges af en automatisk genstart.
Hvis du vil holde trit med opdateringerne, mens du deaktiverer den automatiske genstart, kan denne artikel være en stor hjælp, da den giver flere metoder til det. Følgende er nogle nævnte metoder for at deaktivere den automatiske genstart af Windows efter opdateringer:
Metode 1: Brug sysdm.cpl fil
En af metoderne til at deaktivere den automatiske genstart af Windows efter opdateringer er mulig gennem filen sysdm.cpl. Sysdm.cpl fil står for System Device Manager Kontrolpanel Applet er en eksekverbar fil, der indeholder alle de væsentlige egenskaber for systemet sammen med maskinkoden for at sikre, at systemet fungerer korrekt.
Ved at følge nedenstående trin skal du deaktivere den automatiske genstartsfunktion i Windows:
Trin 1: Åbn filen sysdm.cpl
Skriv fra startmenuen 'sysdm.cpl' fil og dobbeltklik på den for at åbne den:
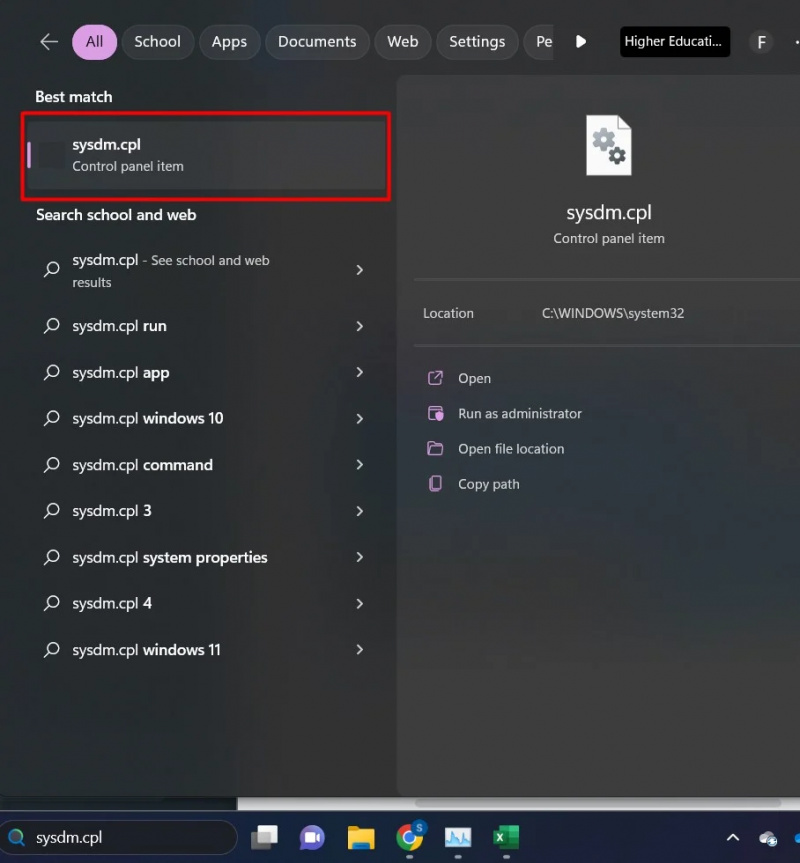
Trin 2: Klik på fanen 'Avanceret'.
I filen sysdm.cpl skal du klikke på 'Fremskreden' fanen, og klik derefter på 'Indstillinger' knap bagefter:
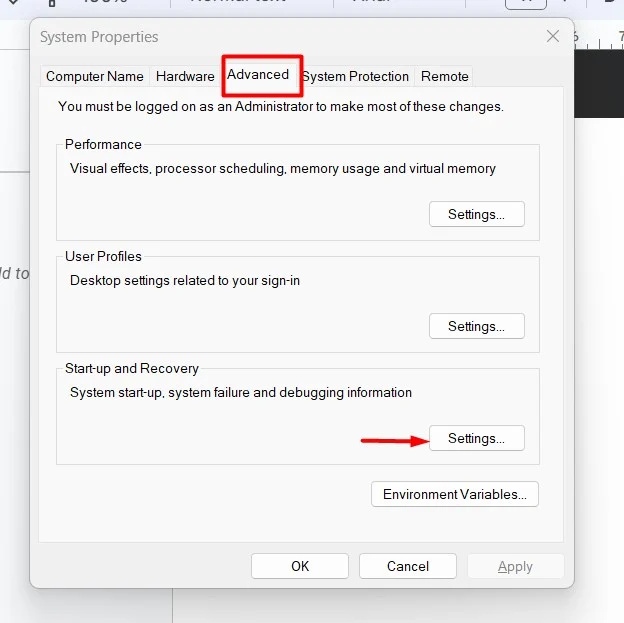
Trin 3: Deaktiver automatisk genstart
Fjern markeringen i 'Genstart automatisk' mulighed for at deaktivere denne funktionalitet. Tryk på 'OKAY' knap for at gemme og anvende ændringer:
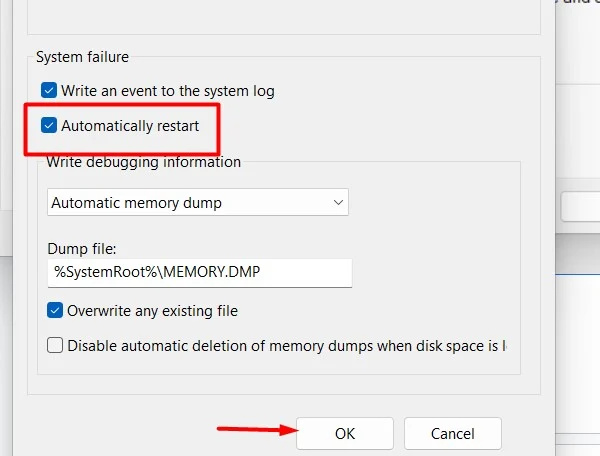
Metode 2: Brug af systemindstillinger
For at forhindre automatisk genstart af Windows efter opdateringer skal du planlægge dem, når systemet er inaktivt. Ved at planlægge opdateringer vil systemet kun blive opdateret på et bestemt tidspunkt.
Følgende er trinene for denne funktionalitet:
Trin 1: Klik på Indstilling
Skriv i menuen Start 'Indstillinger' i søgefeltet og klik på den:
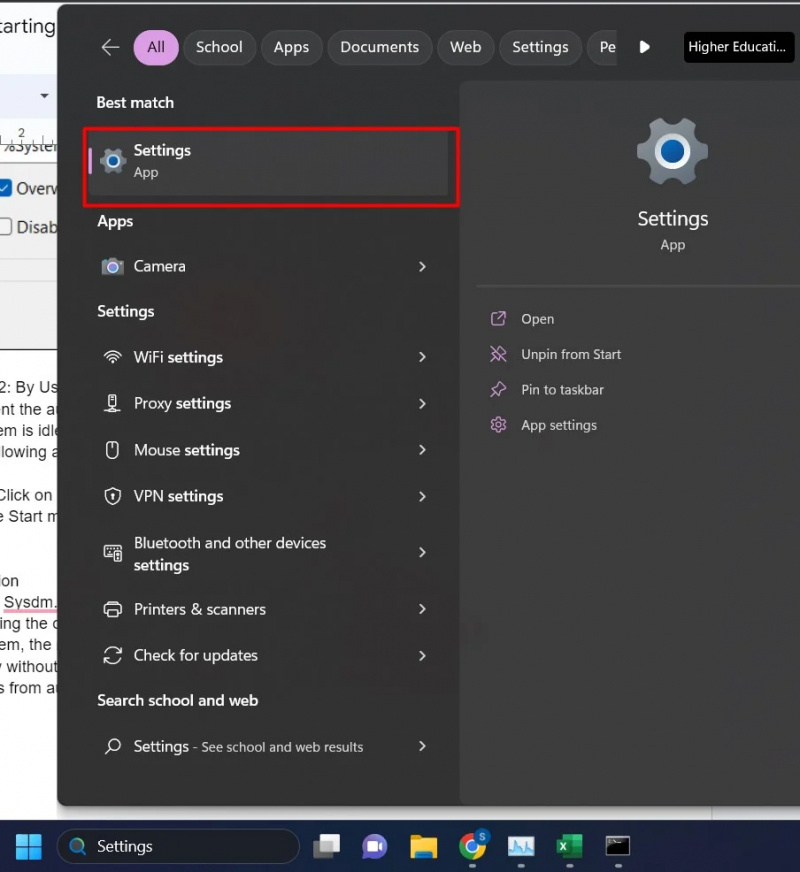
Trin 2: Tryk på indstillingen 'Windows Update'.
Fra Indstillinger-grænsefladen skal du klikke på 'Windows opdatering' mulighed placeret i venstre sidebjælke:
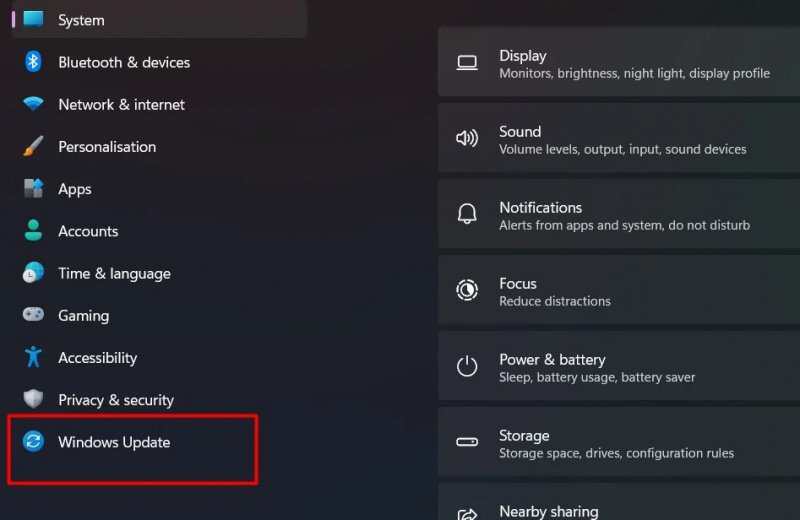
Trin 3: Planlæg opdatering
Under 'Flere muligheder' sektion, kan du planlægge opdateringer i op til 5 uger. Vælg en mulighed efter dine præferencer:
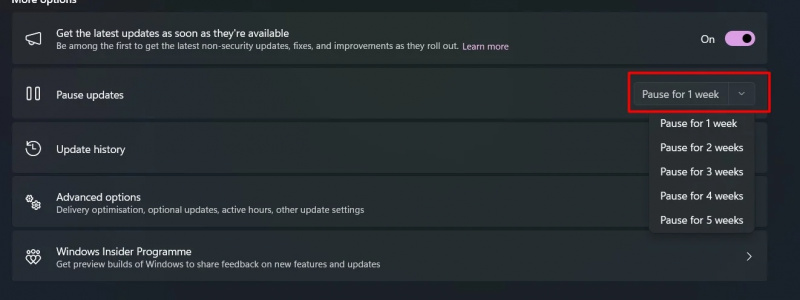
Trin 4: Klik på 'Avancerede indstillinger'
Klik på ' Avancerede indstillinger' for at konfigurere aktive timer:
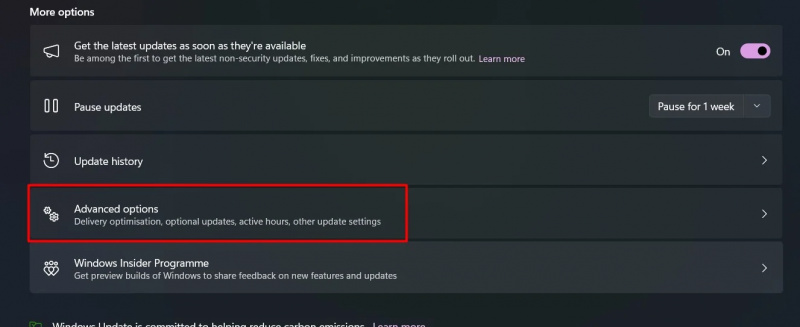
Trin 5: Konfigurer aktive timer
Klik på “Aktive timer” mulighed og vælg et tidsrum. I løbet af dette planlagte tidspunkt vil din computer ikke blive genstartet automatisk:
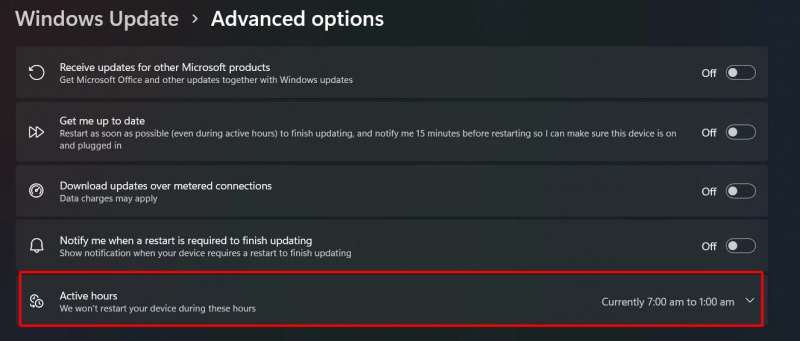
Trin 6: Juster timer manuelt
Klik på 'Juster timer' sektion og vælg 'Manuelt' mulighed:

Når du har indtastet timer, skal du lukke indstillingerne. Det vil automatisk gemme dem. Det max tid kan være på 18 timer:
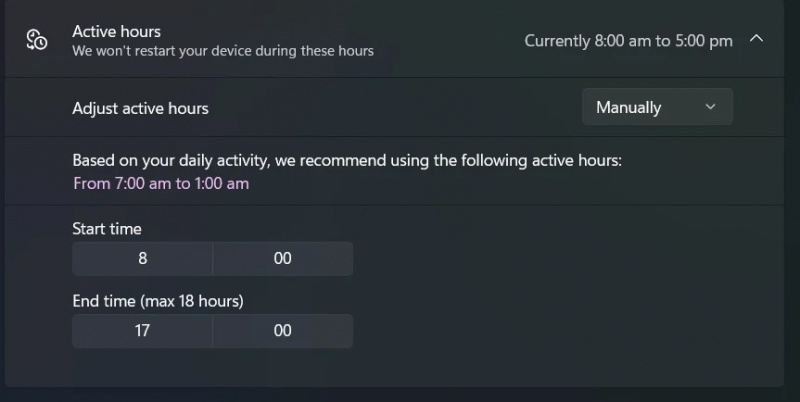
Bonustip: Tænd for 'Giv mig besked, når genstart er påkrævet for at afslutte opdateringen' mulighed for at blive underrettet før genstart af systemet:
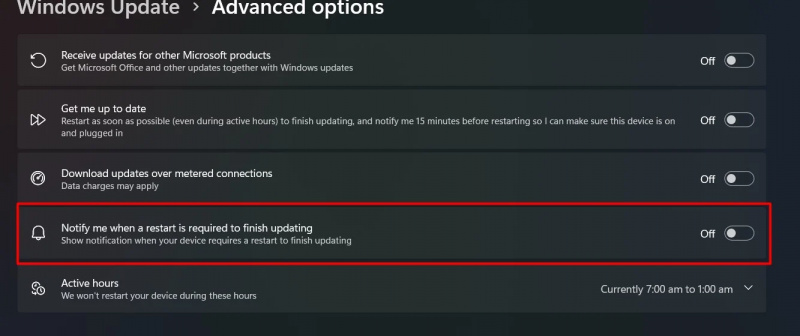
Det er alt fra denne guide.
Konklusion
Ved at bruge sysdm.cpl-filen eller systemindstillinger kan brugere deaktivere den automatiske genstartsfunktion ved at fjerne markeringen af indstillingen eller planlægge dem til senere. Selvom opdateringer er afgørende for systemet, kan genstartsfunktionen i Windows-opdateringer deaktiveres for at sikre en jævn arbejdsgang uden afbrydelser. Denne artikel dækker aspektet af, hvordan du forhindrer Windows i automatisk genstart efter opdateringer.