At forstå fordelingen og hyppigheden af dataværdier er afgørende for dataanalyseopgaver. MATLAB giver en enkel måde at skabe på histogrammer , som visuelt repræsenterer datafordelinger. I MATLAB kan histogrammer oprettes for at få værdifuld indsigt fra dine data og lette informeret beslutningstagning. Uanset om du er nybegynder eller erfaren MATLAB-bruger, vil denne trin-for-trin guide guide dig gennem processen med at plotte histogrammer i MATLAB.
Sådan plottes et histogram i MATLAB
At plotte a histogram i MATLAB skal du følge nedenstående trin:
Trin 1: Importer eller generer data
Inden plotning af a histogram , skal du have dataene at arbejde med, og MATLAB tilbyder flere muligheder for at importere eksisterende data fra filer eller databaser.
data = importdata ( 'filnavn' ) ;
Her, 'filnavn' repræsenterer navnet på den fil, du vil importere data fra, og du skal sikre dig, at filen er i et format, som MATLAB kan genkende, såsom en tekstfil eller en regnearksfil.
Du kan også generere eksempeldata direkte i MATLAB ved hjælp af de forskellige indbyggede funktioner. For eksempel, for at oprette en matrix af tilfældige tal, kan du bruge rand-funktionen.
Syntaksen til at generere data er angivet nedenfor:
dato = række ( 1 n ) ;
I dette eksempel, n repræsenterer det ønskede antal datapunkter. Rand-funktionen genererer en 1-by-n matrix af tilfældige tal mellem 0 og 1.
Trin 2: Bestem antallet af beholdere
Beholdere er de intervaller, som rækken af dataværdier er opdelt i i et histogram. Det er afgørende at vælge det passende antal skraldespande for nøjagtigt at afbilde distributionen af data. Du kan manuelt angive antallet af skraldespande baseret på din forståelse af dataene.
Trin 3: Opret histogrammet
Når du har dine data og det ønskede antal beholdere, er det tid til at oprette histogrammet. MATLAB tilbyder hist eller histogram funktion, som er det primære værktøj til oprettelse af histogram. Du skal blot angive dine data som input til den historiske funktion og angive antallet af beholdere.
Syntaksen er som følger:
hist ( data, numBins )
Eller:
histogram ( data, 'NumBins' , numBins )
Her, data repræsenterer de data, du vil plotte et histogram af, og numBins angiver det ønskede antal skraldespande.
Trin 4: Tilpas histogrammet
MATLAB giver dig mulighed for at tilpasse forskellige aspekter af histogrammet for at forbedre dets udseende og læsbarhed. Du kan ændre akselabels for at give klare beskrivelser af de data, der plottes. Justering af beholderbredder kan hjælpe med at afsløre mere detaljerede mønstre i dataene. Ændring af farver og tilføjelse af titler kan gøre histogrammet visuelt tiltalende og informativt.
For at tilføje x- og y-etiketter skal du f.eks. bruge følgende kode:
xlabel ( 'Værdi' )ylabel ( 'Frekvens' )
For at justere beholderbredder kan du bruge følgende kode:
histogram ( data, 'BinWidth' , binWidth_value )
Bruger 'BinWidth' parameter, kan du angive den ønskede bredde på beholderne i dit histogram. Erstat data med dine inputdata og binWidth_value med den ønskede breddeværdi.
Hvis du ønsker at ændre histogram farver, følg nedenstående kode:
histogram ( data, 'Ansigtsfarve' , 'farve' )
Med 'Ansigtsfarve' parameter, kan du angive farven på histogramstængerne. Erstatte 'farve' med det ønskede farvenavn eller RGB-værdi.
Du kan også tilføje en titel til histogram fra nedenstående syntaks:
titel ( 'Histogram titel' )
For at gemme histogram plot, kan du bruge følgende funktion.
% Udskriv figuren som en PNG filPrint ( '-dpng' , 'myfigure.png' ) ;
Den komplette kode til at plotte et histogram i MATLAB er givet nedenfor:
% Trin 1 : Indlæs eller generer datadata = [ 10 , 12 , femten , 18 , tyve , 22 , 22 , 22 , 25 , 28 , 30 , 30 , 30 , 32 , 35 , 38 , 40 ] ;
% Trin 2 : Indstil antallet af skraldespande
numBins = 5 ;
% Trin 3 og Trin 4 : Opret og tilpas histogrammet
histogram ( data, numBins, 'Ansigtsfarve' , 'blå' ) ;
xlabel ( 'Værdi' ) ;
ylabel ( 'Frekvens' ) ;
titel ( 'Histogram af data' ) ;
% Udskriv figuren som en PNG fil
Print ( '-dpng' , 'myfigure.png' ) ;
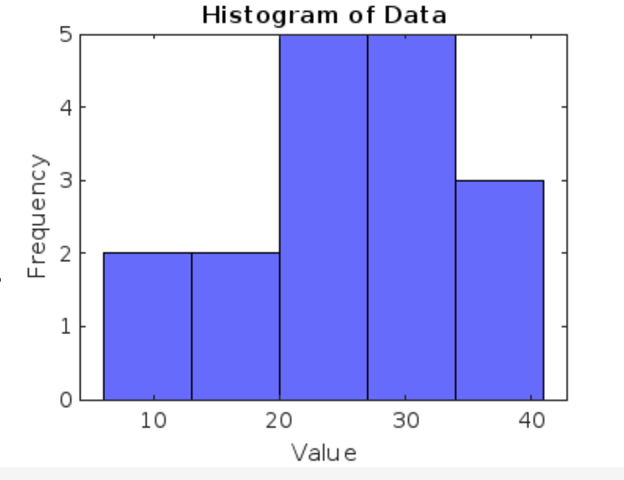
Konklusion
MATLAB tilbyder en brugervenlig og kraftfuld platform til at plotte histogrammer, der kan udføres hist eller histogram funktioner. Ved at følge den trinvise vejledning i denne artikel vil du lære, hvordan du importerer eller genererer data, bestemmer antallet af bins, opretter og tilpasser histogrammer, analyserer resultaterne og tilpasser dem efter dit valg.