Denne artikel indeholder følgende afsnit:
2. Download af MicroPython-firmware til ESP32
2.1. Installation af MicroPython-firmware i ESP32 ved hjælp af uPyCraft IDE
2.2. Fix – COM-port er ikke fundet i uPyCraft IDE
3. Blinkende MicroPython-firmware i ESP32
1. Forudsætninger
MicroPython er undergruppen af Python 3-sproget og specielt designet til mikrocontroller-baserede boards. Vi kan også programmere ESP32 med MicroPython ved hjælp af uPyCraft IDE.
Før vi skriver vores første MicroPython-kode til ESP32, skal du sikre dig, at du har følgende forudsætninger på din pc.
- Python 3
- uPyCraft IDE
2. Download af MicroPython-firmware til ESP32
For at programmere ESP32-kortet skal vi først flashe MicroPython-firmwaren i ESP32-kortet. For at downloade firmwaren skal du gå til MicroPython download side og søg efter ESP32-firmwareafsnittet.
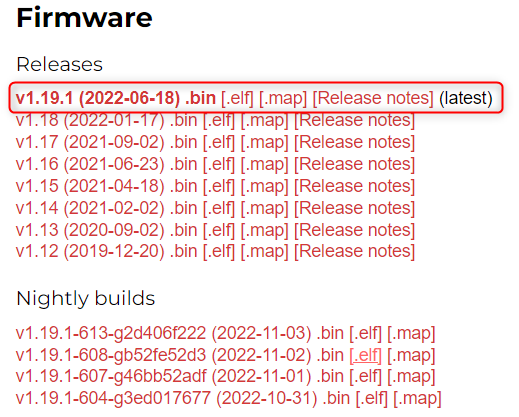
Download den seneste udgivne version, der er tilgængelig for ESP32-kort, og husk ikke at downloade den natlige build-version, da den for det meste er rettet mod avancerede programmører.
Hvis du bruger et andet board, såsom PyBoard eller WiPy, skal du gå til MicroPython-downloadsiden og søge efter den respektive board-firmware.
2.1. Installation af MicroPython-firmware i ESP32 ved hjælp af uPyCraft IDE
Efter at have downloadet firmware, er næste trin at installere den i ESP32 ved hjælp af uPyCraft IDE. For at gøre dette skal du forbinde ESP32-kortet med pc'en.
Vælg brættet Gå til : Værktøjer>board>esp32
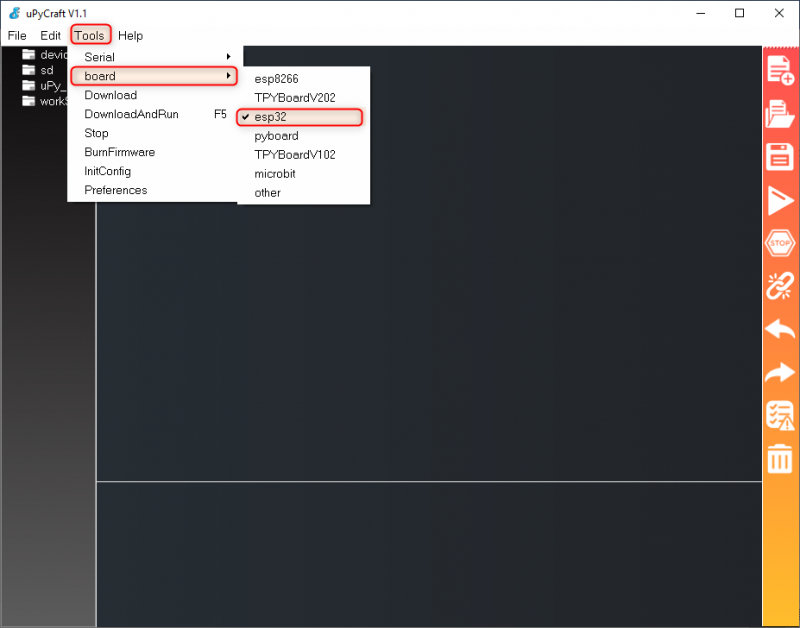
Vælg derefter COM-porten Gå til : Værktøjer>Serie>COMX
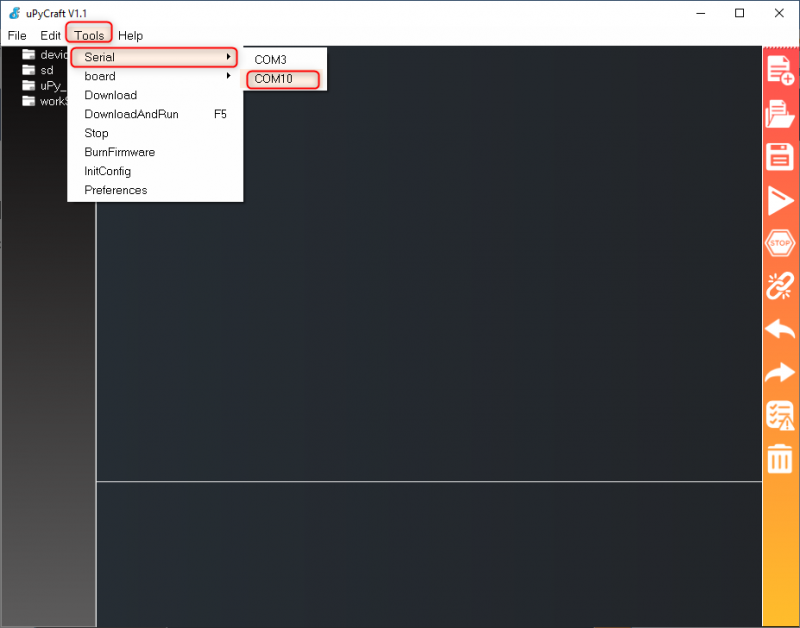
2.2. Fix – COM-port er ikke fundet i uPyCraft IDE
Nogle gange, når du bruger ESP32 for første gang, registrerer pc'en det ikke automatisk, så i så fald er vi nødt til manuelt at installere de nødvendige drivere.
Før du går videre, skal du først tjekke for COM-porten i enhedshåndtering under COM & LPT afsnit. Da vores drivere allerede er installeret, er den viste COM-port COM10.
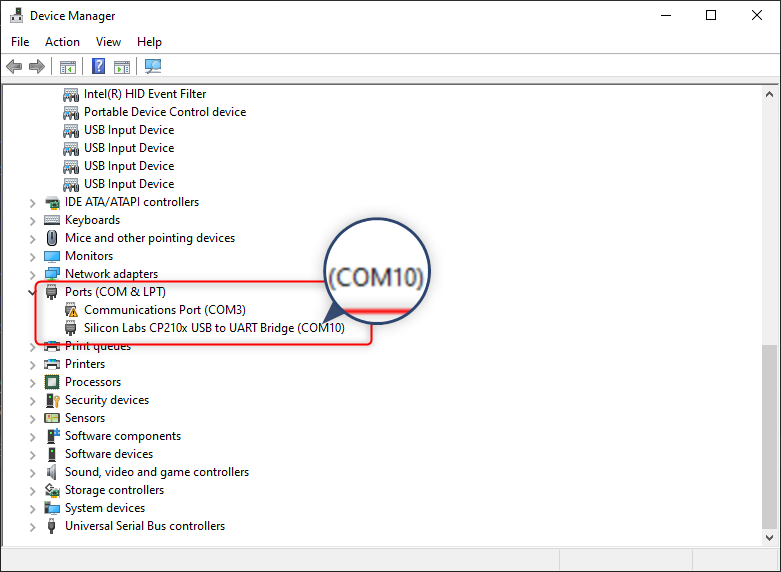
Hvis der ikke er nogen COM-port tilgængelig til ESP32, er følgende to hovedårsager til manglende ESP32 COM-port:
- ESP32 CP2102 chipdrivere mangler
- Normalt USB-opladningskabel frem for datakabel
1: Det meste af ESP32 DOIT DEVKIT-kortet bruger CP2102-chippen til USB-kommunikation. For at installere ESP32 CP2102-chipdriveren, søg efter driveren i Googles søgelinje.
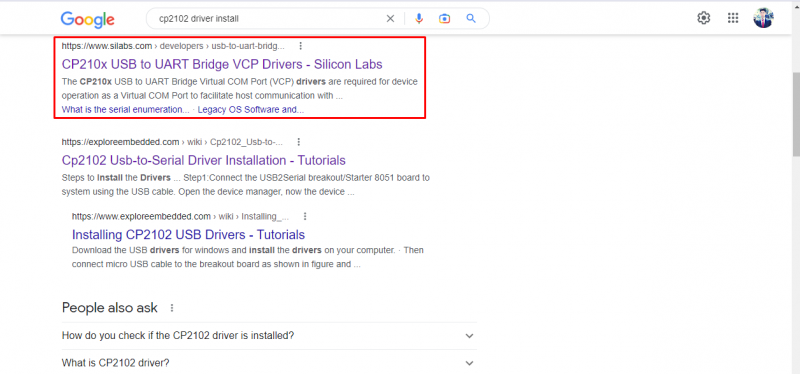
Klik her for at besøge Silicon Labs hjemmeside for de nyeste CP2102-drivere.
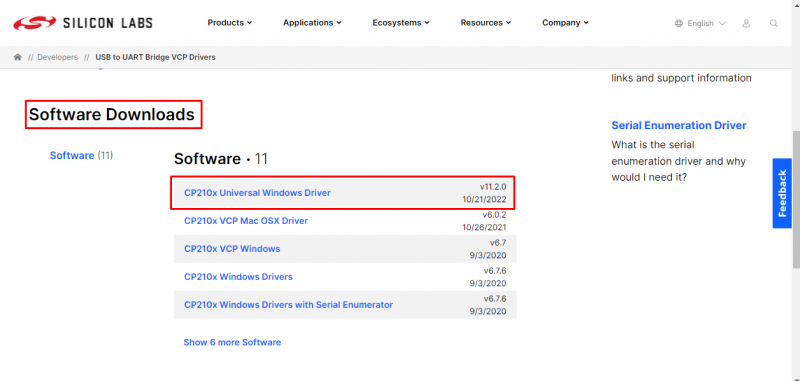
Når driverne er installeret, skal du genstarte Arduino IDE og forbinde ESP32-kortet med pc'en, nu vil COM-porten til ESP32-kortet være synlig. Du kan også se COM-porten i enhedshåndtering.
to: Hvis drivere er installeret, men du stadig ikke kan se ESP32 COM-porten, skal du dobbelttjekke det USB-kabel, du bruger. Der er flere kabler, der ikke kan etablere seriel kommunikation, da deres eneste formål er opladning, og de fleste af disse kabler mangler dataledningerne.
3. Blinkende MicroPython-firmware i ESP32
Da vi har løst problemet med COM-porten nu, fortsætter vi mod firmwareinstallationen.
Trin 1: Gå til: Værktøjer>Brænd Firmware
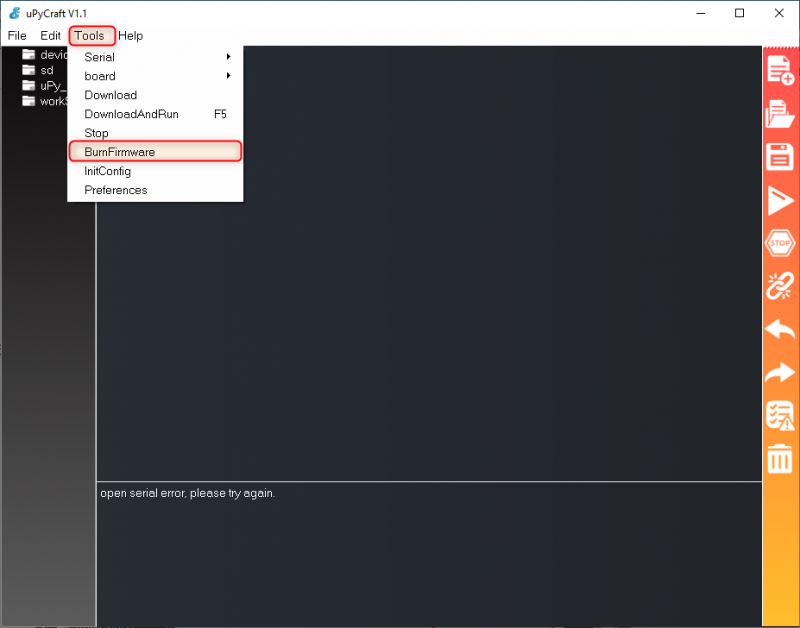
Trin 2: Nedenstående vindue vil blive vist, vælg nedenstående givne indstillinger:
- bestyrelse: esp32
- burn_addr: 0x1000
- slette_flash: Ja
- med: COM10
Vælg Brugere, og søg efter MicroPython firmware fil, vi downloadede tidligere.
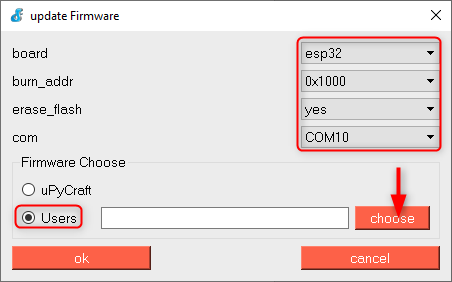
Trin 3: Vælg bin-filen, og klik Åben .
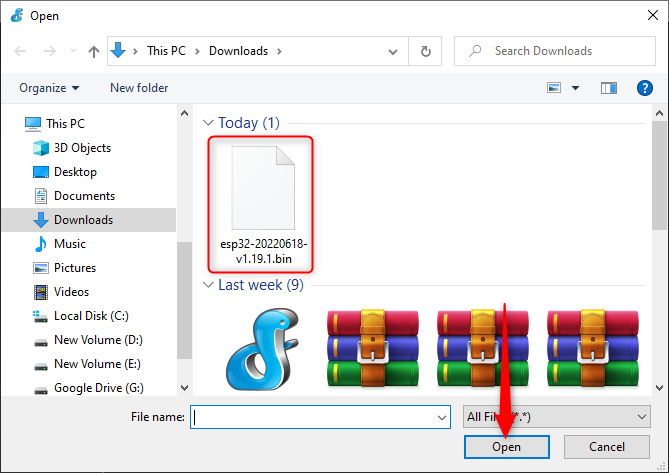
Trin 4: Tag nu ESP32-kortet, tryk og hold nede STØVLE knap.
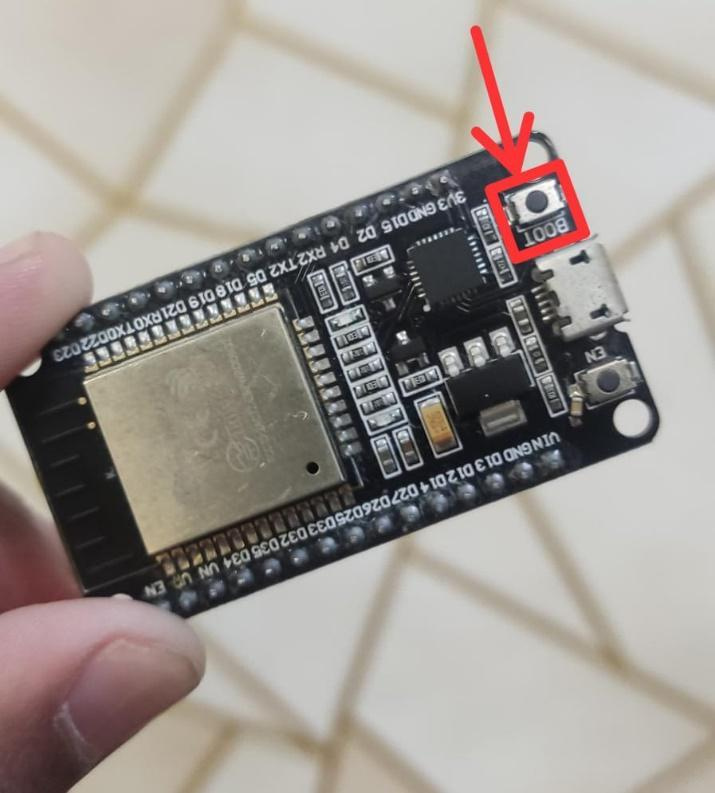
Trin 5: Mens du trykker på ESP32 BOOT-knappen, klik OKAY.
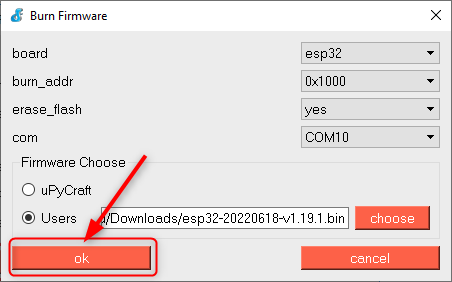
Trin 6: Hvis alle trin går godt, begynder ESP32-hukommelsen at blinke. Når sletteflashen starter, kan du slippe ESP32 BOOT-knappen.
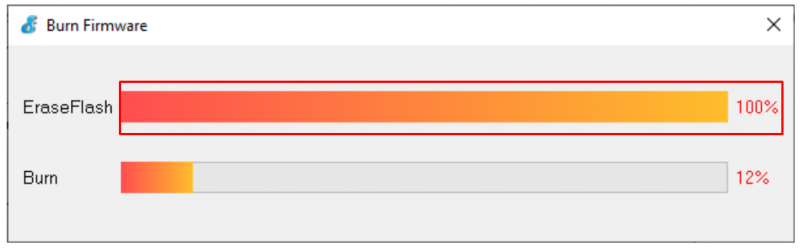
Efter vellykket installation af firmware lukkes ovenstående vindue automatisk, og nu er vi klar til at uploade vores allerførste program til ESP32-kortet.
I tilfælde af fejl, gentag ovenstående trin og husk at trykke og holde BOOT-knappen nede.
Vi har installeret uPyCraft IDE i pc og uploadede vores første program efter at have blinket ESP32 med MicroPython-firmware.
Vigtig note: Efter installation af MicroPython-firmware i ESP32-kortet kan man også programmere ESP32 ved blot at uploade koden ved hjælp af Arduino IDE, men hvis du vil bruge MicroPython igen med ESP32, skal vi flashe MicroPython-firmwaren igen ind i ESP32-kortet, fordi Arduino IDE erstatter MicroPython-firmwaren med egen firmware.
Konklusion
For at programmere ESP32 med MicroPython skal vi først flashe MicroPython-firmwaren i ESP32-kortet. Ved at bruge uPyCraft IDE kan vi meget nemt flashe firmware ved blot at vælge den bin-fil, vi downloadede. Når først MicroPython er flashet inde i ESP32, kan et hvilket som helst program uploades, som er skrevet i MicroPython.