Du skal dog installere det på din computer, før du kan begynde at bruge Tableau. Denne vejledning vil guide dig gennem processen med at installere Tableau Desktop på et Windows-operativsystem. Ved slutningen af denne vejledning har du softwaren installeret og være klar til at begynde at udforske dine data i Tableau.
Systemkrav
Før du installerer Tableau Desktop, er det en god idé at tjekke systemkravene og sikre, at din computer opfylder eller overgår dem. Dette sikrer, at du har en problemfri installation og kan drage fuld fordel af Tableau Desktops kraftfulde datavisualiseringsfunktioner.
Her er de hardware- og softwarekrav, du bør overveje, før du installerer Tableau Desktop:
Hardwarekrav:
- CPU: 64-bit processor med minimum 2 kerner
- Hukommelse: Minimum 8 GB, anbefalet er 16 GB eller mere
- Harddiskplads: Minimum 1,5 GB ledig plads
- Skærmopløsning: 1366 x 768 eller højere
Softwarekrav:
- Operativsystem: Microsoft Windows 10, 8.1, 7 SP1 eller nyere, eller macOS 10.14 eller nyere
- Browser: Tableau Desktop kræver Internet Explorer 11 eller den nyeste version af Chrome, Firefox eller Safari
- .NET Framework: Microsoft .NET Framework 4.8 eller nyere (kun Windows)
- Java: Java SE Runtime Environment 8 eller nyere (Windows og macOS)
Det er vigtigt at bemærke, at disse krav kun er minimumsspecifikationerne. Afhængigt af størrelsen og kompleksiteten af dine data kan du få brug for en mere kraftfuld computer for at køre Tableau Desktop effektivt. Husk også, at yderligere hardwarekrav kan være nødvendige, hvis du bruger Tableau-serveren eller andre Tableau-produkter.
Trin-for-trin guide til hvordan man installerer Tableau
Når dit system opfylder alle forudsætningerne, kan du fortsætte med at installere Tableau ved at bruge følgende trin:
Trin 1: Download installationsprogrammet
Gå til Tableau-webstedet og naviger til siden 'Downloads' for at komme i gang. Derfra skal du vælge 'Tableau Desktop' og vælge den passende version til dit operativsystem. Klik på 'Download' for at starte downloadprocessen. Du kan få adgang til dette ved at besøge det officielle Tableau-websted ( www.tableau.com ).
Bemærk, at der er to Tableau-udgaver, der er tilgængelige online. Der er Tableau Desktop og Tableau Desktop Public Edition. Tableau Desktop Public Edition er helt gratis, mens Desktop-versionen tilbyder en 14-dages gratis prøveperiode.
Vi bruger Tableau Desktop Edition til denne illustration. Vælg den nyeste version og klik på 'download' knappen og fortsæt som bedt om.
Trin 2: Kør installationsprogrammet
Når overførslen er fuldført, og Tableau Desktop-installationsfilen er downloadet på din computer, skal du dobbeltklikke på den for at starte installationsprocessen. Installationsprogrammet guider dig gennem installationsprocessen.
Læs og accepter Tableau-softwarelicensaftalen, før du begynder installationsprocessen. Du skal muligvis også tilpasse Tableau til at opfylde dine behov. Når du er færdig, skal du klikke på fanen 'Installer'.
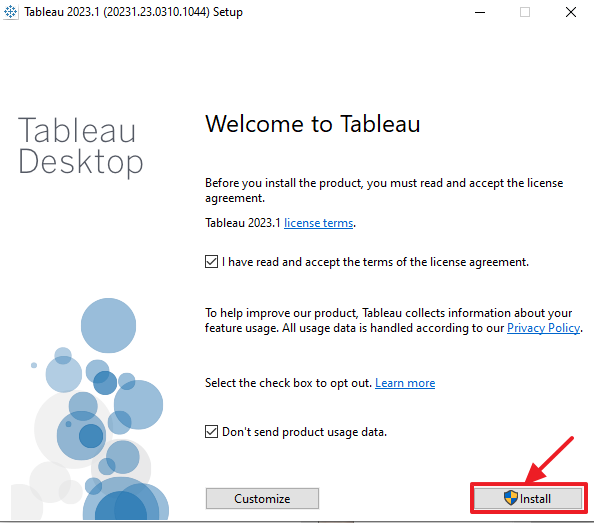
Trin 3: Start Tableau Desktop
Når installationen er færdig, skal du navigere til den placering, hvor den blev installeret, og dobbeltklikke på ikonet 'Tableau Desktop' for at starte den. Tableau åbner og beder dig om at bruge prøveversionen eller aktivere dit Tableau Desktop.
Trin 4: Aktiver Tableau
Når du har installeret Tableau Desktop, skal du aktivere det, før du kan bruge det. Her er de trin, du skal følge:
1. Klik på knappen 'Aktiver' i vinduet 'Tableau Desktop Product Activation', der vises.
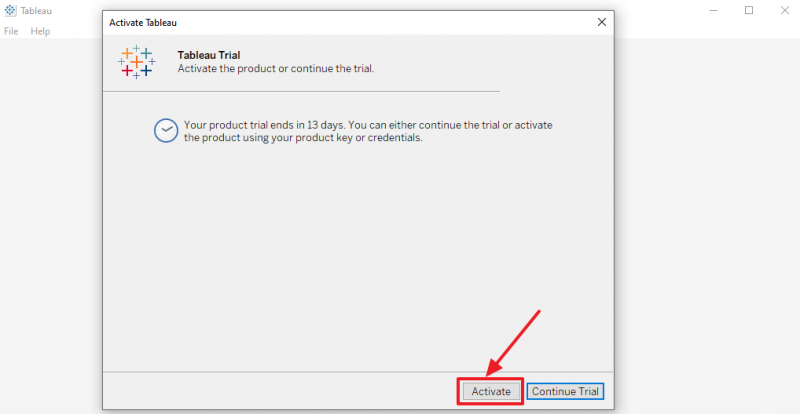
2. Indtast din Tableau-produktnøgle, og klik på knappen 'Aktiver'. Du kan også aktivere den ved at logge på en Tableau-server.
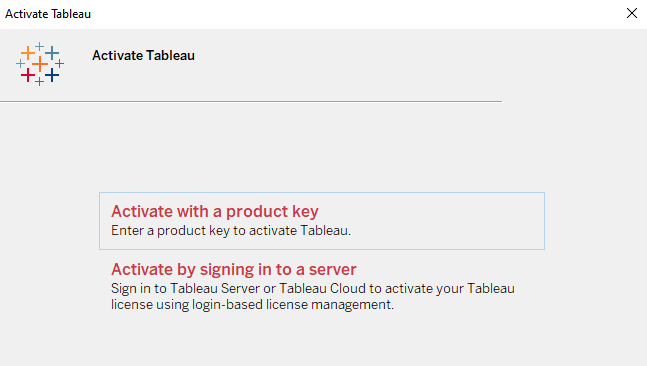
3. Hvis aktiveringen lykkes, vil du se en meddelelse, der bekræfter det. Klik på knappen 'Begynd at bruge Tableau Desktop' for at begynde at bruge softwaren.
4. Hvis du ikke har en produktnøgle, kan du starte en prøveperiode ved at klikke på knappen 'Fortsæt prøveversion' og følge instruktionerne på skærmen. Husk, at prøveversionen har visse begrænsninger, såsom et begrænset antal datakilder og rækker.
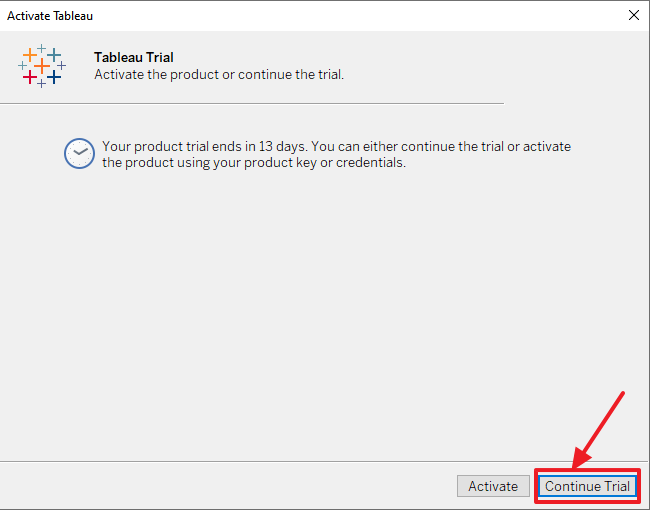
Det er det! Du har installeret Tableau Desktop på din Windows-computer. Nu kan du udforske dine data og skabe visualiseringer, der hjælper dig med at forstå det hele.
Konklusion
Installation af Tableau Desktop er en ligetil proces. Ved at tage dig tid til at downloade den korrekte version, aktivere din licens og holde din software opdateret, kan du undgå problemer og komme i gang med at analysere og visualisere dine data.
Husk at bruge den bedste praksis, såsom at sikkerhedskopiere dine projektmapper og udforske Tableau-ressourcerne for at forbedre din oplevelse med softwaren. Med disse tips i tankerne kan du med succes installere Tableau Desktop og låse op for kraften ved datavisualisering.