Denne skrive-up vil diskutere løsninger på manglende Windows sockets registreringsposter.
Sådan rettes fejlen 'Windows sockets registreringsdatabaseposter, der kræves til netværksforbindelse, mangler'?
For at rette den nævnte manglende Windows-socket-registreringsfejl, skal du prøve følgende rettelser:
- Nulstil Winsock-komponenten.
- Kør netværksfejlfinding.
- Deaktiver proxy.
- Geninstaller drivere til netværkskort.
- Afinstaller tredjeparts antivirus.
- Skift DNS-serveradressen.
Metode 1: Nulstil Winsock-komponenter
Winsock er kommunikationsmediet mellem computernetværkssoftware og netværkstjenester. Winsock kan skabe problemer, hvis det er beskadiget. Derfor kan nulstilling af komponenterne i Winsock løse de fleste problemer med Windows socket registreringsdatabasen.
Nulstil Winsock-komponenterne ved at følge nedenstående trin-for-trin guide.
Trin 1: Kør kommandoprompt som administrator
Start først ' Start menu ' og åbn ' CMD ” i admin-tilstand fra det:
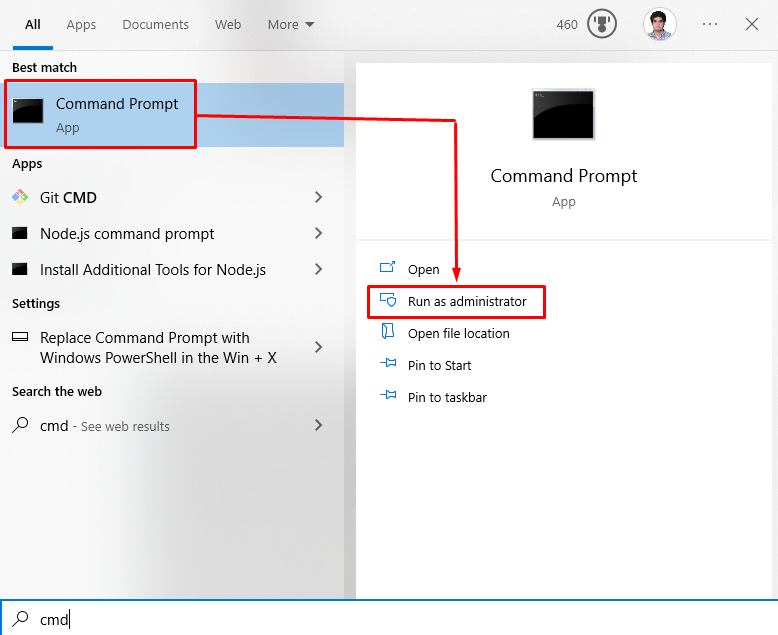
Trin 2: Nulstil Winsock og IP-adresse
Indtast kommandoerne nedenfor for at nulstille Winsock og enhedens IP-adresse:
> netsh winsock nulstilling
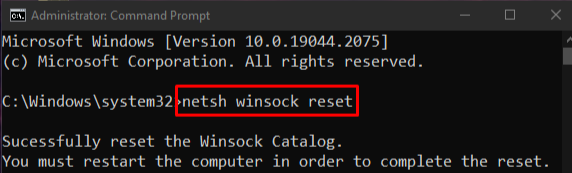
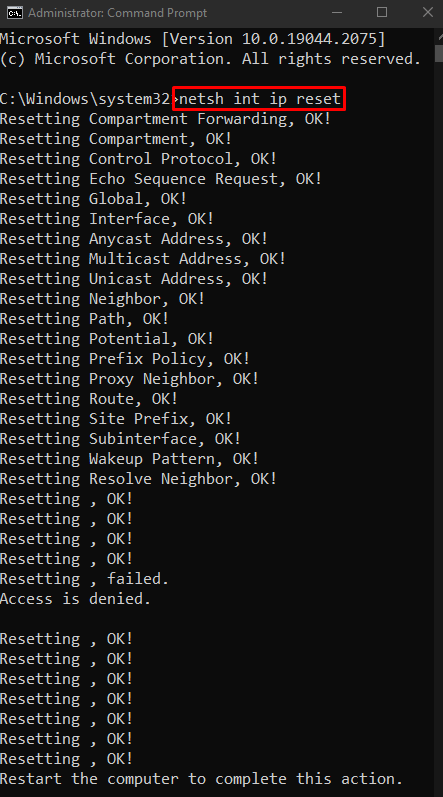
Anmod derefter om en ny IP-adresse:
> ipconfig / frigøre 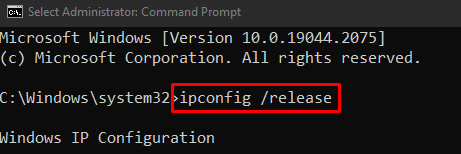
Forny derefter IP-adressen ved at udføre den nævnte kommando:
> ipconfig / forny 
Til sidst skal du tømme alle poster fra DNS-cachen:
> ipconfig / flushdns 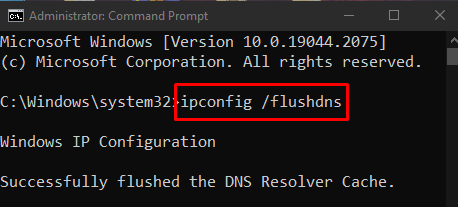
Metode 2: Kør netværksfejlfinding
Fejlfinding er en grundlæggende nødvendighed, der er indbygget i Windows. Vi kan løse grundlæggende problemer ved at bruge disse fejlfindere. Kør netværksfejlfindingen ved at følge instruktionerne nedenfor.
Trin 1: Gå til Fejlfinding af indstillinger
Åbn ' Fejlfinding af indstillinger ” ved at bruge startmenuen:
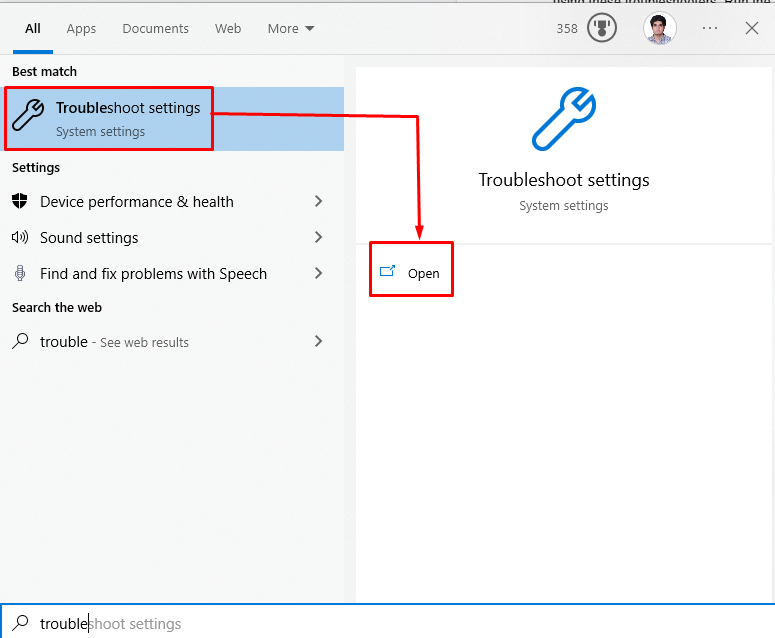
Trin 2: Se yderligere fejlfindingsprogram
Klik på ' Yderligere fejlfinding ' for at se en liste over fejlfinding:
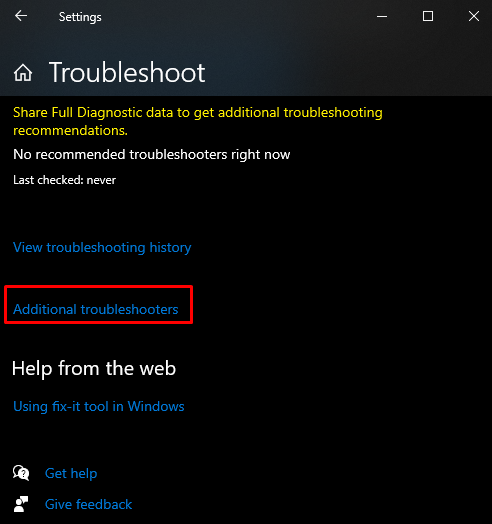
Trin 3: Kør fejlfinding
Under ' Kom i gang ' sektion, klik på ' Internetforbindelser ' og tryk nu på ' Kør fejlfinding ” knap:
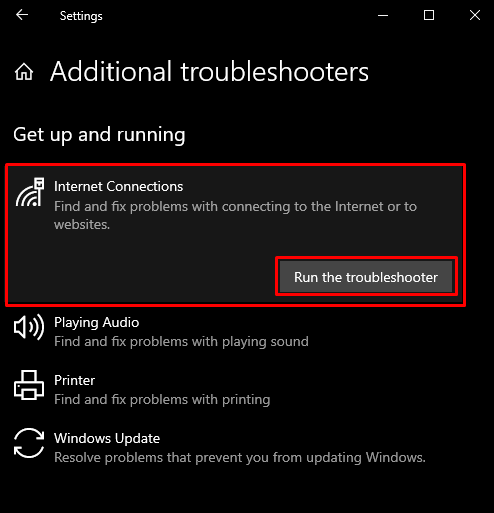
Metode 3: Deaktiver proxy
Måske forstyrrer proxyen en eller anden vigtig tjeneste og forårsager, at de registreringsposter i Windows sockets, der kræves for netværksforbindelse, mangler en fejl.
Trin 1: Start vinduet 'Internetegenskaber'.
Åbn feltet 'Kør' ved at trykke på ' Windows + R ' knapper, skriv ' inetcpl.cpl ' og tryk ' Gå ind ”:
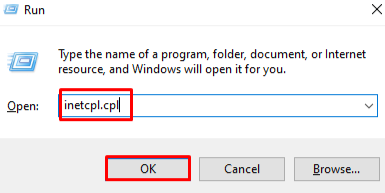
Trin 2: Gå til sektionen 'Forbindelser'.
Skift til ' Forbindelser ” ved at klikke på den: 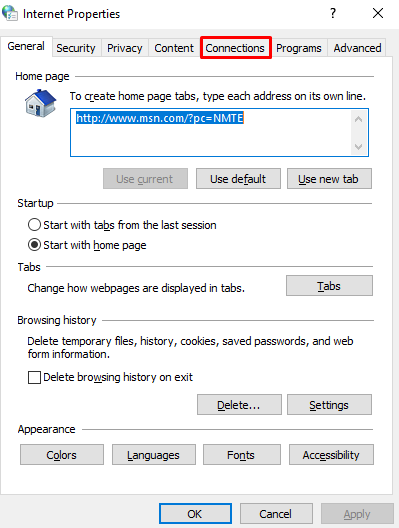
Trin 3: Vælg LAN-indstillinger
I nedenstående vindue skal du klikke på den fremhævede mulighed:
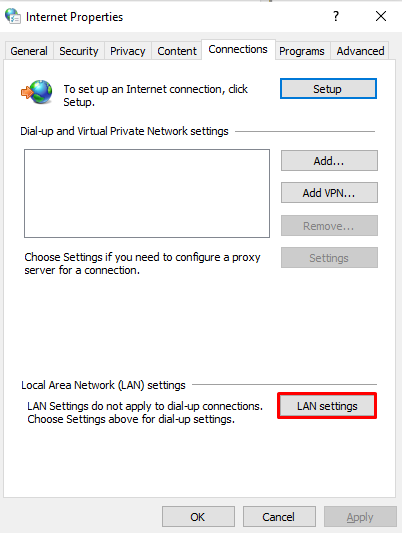
Trin 4: Fjern markeringen af proxyserver
Fjern markeringen i det givne afkrydsningsfelt i nedenstående vindue:
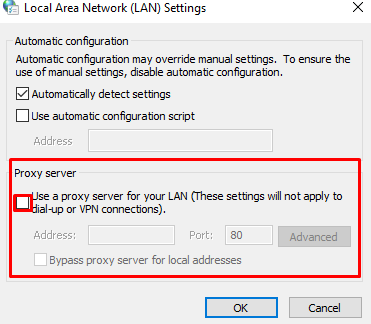
Metode 4: Geninstaller netværksadapterdrivere
Du har muligvis defekte eller beskadigede drivere. Prøv at afinstallere og geninstallere dem ved at bruge Enhedshåndtering ved at følge den detaljerede trin-for-trin-procedure nedenfor.
Trin 1: Åbn Enhedshåndtering
Åbn ' Enhedshåndtering ” fra startmenuen:
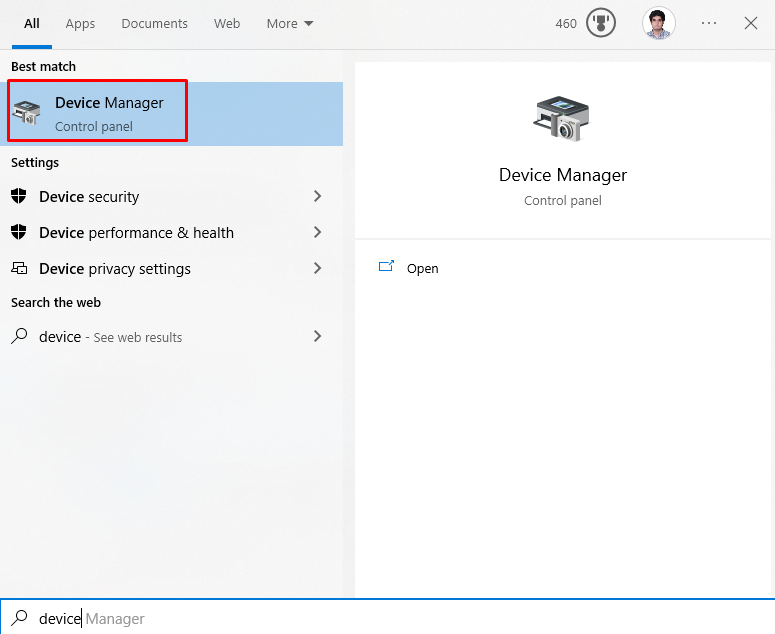
Trin 2: Udvid netværksadaptere
Klik på ' Netværksadaptere ' for at se alle netværksenhederne:

Trin 3: Afinstaller netværksadapter
Højreklik på netværksadapteren og klik på ' Afinstaller enhed ' mulighed:
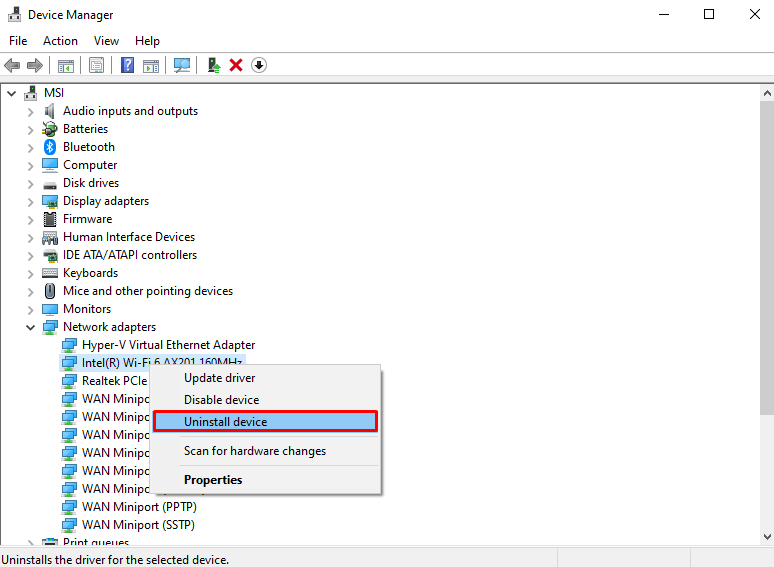
Trin 4: Scan for hardwareændringer
Efter afinstallationen skal du højreklikke på netværksadaptere og vælge ' Scan for hardwareændringer ' mulighed fra listen for at geninstallere dem:
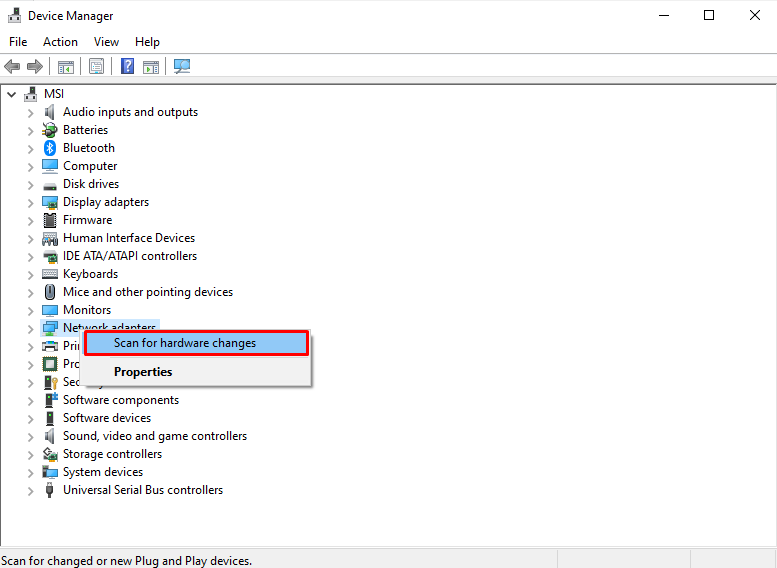
Metode 5: Afinstaller tredjeparts antivirus
Måske blokerer en tredjeparts antivirus funktionaliteten og driften af Windows-butikken. Sluk derfor antivirusprogrammet eller fjern det fra systemet ved at følge nedenstående trin.
Trin 1: Åbn 'Apps og funktioner'
Åbn ' Apps og funktioner ” ved at bruge startmenuen:

Trin 2: Afinstaller Third-Party Antivirus
Find det tredjeparts antivirus, du bruger, og tryk på ' Afinstaller ”-knap, der vises efter at have klikket på den software, du vil afinstallere:
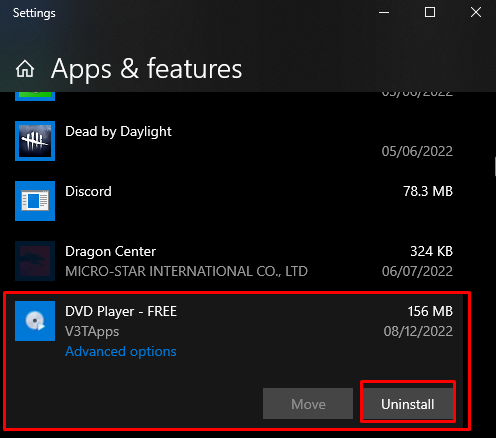
Metode 6: Skift DNS-serveradressen
Løb ' Kommandoprompt ” som administrator som beskrevet ovenfor og indtast følgende kommando for at ændre DNS-serveradressen:
> netsh interface ip sæt dns 'Ethernet' statisk 8.8.8.8 
Efter at have gjort det, genstart Windows, og de diskuterede manglende socket-poster vil sandsynligvis blive løst.
Konklusion
For at rette op på ' Windows sockets registreringsdatabaseposter, der kræves til netværksforbindelse, mangler ' fejl, prøv at 'nulstille Winsock-komponenten', 'kør netværksfejlfinding', 'deaktiver proxy', 'geninstaller netværksadapterdrivere', 'afinstaller tredjeparts antivirus' eller 'skift DNS-serveradressen'. Denne opskrivning gav rettelser til den manglende Windows-socket-registreringsfejl.