Hvordan løses problemet 'Windows 10 vil ikke installere eller downloade opdateringer'?
Her er de forskellige metoder til at løse det angivne problem:
- Kør Windows Update fejlfinding
- Genstart modem eller router/adapter
- Slet softwaredistributionsmappe
- Kør SFC
- Genstart BITS Service
Lad os navigere gennem hver af metoderne!
Rettelse 1: Kør Windows Update-fejlfinding
Det ' Windows installerer ikke opdatering ” fejl kan løses ved hjælp af en Windows-opdateringsfejlfinding. Lad os køre Windows Update fejlfinding for at løse det angivne problem. Af den grund skal du først starte ' Fejlfinding af indstillinger ” fra Windows Start-menuen:
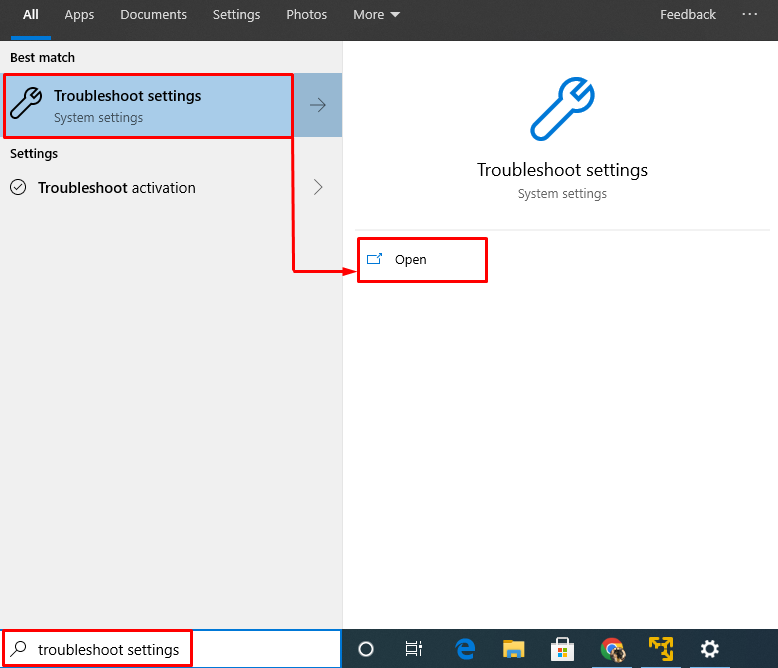
Se efter ' Windows opdatering ” sektion og klik på ” Kør fejlfindingen ”:
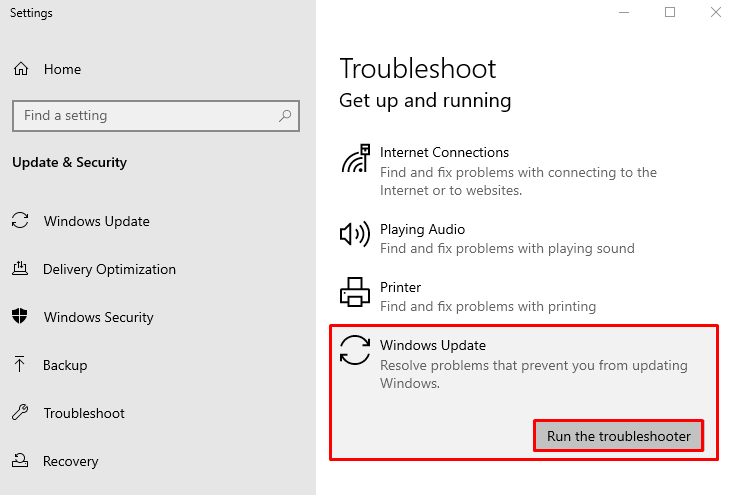
Windows Update fejlfinding er begyndt at diagnosticere problemet:
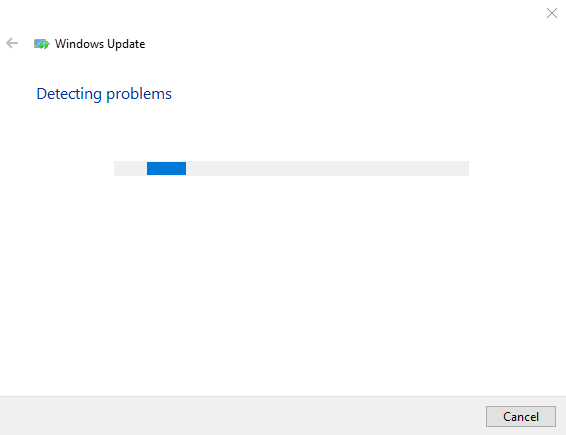
Når Windows har fuldført diagnoseprocessen, skal du genstarte Windows Operating og kontrollere, om det er løst eller ej.
Fix 2: Genstart modem eller adapter
En grund til at støde på ' Windows 10 vil ikke installere eller downloade opdateringer Problemet kan være dit Wi-Fi-modem. Så genstart Wi-Fi-adapteren for at løse det angivne problem. For at gøre det skal du først tilslutte netledningen fra Wi-Fi-adapteren. Vent i 15 sekunder, og genstart routeren. Når den er tændt, skal du kontrollere, om problemet er løst eller ej.
Rettelse 3: Slet softwaredistributionsmappe
I Windows-operativsystemet opbevarer softwaredistributionsmappen nogle filer, så Windows kan installere opdateringer. Det angivne problem kan opstå, hvis softwaredistributionsmappen indeholder nogle beskadigede filer. I et sådant tilfælde vil sletning af softwaredistributionsmappen løse den angivne fejl. Til dette formål skal du først åbne ' Windows Stifinder ' ved at trykke på ' Windows+E ' og naviger til denne sti: ' Denne pc>Lokal disk (C:)>Windows ”. Se efter ' Softwaredistribution ” mappe. Højreklik på den og vælg ' Slet ”:
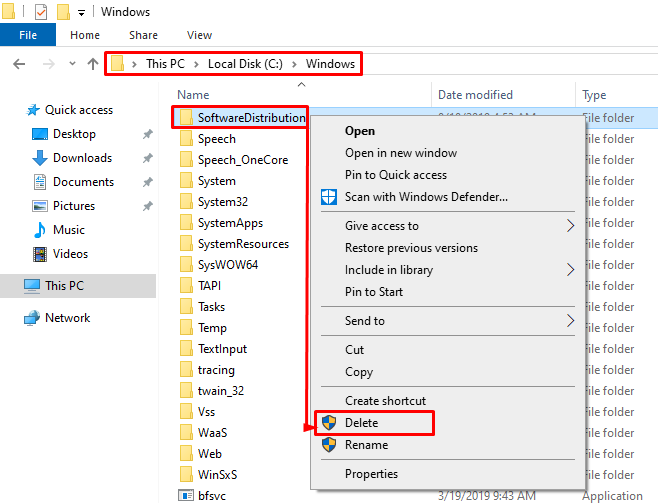
Klik på ' Ja ' mulighed for at slette mappen:
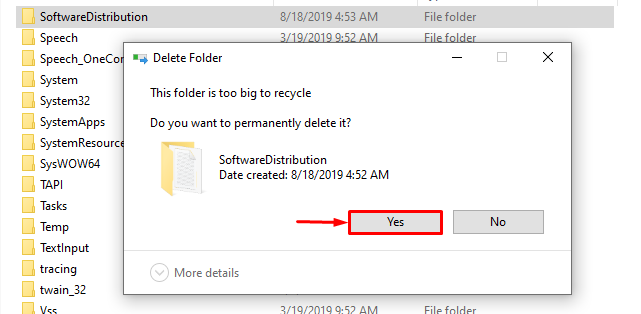
Genstart Windows, efter at softwaredistributionsmappen er slettet.
Fix 4: Kør SFC Scan
Systemfilkontrolscanningen af SFC bruges til at reparere manglende og korrupte systemfiler. SFC-scanning hjælper med at løse det angivne problem ved at rette de korrupte systemfiler. For at gøre det skal du først åbne ' Kommandoprompt ” fra Windows Start-menuen:
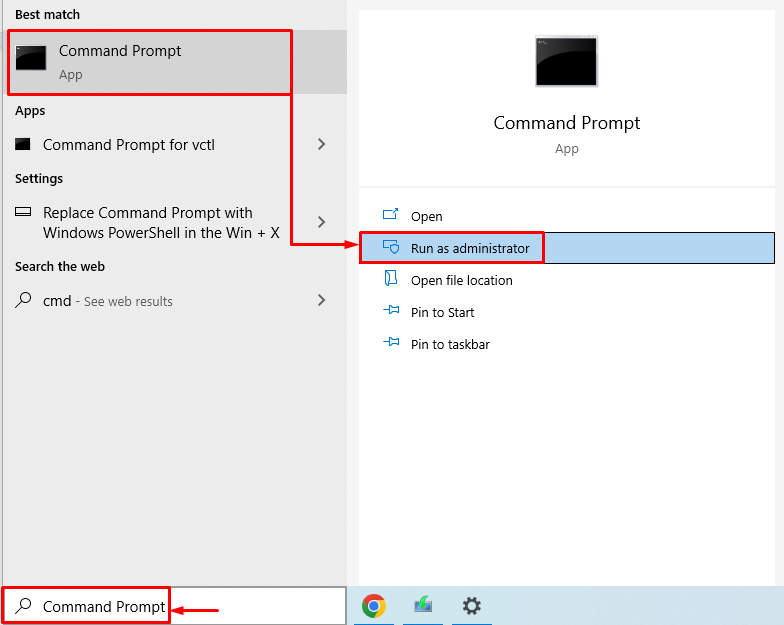
Udfør den givne kode i kommandopromptkonsollen for at starte systemfilkontrolscanningen:
> sfc / Scan nu 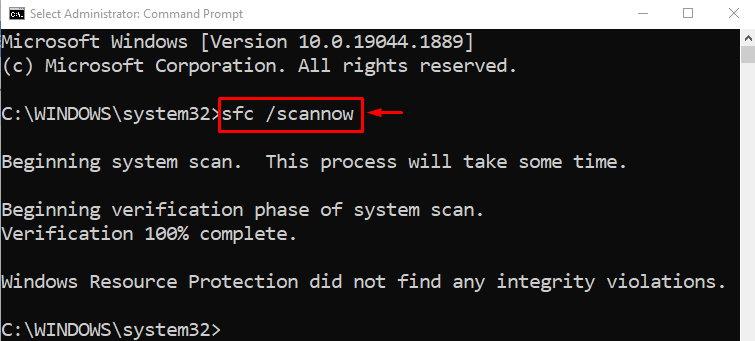
Scanningen af systemfilkontrol vil tage nogle minutter at fuldføre. SFC-scanningen ledte efter korrupte og manglende systemfiler og reparerede derefter disse filer for at løse problemet.
Rettelse 5: Genstart BITS Service
Baggrundens intelligente overførselstjeneste er ansvarlig for at lade systemet downloade opdateringer i baggrunden. Hvis denne tjeneste ikke er aktiv, kan den angivne fejl opstå. Vi skal genstarte BITS-tjenesten for at løse det angivne problem. Af den grund skal du for det første lancere ' Tjenester ” fra Windows Start-menuen:
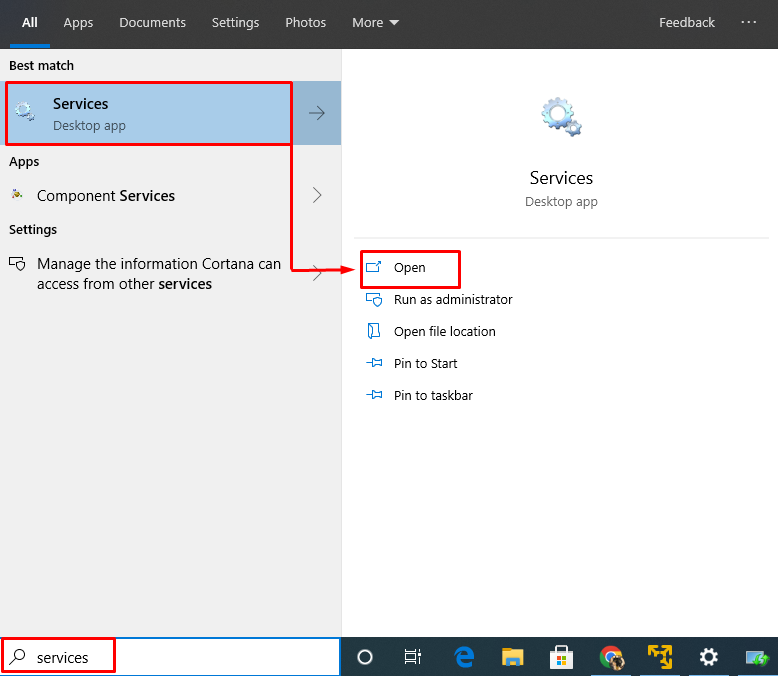
Lede efter ' Baggrunds Intelligent Transfer Service ”. Højreklik på den og vælg ' Genstart ”
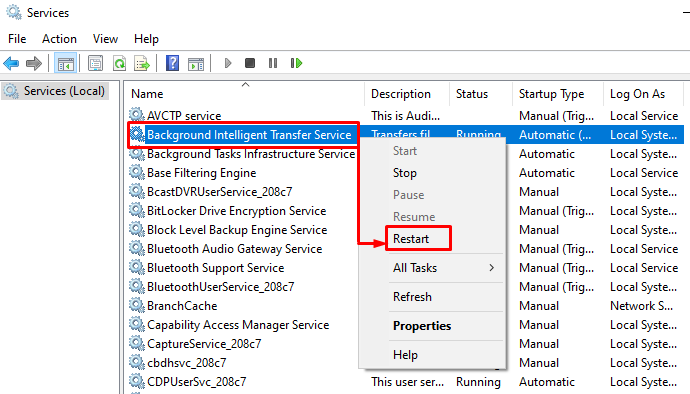
Genstart Windows og kontroller, om det angivne problem er løst eller ej.
Konklusion
Det ' Windows 10 installerer ikke opdatering ” fejl kan løses via forskellige tilgange. Disse rettelser inkluderer at køre en Windows-opdateringsfejlfinding, deaktivere den målte forbindelse, slette softwaredistributionsmappen, køre en SFC-scanning eller genstarte den intelligente overførselstjeneste i baggrunden. Dette blogindlæg har givet forskellige metoder til at løse det angivne problem.