Denne opskrivning har til formål at give en løsning til at installere og reparere Bluetooth-drivere i Windows via praktisk demonstration.
Hvordan installeres og repareres/konfigureres Bluetooth-driverne i Windows?
Bluetooth-driveren kan installeres og repareres ved hjælp af nedenstående fremgangsmåder:
- Opdater Bluetooth-drivere
- Geninstaller Bluetooth-drivere
- Reparer systemfiler
- Kør Bluetooth-fejlfinding
- Genstart Bluetooth-supporttjenesten
- Kør hardware fejlfinding
Lad os udforske hver af metoderne én efter én.
Rettelse 1: Opdater Bluetooth-drivere
Den første tilgang til at rette Bluetooth-driverne er at opdatere dem. Af den grund skal du for det første lancere ' Enhedshåndtering ” via Windows Start-menuen:
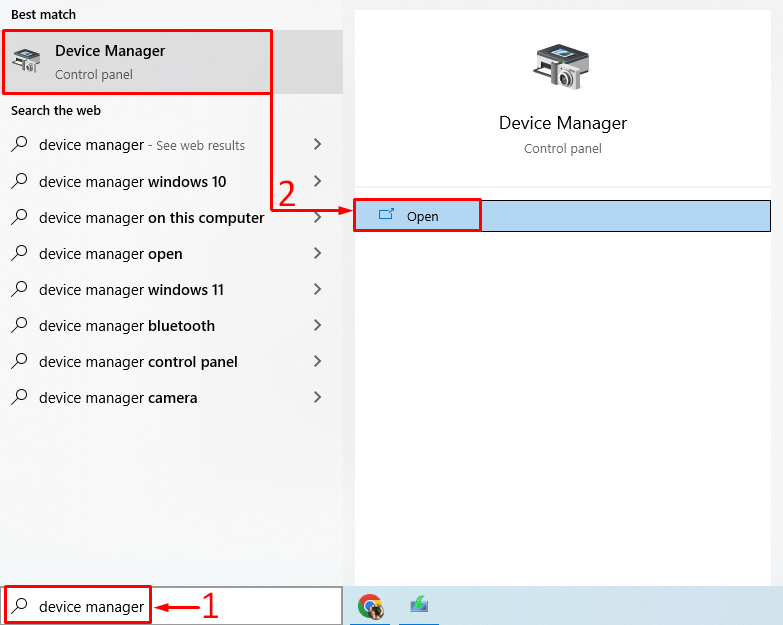
Udvid ' Bluetooth ” afsnit. Find en Bluetooth-driver. Højreklik på den og udløs ' Opdater driver ”:
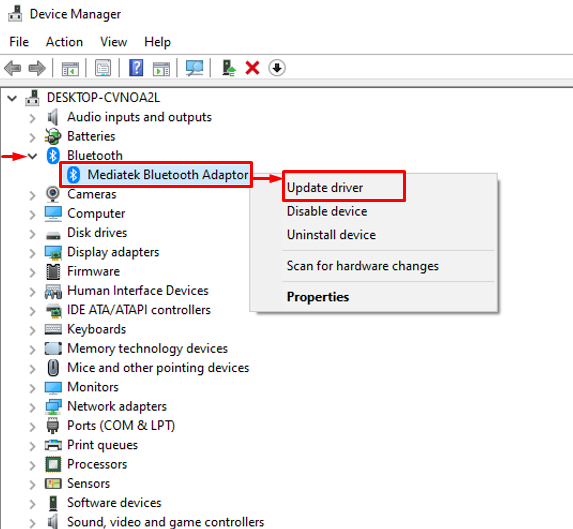
Udløs den fremhævede mulighed:
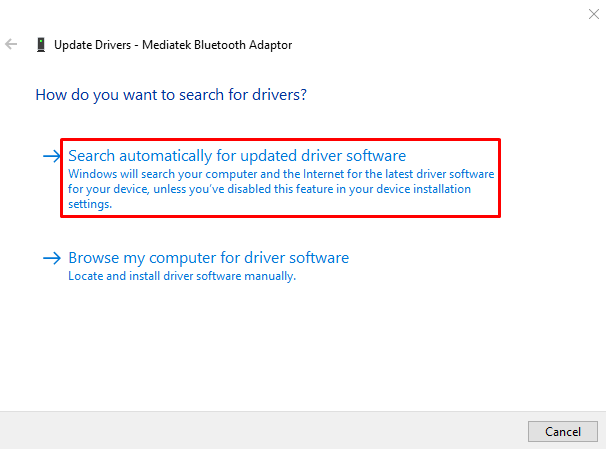
Dette vil søge efter driveropdateringer. Hvis driveropdateringerne er tilgængelige, vil den downloade og installere dem.
Fix 2: Geninstaller Bluetooth-drivere
Den anden tilgang er at geninstallere Bluetooth-driverne for at rette den angivne fejl. For at gøre det skal du først åbne ' Enhedshåndtering ” fra startmenuen. Udvid Bluetooth-driverafsnittet og højreklik på Bluetooth-driveren og vælg ' Afinstaller enhed ”:
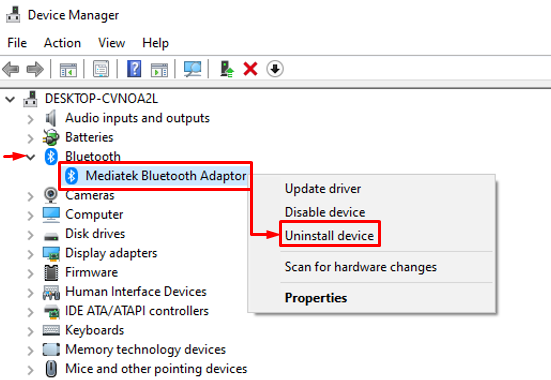
Klik på ' Afinstaller ” knap:
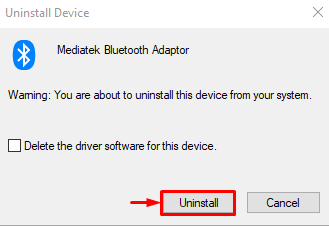
Klik på ' Handling ' og vælg ' Scan for hardwareændringer ”:
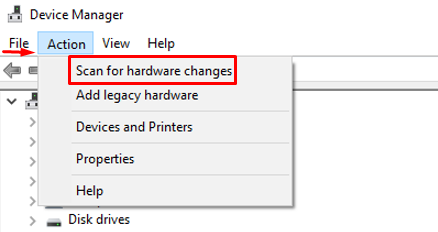
Dette vil automatisk installere den manglende driver:
Som du kan se, at Bluetooth-driveren er geninstalleret:
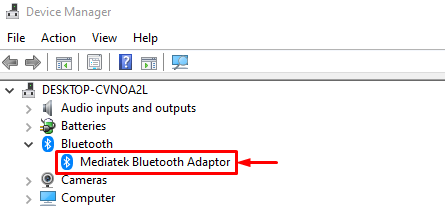
Genstart Windows og kontroller, om problemet er løst eller ej.
Rettelse 3: Reparer systemfiler
Reparation af de korrupte systemfiler vil også hjælpe med at løse det angivne problem. Af den grund skal du først og fremmest lancere ' CMD ” fra startmenuen:
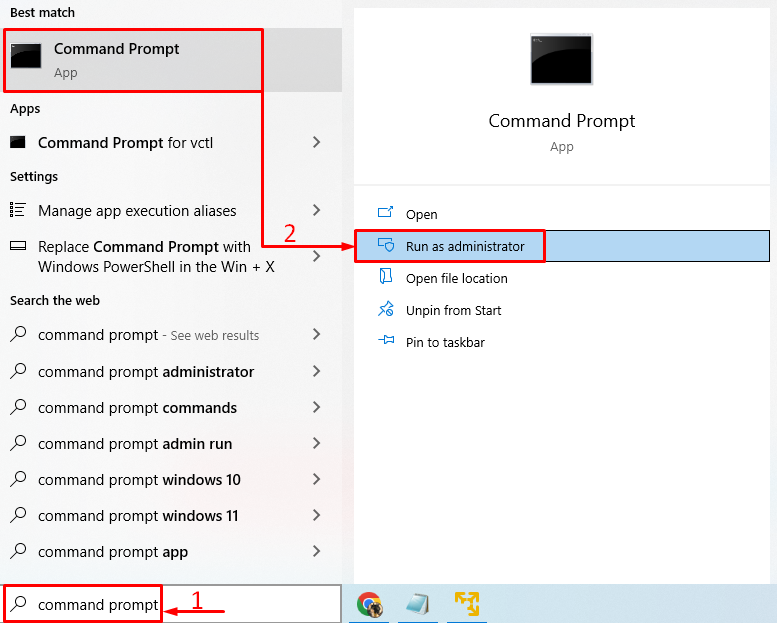
Kør nedenstående kode i CMD-konsollen for at starte scanningen af systemfilkontrol:
> sfc / Scan nu 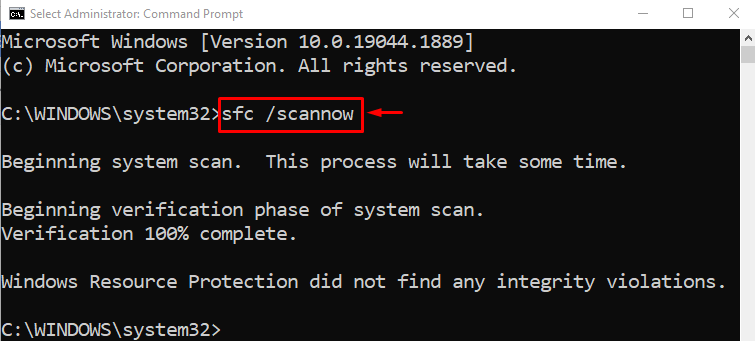
Systemfilkontrolscanningen har repareret de korrupte og manglende systemfiler.
Fix 4: Kør Bluetooth-fejlfinding
Åbn ' Fejlfinding af indstillinger ” via Windows Start-menuen:
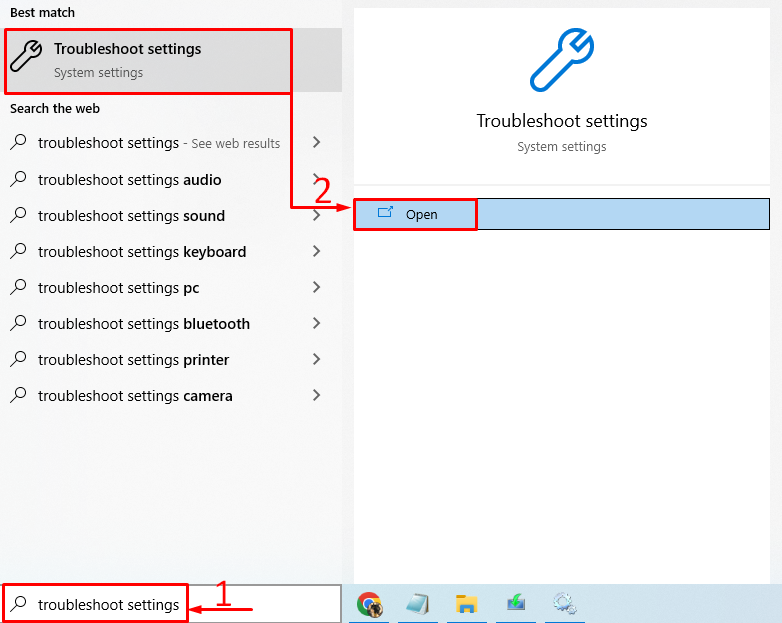
Lede efter ' Bluetooth ' og klik på ' Kør fejlfindingen ”:
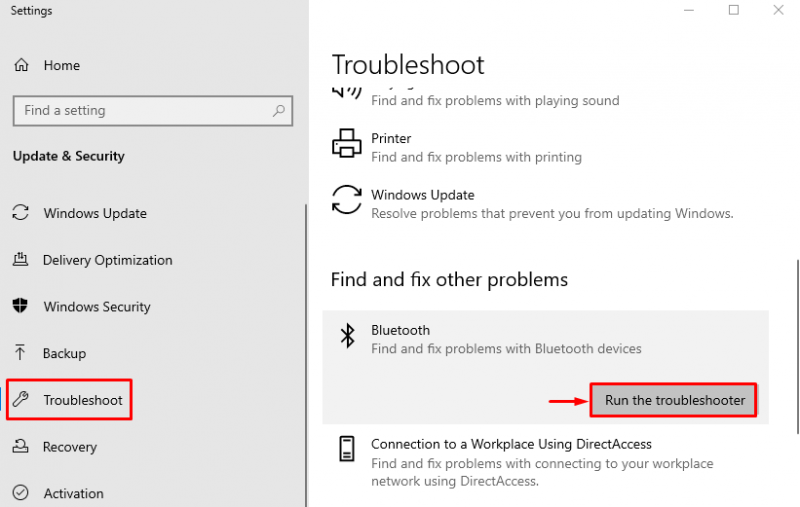
Som du kan se, har fejlfinderen fundet og løst problemet:
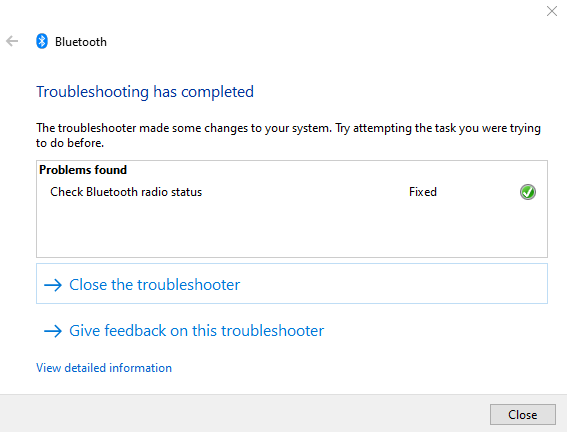
Genstart Windows og kontroller, om problemet er løst eller ej.
Fix 5: Genstart Bluetooth Support Service
Årsagen bag den angivne fejl kan være en stoppet ' Bluetooth Support Service ”. For at gøre det skal du først starte ' Tjenester ” fra startmenuen:
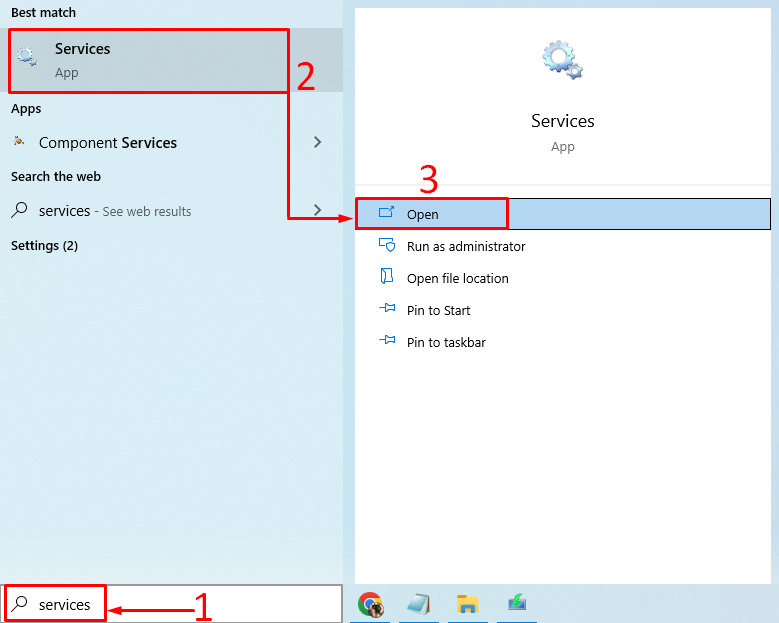
Find ' Bluetooth Support Service ', højreklik på den og vælg ' Genstart ”:
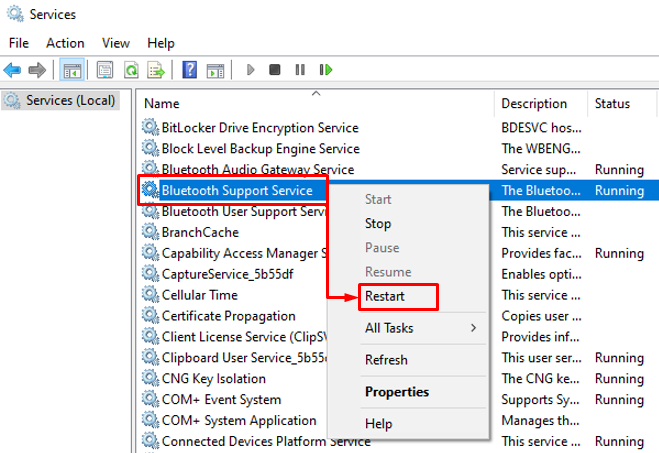
Dette vil genstarte Bluetooth-supporttjenesten.
Fix 6: Kør hardwarefejlfinding
Den angivne fejl kan rettes ved at køre en hardwarefejlfinding. Af den grund skal du først og fremmest lancere ' Løb ” via Windows Start-menuen:
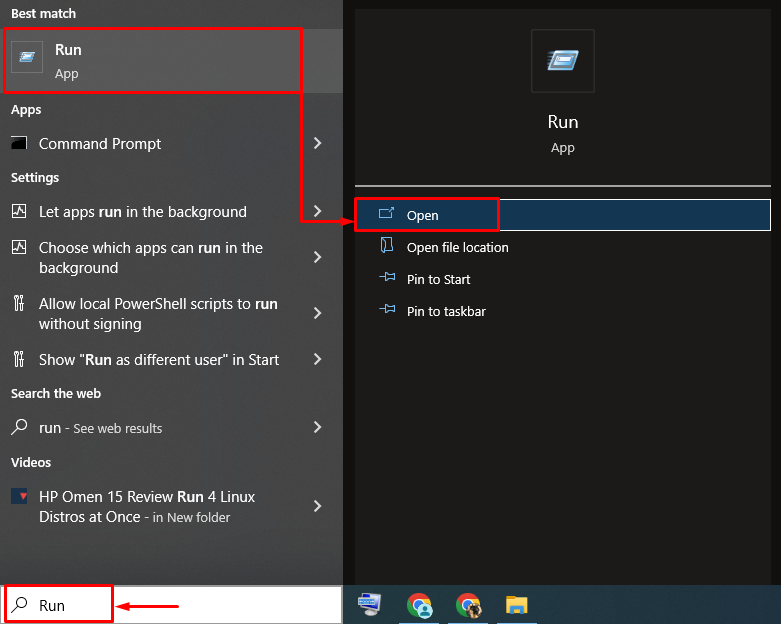
Skriv ' msdt.exe -id DeviceDiagnostic ' og tryk på ' Okay ” knap:
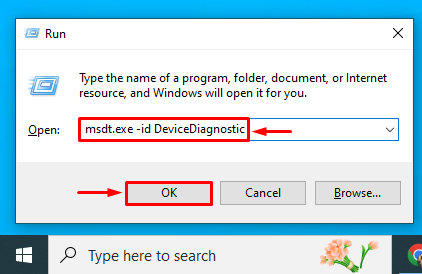
Klik på ' Næste ” knap:
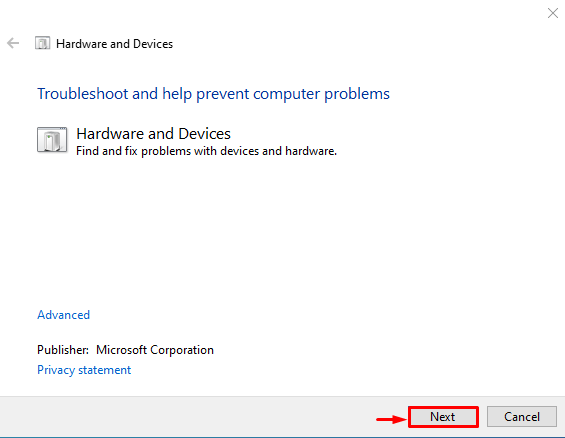
Som du kan se, at fejlfinderen er begyndt at lede efter fejlene:
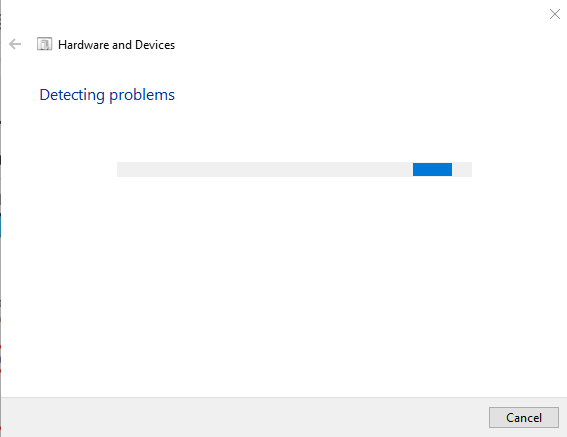
Så snart fejlfindingen er færdig, er det jobbet. Genstart Windows og kontroller, om fejlen blev løst eller ej.
Konklusion
Bluetooth-driverne kan installeres eller repareres ved hjælp af flere metoder. Disse metoder omfatter opdatering af Bluetooth-drivere, geninstallation af Bluetooth-drivere, reparation af korrupte systemfiler, kørsel af en Bluetooth-fejlfinding, genstart af Bluetooth-supporttjeneste eller kørsel af en hardwarefejlfinding. Denne artikel har vist flere tilgange til at løse det angivne problem.