I denne artikel vil vi gennemgå flere måder at løse problemet med 'Windows Update kan ikke søge efter opdateringer'.
Hvordan løses problemet 'Kan ikke søge efter opdateringer'?
For at løse problemet 'Windows kan ikke søge efter opdateringer' skal du prøve følgende rettelser:
Metode 1: Nulstil Windows Update Service
Stop ' Windows opdatering '-tjeneste, Naviger til Windows-mappen, slet ' Softwaredistribution ”-mappen og start tjenesten igen. Vi kan gøre dette ved at følge instruktionerne.
Trin 1: Åbn tjenester
Start ' Tjenester ” gennem startmenuen:
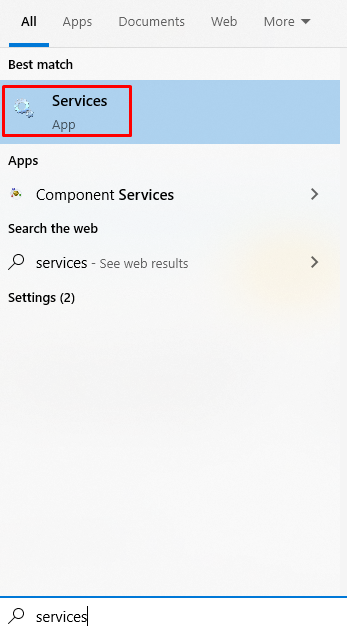
Trin 2: Stop tjenesten
Rul ned for at finde ” Windows opdatering ' service, højreklik på den og tryk på ' hold op ”:
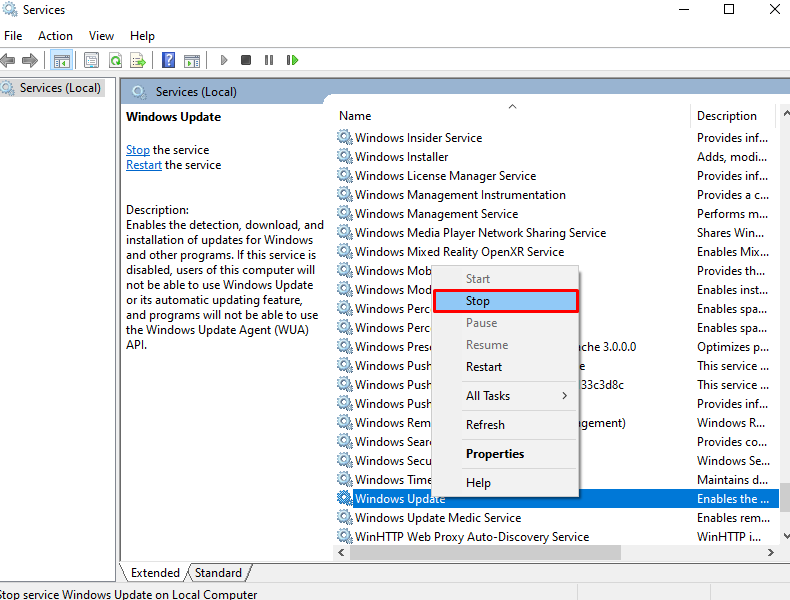
Trin 3: Naviger til mappen 'Windows'.
Gå til ' Windows ' mappe:
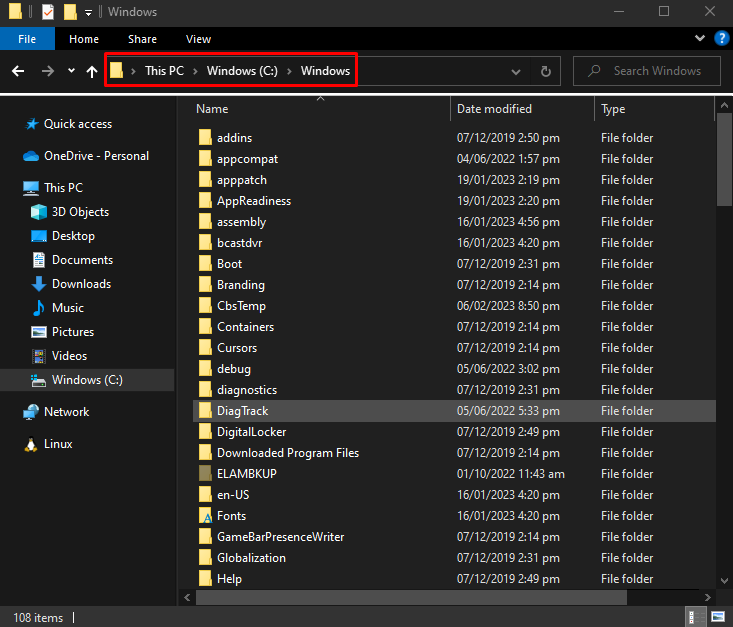
Trin 4: Slet mappen 'SoftwareDistribution'.
Find ' Softwaredistribution mappen og slet den, når den findes:
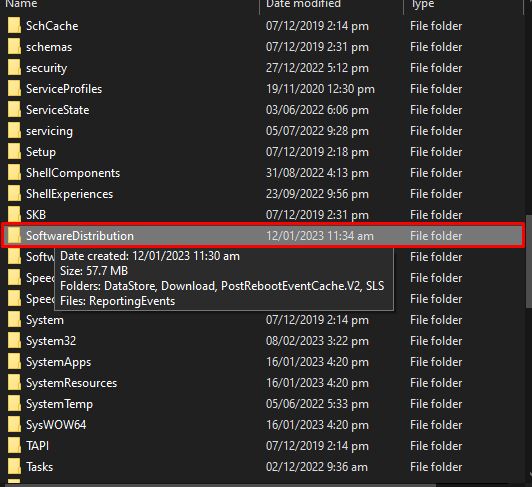
Trin 5: Start tjenesten
Start nu ' Windows opdatering ' service:
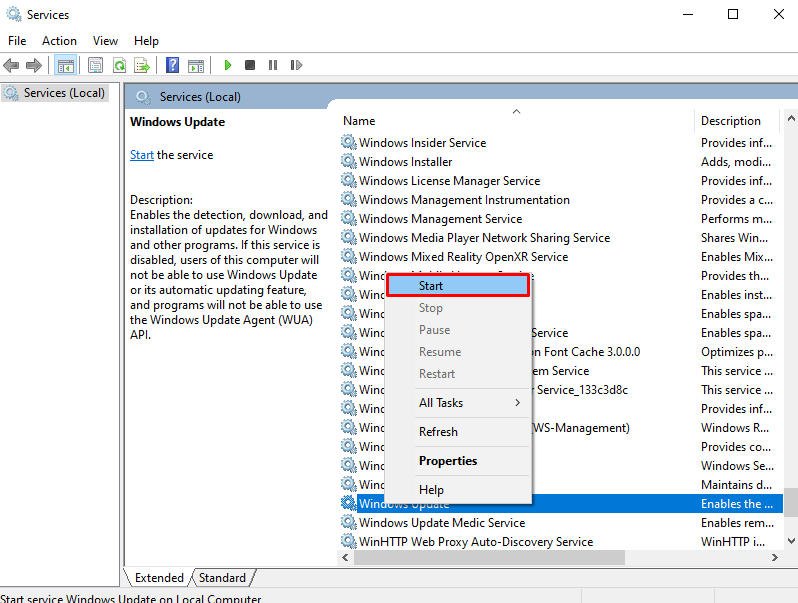
Metode 2: Reparer Windows Update-database
Vi kan reparere Windows Update-databasen ved at kopiere en fil fra en computer, der kan opdatere Windows til den nuværende. Reparer ' Windows Update-database ” ved at følge den givne vejledning.
Trin 1: Kør kommandoprompt som administrator
Start ' cmd ” som admin fra startmenuen som vist nedenfor:
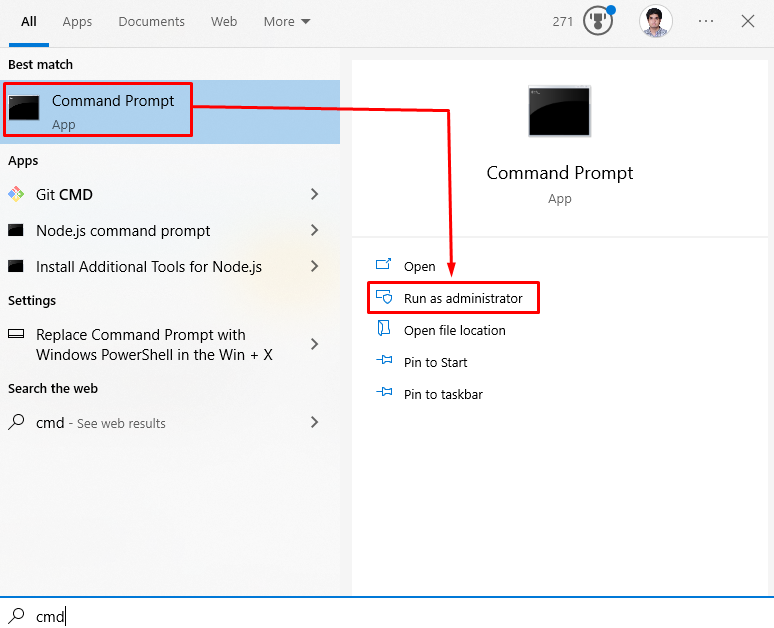
Trin 2: Flyt til Windows Update-databasen
Kør følgende kommandoer sekventielt for at stoppe Windows-opdateringstjenesten ' wuauserv ” og flyt ind i den relevante databasemappe:
net stop wuauserv cd / d % windir % \SoftwareDistribution\DataStore\Logs esentutl / mh ..\DataStore.edb | findstr / jeg / c: 'Stat:' 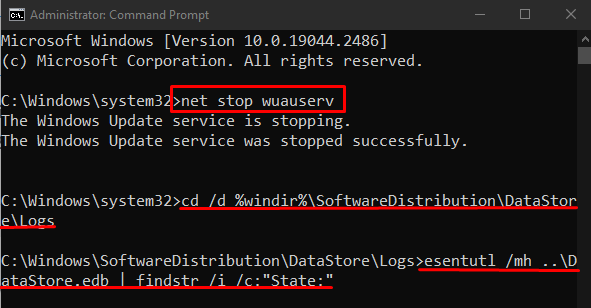
Trin 3: Opret en Temp-mappe
Opret en midlertidig mappe og navngiv den ' faste filer ”:
mkdir c:\fixedfilerTrin 4: Åbn mappen 'System32' på en anden computer
Nu, på en computer, der fungerer perfekt og kan søge efter opdateringer, skal du åbne ' System 32 ' mappe:
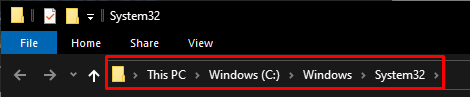
Trin 5: Placer filen i mappen 'fixedfiles'.
Find ' esent.dll ' og placer den i ' faste filer ' mappe du oprettede tidligere:
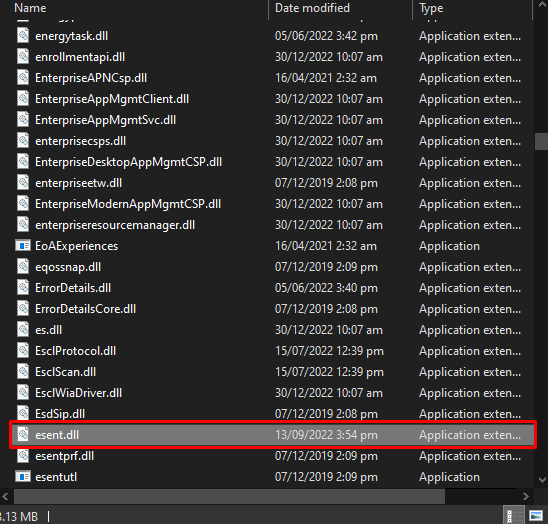
Trin 6: Reparer Windows Update-databasen
Kopier derefter den nødvendige fil til den angivne destination:
kopi % windir % \system32\esentutl.exe c:\fixedfiles\ 
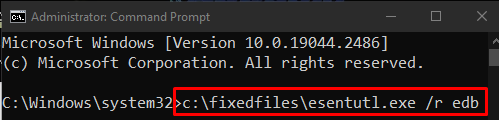
Til sidst skal du genstarte Windows-opdateringstjenesten:
net start wuauserv 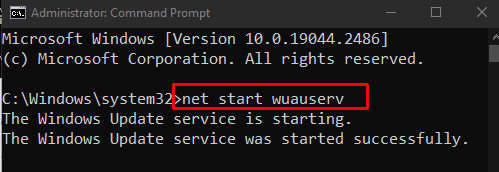
Som et resultat vil du få tilladelse til at søge efter opdateringer.
Konklusion
Det ' Windows Update kan ikke søge efter opdateringer Problemet kan løses ved at følge forskellige metoder. Disse metoder omfatter nulstilling af Windows Update Service eller reparation af Windows Update-databasen. Denne blog tilbød metoderne til at løse det nævnte Windows-opdateringsproblem.