Denne blog vil forklare de mulige løsninger til at løse 1105 Discord-fejlen på Windows.
Sådan rettes 1105 Discord-fejl på Windows-pc?
For at rette 1105 Discord-fejlen på Windows-pc'en skal du tage et kig på nedenstående løsninger:
- Skyl DNS
- Kør Winsock Reset
- Tjek netværksforbindelse
- Ryd Discord-cache
- Kør Discord som administrator
- Tjek Discord Service Status
- Opdater Discord
Lad os udforske hver rettelse en efter en.
Løsning 1: Skyl DNS
At tømme en DNS-server kan løse mange forbindelses- og sikkerhedsproblemer, da det rydder systemcachen og fjerner enhver registrering af DNS- og IP-adresser.
For at løse 1105 Discord-fejlen på Windows skal du tømme DNS ved at bruge nedenstående procedure.
Trin 1: Åbn kommandoprompt
Åbn kommandoprompten fra ' Start op ” menu:
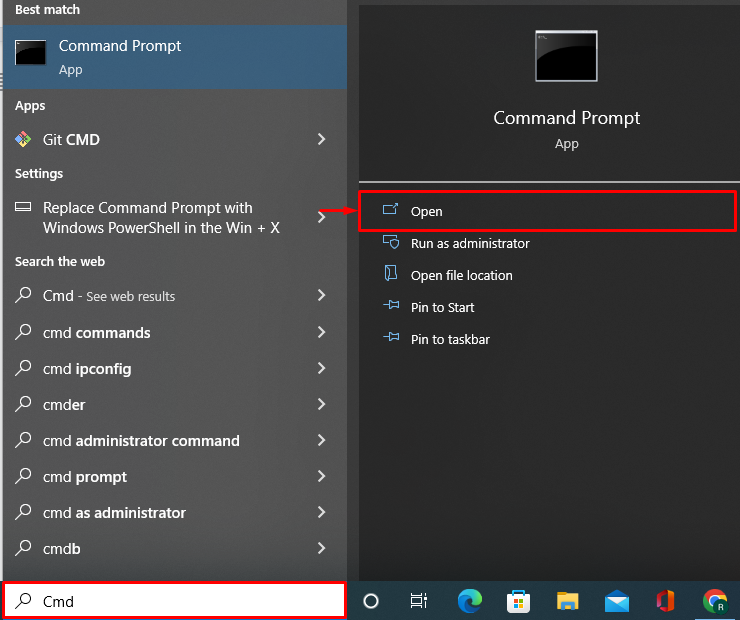
Trin 2: Skyl DNS
Udfør nedenstående kommando for at tømme DNS:
> ipconfig / flushdnsDet givne output indikerer, at vi har ryddet cachen og tømt DNS'en:
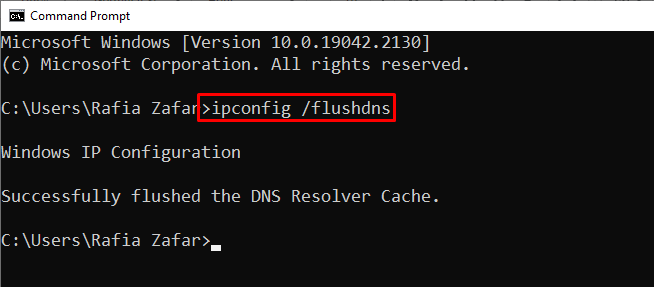
Løsning 2: Kør Winsock Reset
Som diskuteret tidligere opstår Discord-fejl 1105 for det meste på grund af netværks- eller forbindelsesproblemer. Kørsel af Winsock reset-kommandoen vil derfor løse netværksproblemerne og nulstille netværksindstillingerne til standard.
For at køre Winsock reset-kommandoen, tag et kig på den givne procedure.
Trin 1: Kør kommandoprompt som administrator
For at køre Winsock reset-kommandoen skal brugerne køre Windows-kommandoprompten med administratorrettigheder. For at gøre det skal du skrive ' CMD ' i startmenuen og klik på ' Kør som administrator ' mulighed:
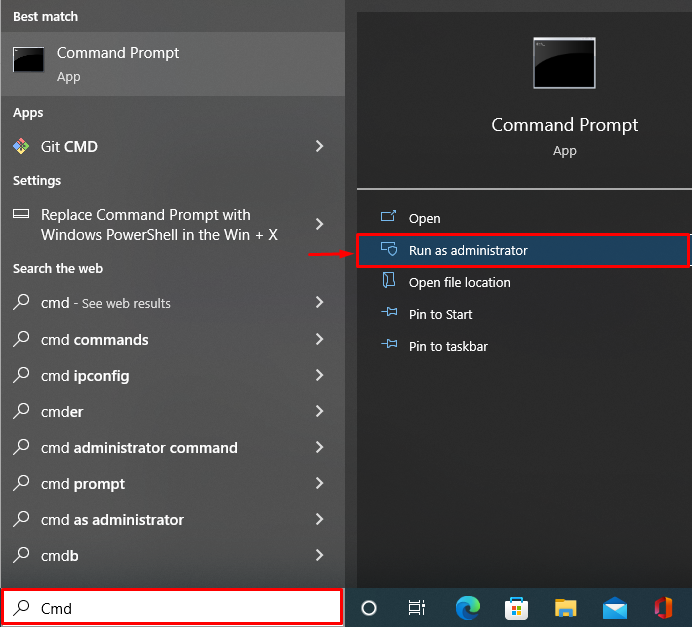
Trin 2: Nulstil Winsock
Brug derefter den medfølgende kommando til at nulstille Winsock-indstillinger (netværkskonfigurationsindstillinger):
> netsh winsock nulstilling 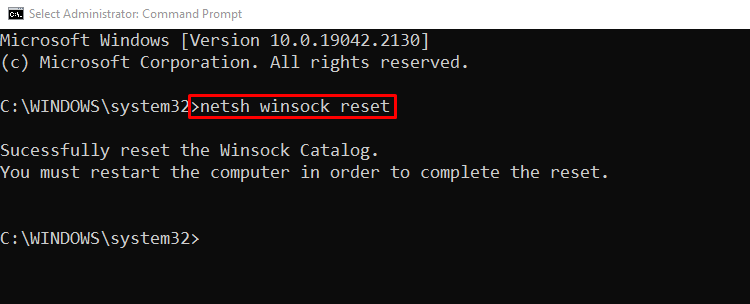
Til sidst skal du genstarte computeren for at fuldføre nulstillingen.
Løsning 3: Tjek netværksforbindelsen
En dårlig internetforbindelse kan være en årsag til den angivne fejl. Så sørg for, at din internetforbindelse er etableret, før du får adgang til Discord på Windows eller en browser.
For at kontrollere Windows-internetforbindelsen, klik på nedenstående fremhævede ' Trådløst internet ' ikon:
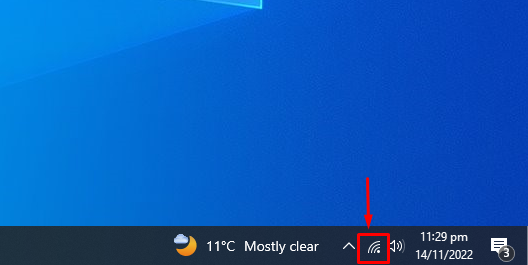
Når du gør det, vises et nyt vindue på skærmen, hvorfra du kan kontrollere internetforbindelsen:
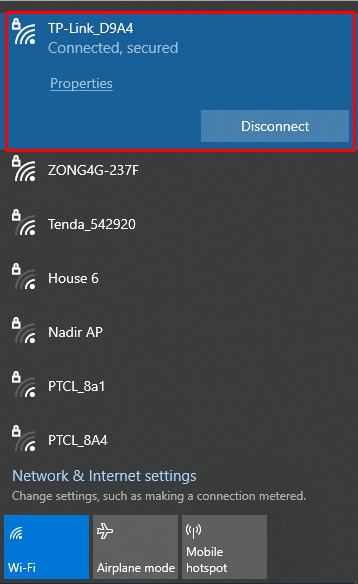
Løsning 4: Ryd Discord-cachen
1105 Discord-fejlen kan opstå på grund af nogle Discord-filer, der er beskadiget eller har malware i sig. Så ryd Discord-cachen for at løse det angivne problem.
Trin 1: Åbn Discord AppData Directory
Åbn først Windows Kør-boksen ved at bruge ' Vindue+R ”-tasten eller fra Windows Start-menuen. Søg derefter efter AppData-mappen ' %appdata% ' og tryk på ' Okay ” knap:
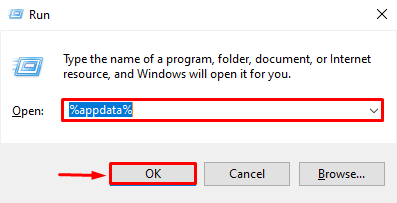
Trin 2: Ryd Discord
I Discord-mappen skal du vælge alle filer og mapper ved at bruge ' Ctrl+Capslock+A '-tasten og tryk på ' Slet ”-tasten for at rydde cachen og permanent slette de valgte elementer:
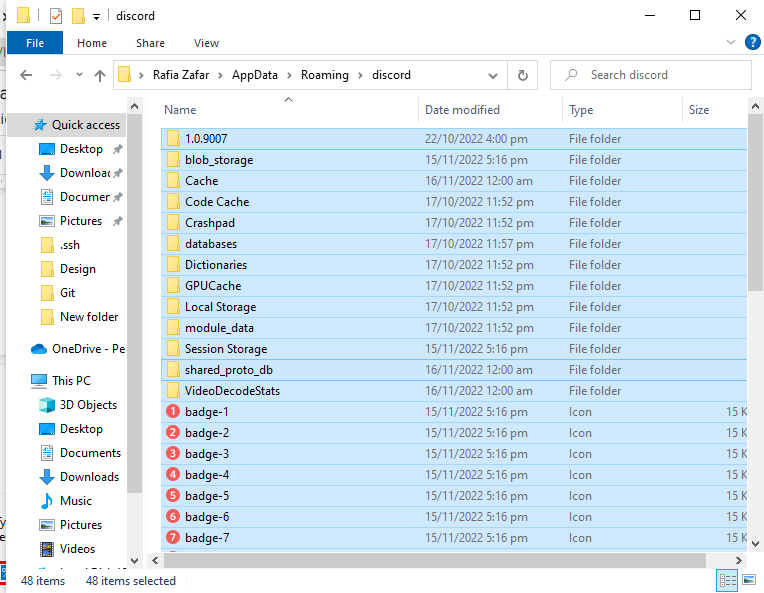
Her kan du se, at vi har ryddet Discord-cachen fuldstændigt:
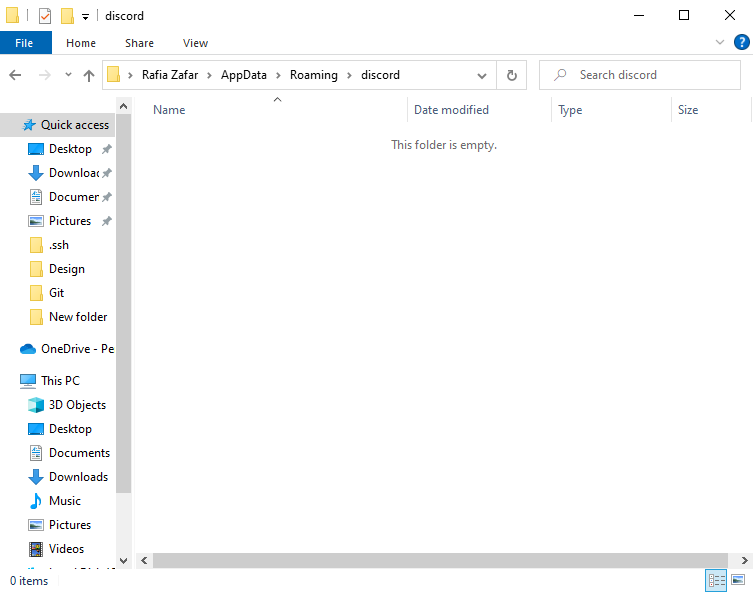
Løsning 5: Kør Discord som administrator
Discord har lejlighedsvis problemer med at få adgang til systemressourcer, på grund af hvilket fejlen 1105 opstår. Du kan dog tildele administrative rettigheder til Discord for at løse dette problem.
For at bruge Discord som admin-bruger, søg efter ' Uenighed ' i startmenuen og vælg ' Kør som administrator ' mulighed:
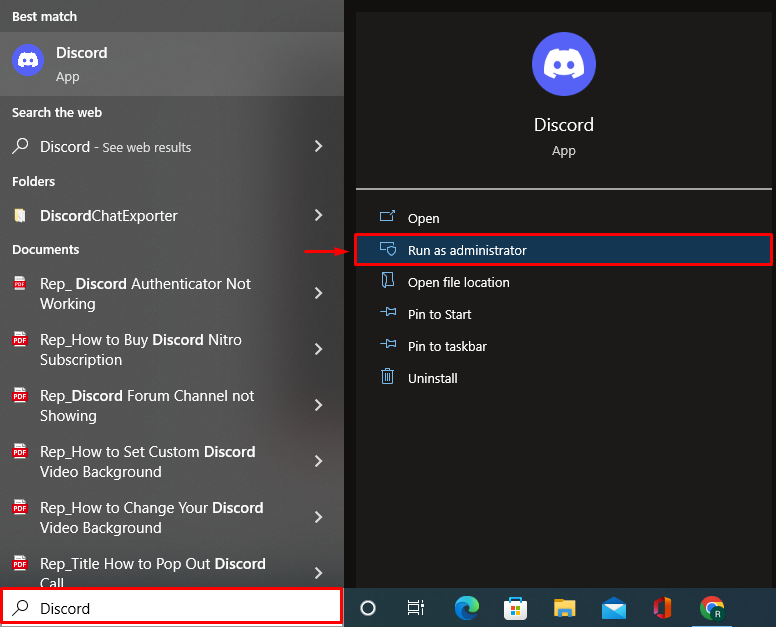
Løsning 6: Tjek Discord Service Status
Discord-problem 1105 på Windows-pc kan være forårsaget af et Discord-serviceproblem, såsom at Discord-tjenesterne er nede af en eller anden grund. Der er ingen løsning på nedetiden for Discord-tjenesten; dog kan du besøge følgende internet side for at bekræfte status for Discord-tjenesten:
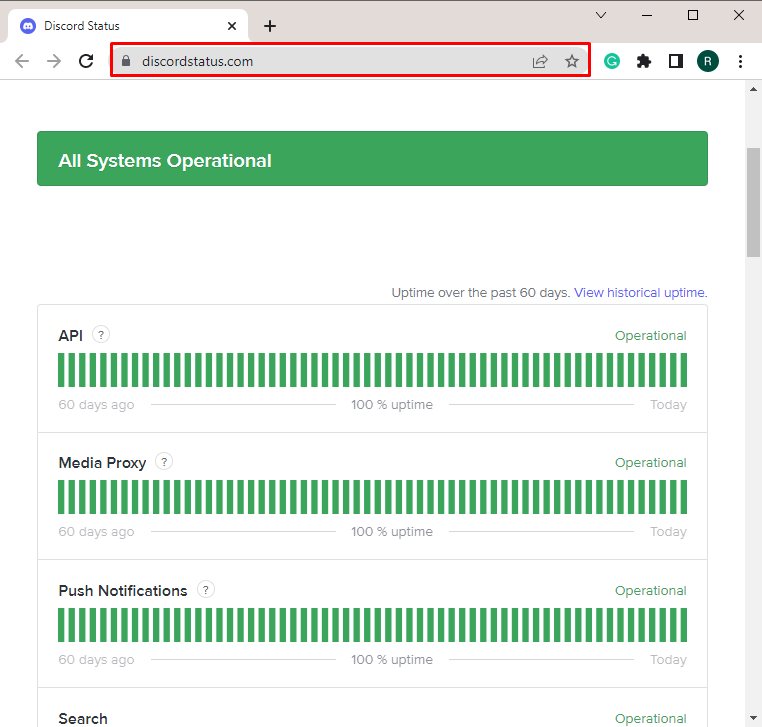
Løsning 7: Opdater Discord
Hvis ingen af ovenstående løsninger løser problemet, skal du geninstallere eller opdatere Discord-applikationen for at håndtere ødelagte eller korrupte filer og løse 1105 Discord-problemet.
Til dette formål, tjek de givne instruktioner.
Trin 1: Åbn Discord Local AppData Directory
Åbn først boksen Kør ved hjælp af ' Vindue+R '-tasten og søg efter ' %localappdata% ” bibliotek. Tryk derefter på ' Okay ” knap:
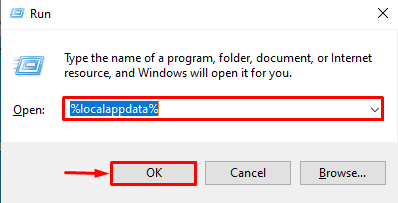
Trin 2: Opdater Discord
Klik på nedenstående fremhævede ' Opdatering ” eksekverbar fil og opdater Discord-applikationen:
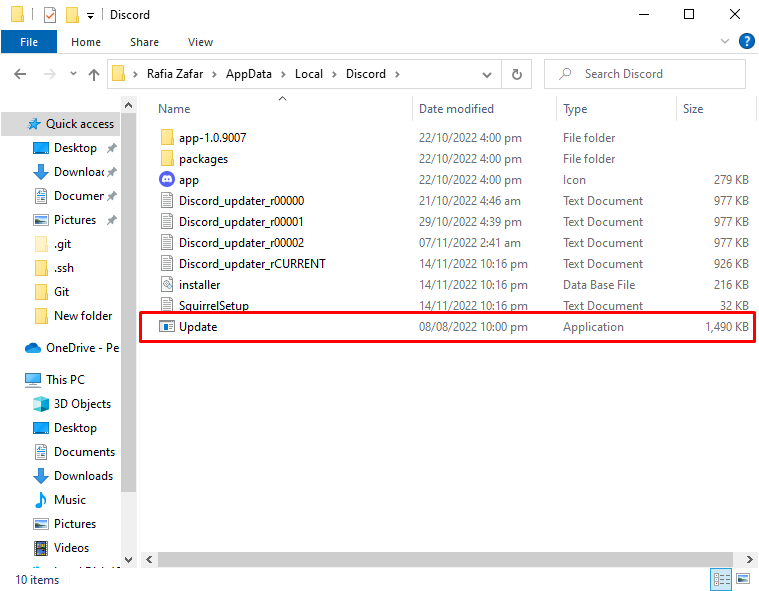
Vi har udforsket nogle autentiske løsninger til at løse Discord 1105-fejlen på Windows PC.
Konklusion
Discord 1105-fejlen kan opstå på grund af et begrænset netværk, en beskadiget Discord-fil eller kan være på grund af et Discord-serviceproblem. For at løse det angivne problem skal du skylle DNS, køre Winsock-nulstilling, kontrollere netværk, rydde Discord-cache, køre Discord som administrator, kontrollere Discord-tjenestestatus og opdatere Discord-applikationen. Denne opskrivning undersøgte løsningerne til at løse Discord 1105-fejlen på Windows PC.