Denne opskrivning vil gennemgå flere metoder til at reparere Microsoft Excel-nedbrudsproblemet.
Sådan rettes problemet 'Microsoft Excel bliver ved med at gå ned eller reagerer ikke' på Windows 10?
Det nævnte problem kan afhjælpes ved at bruge disse metoder:
- Start Microsoft Excel i fejlsikret tilstand.
- Deaktiver modstridende processer.
- Geninstaller Microsoft office.
- Deaktiver Microsoft Excel-animation.
- Ryd betingede formateringsregler.
- Deaktiver tilføjelser fra MS Excel.
- Reparation af Microsoft office.
Fix 1: Start Microsoft Excel i fejlsikret tilstand
Lancering ' Microsoft Excel ' i ' Sikker tilstand ” vil åbne den uden fejl. Ved at bruge dette kan du få adgang til Microsoft Excel for at genoptage dit arbejde og rette fejlen ved nedbrud.
Trin 1: Start Run App
Først skal du navigere til menuen Start, søge og åbne ' Løb ' app:
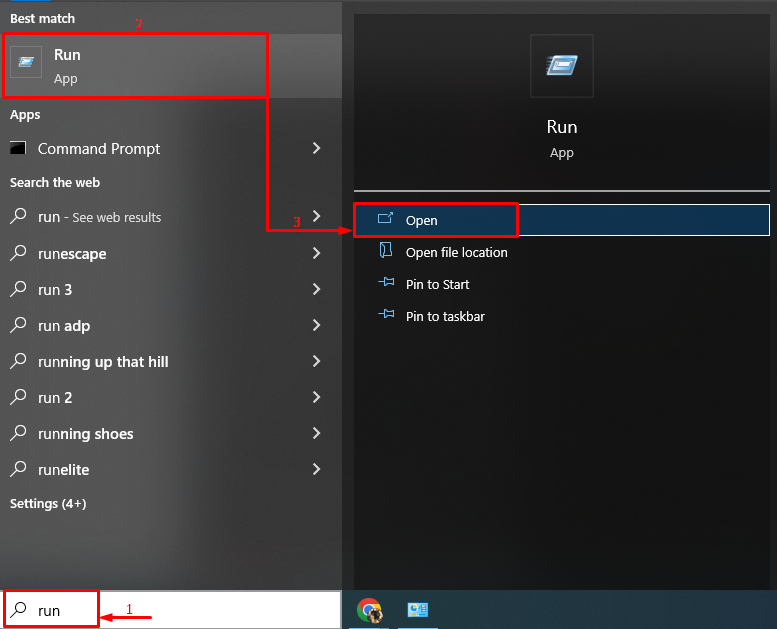
Trin 2: Start Microsoft Excel i fejlsikret tilstand
Skriv ' excel.exe /safe ' (uden omvendte kommaer) og klik på ' Okay ” knap:
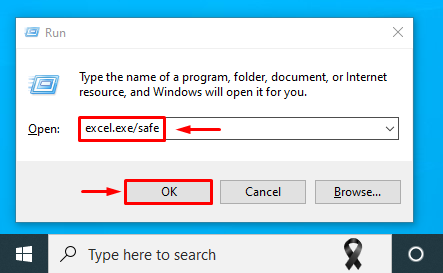
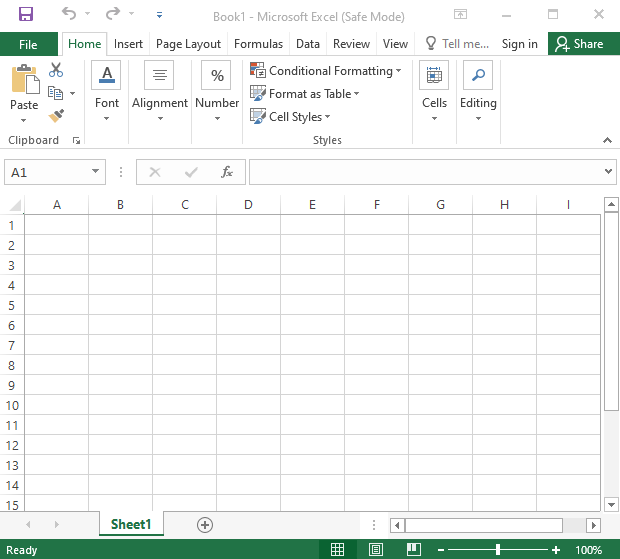
Microsoft Excel er blevet lanceret i fejlsikret tilstand og vil fungere fint.
Rettelse 2: Deaktiver modstridende processer
Microsoft Excel kan gå ned på grund af modstridende processer eller apps, der kører i bagenden af Windows 10. Derfor kan deaktivering af de modstridende apps og processer hjælpe med at løse det nævnte problem.
Trin 1: Åbn systemkonfiguration
Først skal du navigere til Start-menuen og åbne ' System konfiguration ' fra det:
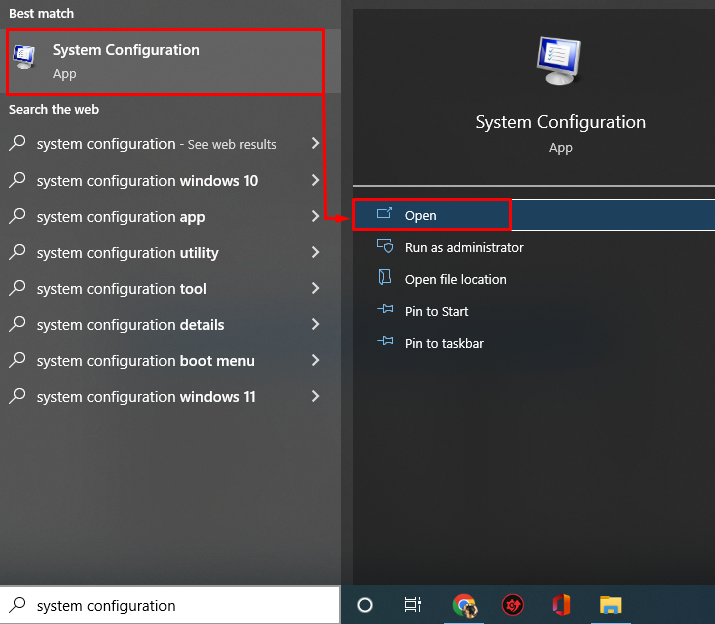
Trin 2: Deaktiver ikke-Microsoft-tjenester
- Nu, i ' System konfiguration ' vinduet, naviger til ' Tjenester ' fanen.
- Sørg for at sætte flueben i ' Skjul alle Microsoft-tjenester ” afkrydsningsfelt mulighed.
- Udløs derefter ' Slå alt fra ”-knappen.
- Klik på ' Okay knappen for at gemme ændringer:
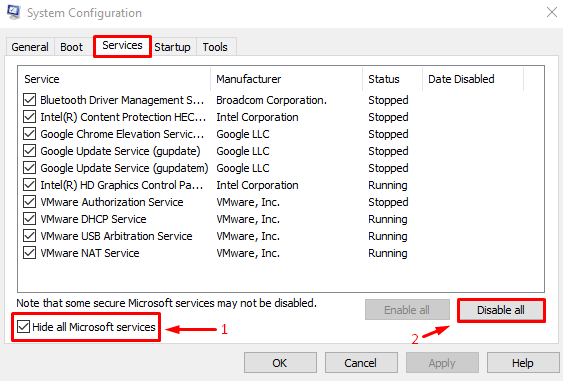
Dette vil deaktivere de kørende processer undtagen Microsoft Office.
Trin 3: Start Task Manager
Efter deaktivering af ikke-Microsoft-tjenester, start ' Jobliste ”:
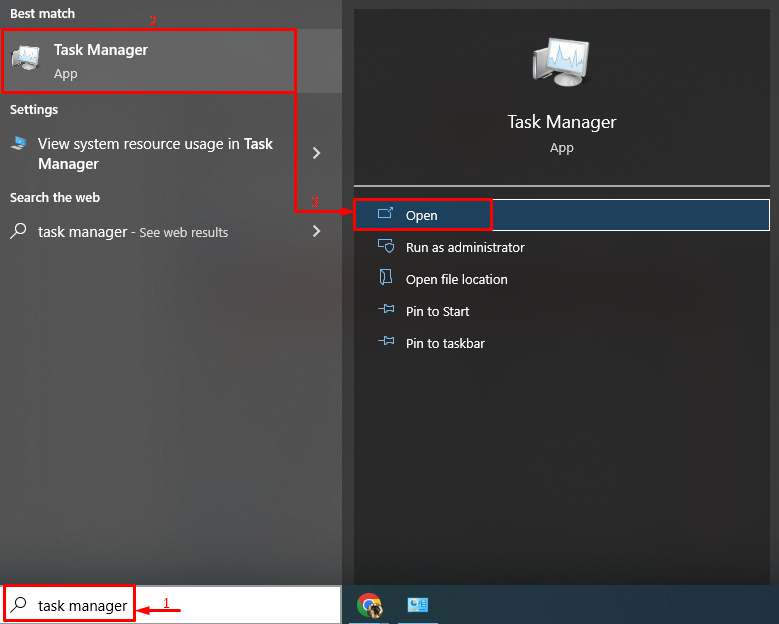
Trin 4: Deaktiver apps
Naviger til ' Start op ' fanen og begynd at deaktivere opstartsapps én efter én ved at højreklikke på dem og vælge ' Deaktiver ” knap:
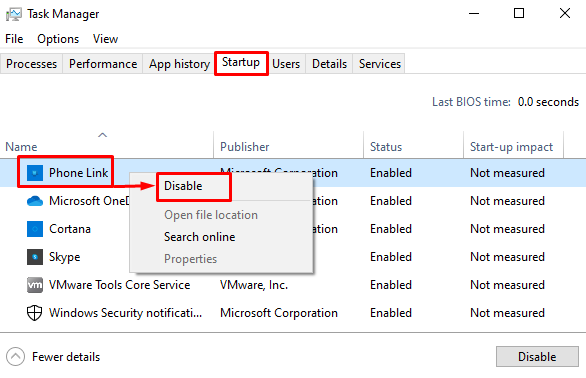
Genstart Windows efter at have deaktiveret alle startapps og se, om det løser problemet.
Rettelse 3: Geninstaller Microsoft Office
En anden rettelse er at geninstallere Microsoft office.
Trin 1: Start Kontrolpanel
Først og fremmest søg og start ' Kontrolpanel ' fra ' Startmenu ”:
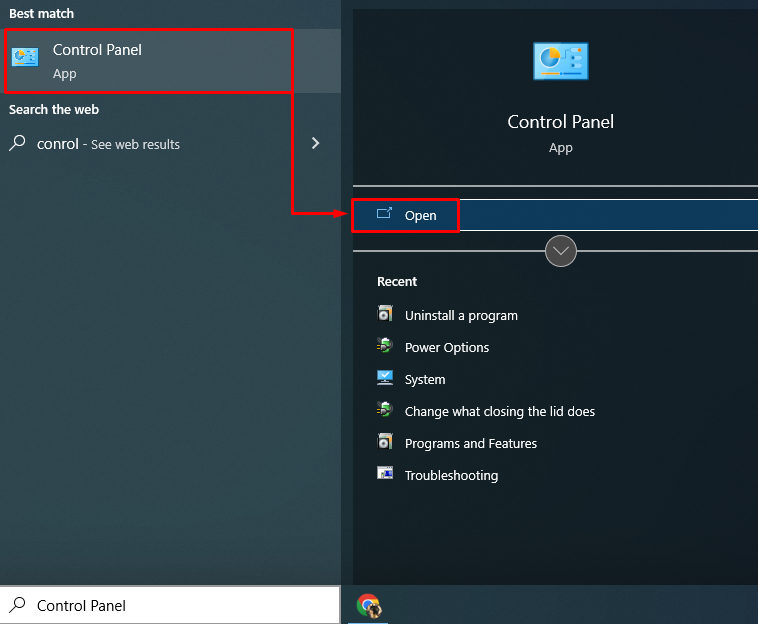
Trin 2: Afinstaller Microsoft Office
- Gå først til ' Programmer og funktioner ” afsnit.
- Find ' Microsoft Office Professional ” på listen.
- Derefter skal du højreklikke på den og udløse ' Afinstaller ' mulighed:
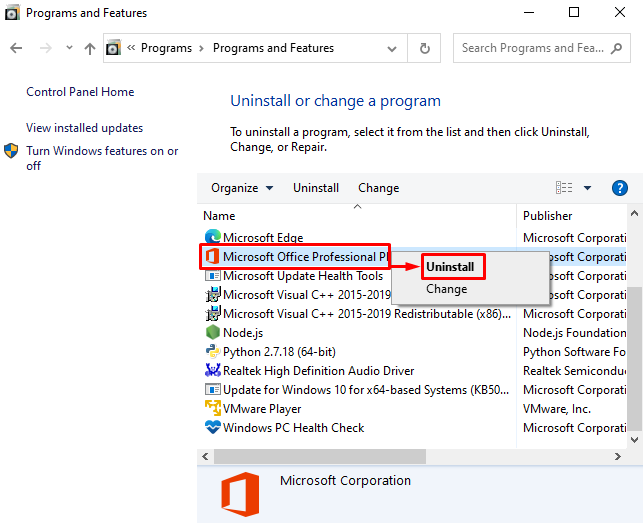
Trin 3: Geninstaller Microsoft Office
Installer nu ' Microsoft Office ” igen fra dens opsætningsfil, der er tilgængelig på din computer. Desuden kan den installeres fra ' Microsoft Store ' også. Efter installation af Microsoft Office skal du genstarte systemet.
Fix 4: Ryd betingede formateringsregler
Sommetider ' Microsoft Excel ” går ned på grund af et problem med et enkelt Excel-ark. Derfor vil sletning af de betingede formateringsregler helt sikkert påvirke sorteringen af fejlen.
Følg disse instruktioner for at rydde regler for betinget formatering:
- Start ' Microsoft Excel ” fra startmenuen.
- Naviger til ' Hjem ' fanen.
- Klik på ' Betinget formatering ” rullemenu.
- Udløs ' Klare regler ' og også ' Ryd regler fra hele arket ' muligheder:
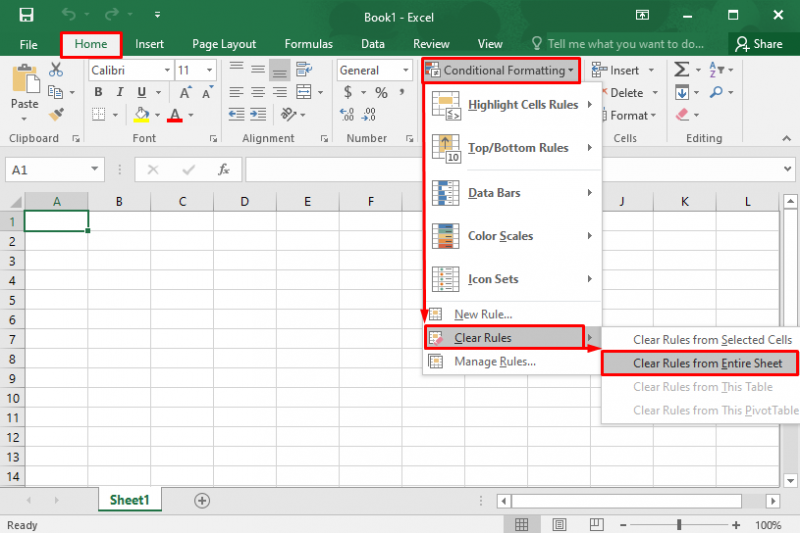
Dette vil rydde de betingede formateringsregler.
Rettelse 5: Deaktiver Microsoft Excel-animationen
Deaktivering af animation i Microsoft Excel hjælper med at reducere strøm-, CPU- og hukommelsesbelastningen. Dette vil i sidste ende hjælpe med at forhindre Microsoft Excel i at gå ned.
Følg de givne instruktioner for at deaktivere 'Microsoft Excel'-animationen:
- Naviger til ' Fil ' og klik på ' Muligheder ”.
- Naviger til ' Fremskreden ' fanen.
- Sæt kryds i boksen ' Deaktiver hardwaregrafikacceleration ' under ' Skærm ” afsnit.
- Klik på ' Okay ' for at gemme ændringer:
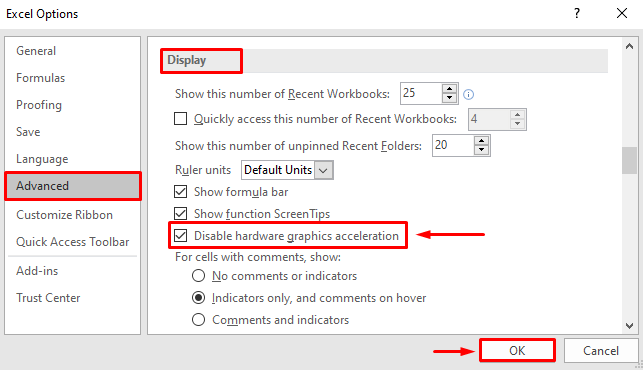
Dette vil deaktivere Microsoft Excel-animationen.
Rettelse 6: Deaktiver tilføjelsesprogrammer fra MS Excel
Deaktiver tilføjelsesprogrammerne i Microsoft Excel for at reducere belastningen og forhindre Microsoft Excel i at gå ned. Følg derfor de givne instruktioner:
- Naviger til ' Fil ' og klik på ' Muligheder ”.
- Naviger til ' Tilføjelser ' fanen.
- I ' Styre ' sektion, vælg ' COM tilføjelser ”.
- Vælg ' Gå ' og tryk derefter på ' Okay '-knappen for at starte ' COM tilføjelser ' vindue:
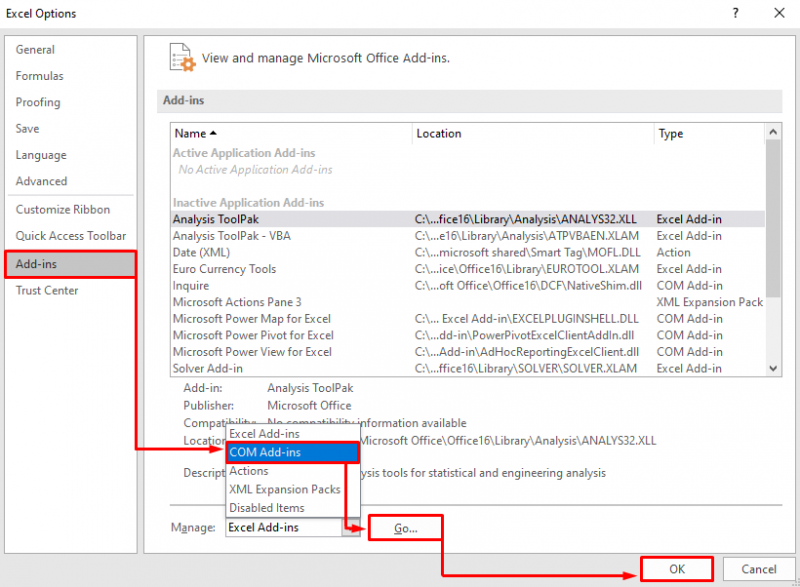
Fjern markeringen af alle tilføjelser og vælg ' Okay ' for at gemme ændringer:
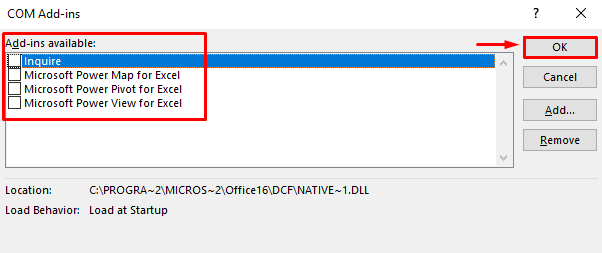
Dette vil deaktivere alle tilføjelsesprogrammer i Microsoft Excel.
Rettelse 7: Reparer Microsoft Office
Den sidste ting at prøve er at reparere Microsoft Office for at rette fejlene. Til det formål skal du gennemgå de givne instruktioner:
- Først skal du åbne ' Kontrolpanel ' og flyt til ' Programmer og funktioner ”.
- Find ' Microsoft Office Professional ' fra listen.
- Højreklik på den og vælg ' Lave om ”:
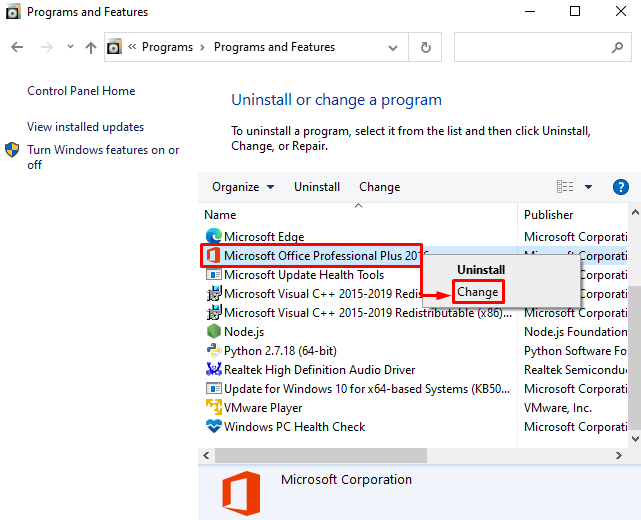
Tjek alternativknappen ' Reparation ' og klik på ' Blive ved ” knap:
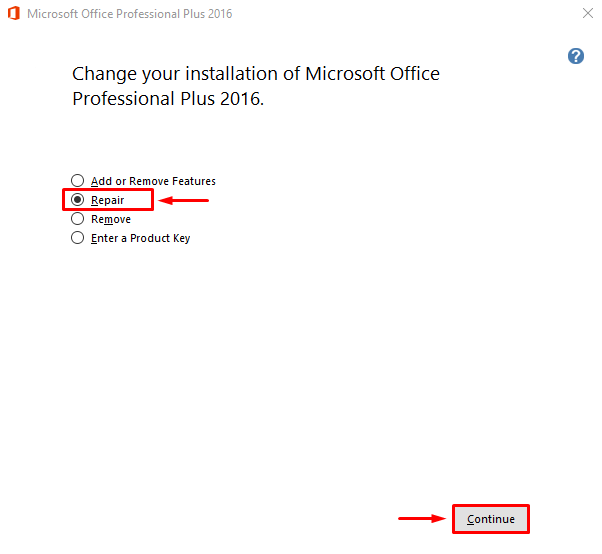
Dette vil starte reparationsprocessen af Microsoft Office.
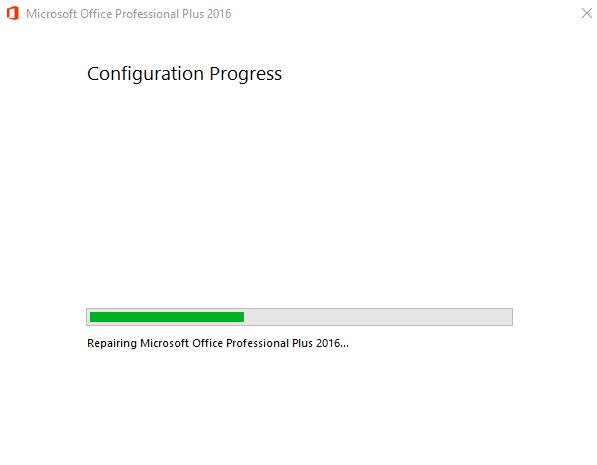
Det kan ses, at Microsoft Office er blevet repareret med succes:
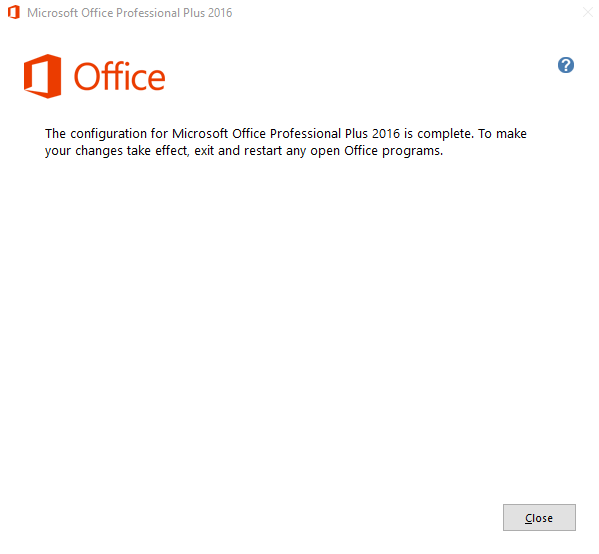
Genstart nu computeren og genstart Microsoft Excel for at se, om den ikke går ned.
Konklusion
“ Microsoft Excel bliver ved med at gå ned eller ikke reagere på Windows 10 ” fejl kan rettes ved at anvende flere metoder. Disse metoder omfatter start af Microsoft Excel i fejlsikret tilstand, deaktivering af modstridende processer, geninstallation af Microsoft Office, deaktivering af Microsofts Excel-animation, sletning af betingede formateringsregler, deaktivering af tilføjelser fra MS Excel eller reparation af Microsoft Office. Denne blog har givet løsningerne til at løse problemet med Microsoft Excel-nedbrud.