Dette kan være forårsaget af inkompatible eller defekte Windows-opdateringer eller et grundlæggende problem med internetforbindelsen, som kan løses ved at køre fejlfindingen. Desuden kan forældede netværksadapterdrivere også være årsagen til denne fejl.
I denne artikel vil vi diskutere flere løsninger til at rette den diskuterede Windows-fejl.
Hvordan rettes/løses problemet 'Windows opsætter stadig klassekonfigurationen for denne enhed'?
For at rette den ovenfor diskuterede fejl, prøv følgende rettelser:
- Nulstilling af netværksadapter
- Geninstallation af netværksadapter
- Kør Internet Connection Troubleshooter
- Afinstaller seneste opdateringer
Metode 1: Nulstilling af netværksadapter
Nulstilling af netværksadapteren geninstallerer alle dine netværksadaptere. Som et resultat vil alle netværkskomponenter blive sat til standardindstillinger.
For at nulstille netværksadapteren ved at følge trin-for-trin instruktionerne nedenfor.
Trin 1: Åbn boksen Kør
Tryk på ' Windows + R ” for at starte Kør-boksen:
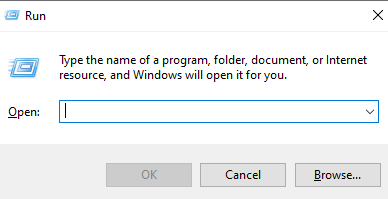
Trin 2: Se Netværksstatus
Skriv ' ms-indstillinger: netværksstatus ” i feltet Kør og tryk på enter for at se netværksstatusvinduet:
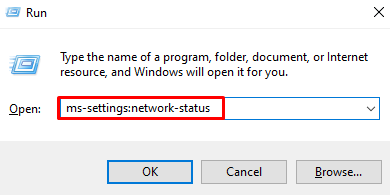
Trin 3: Vælg indstillingen 'Netværksnulstilling'.
Klik på ' Netværksnulstilling ' valgmulighed, som er fremhævet på billedet nedenfor:
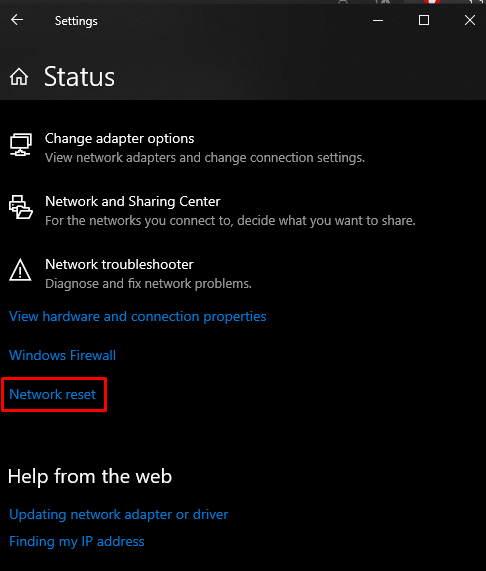
Trin 4: Tryk på 'Nulstil nu'
Tryk på ' Nulstil nu ” knap:
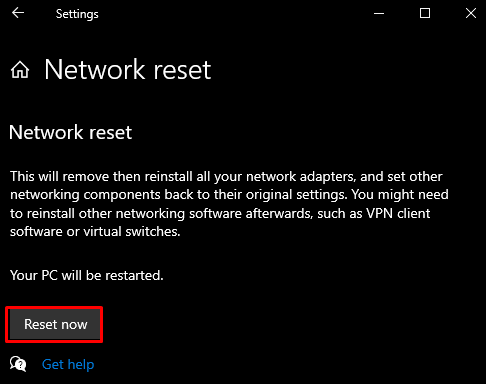
Trin 5: Bekræftelse
Bekræft derefter netværksnulstilling:
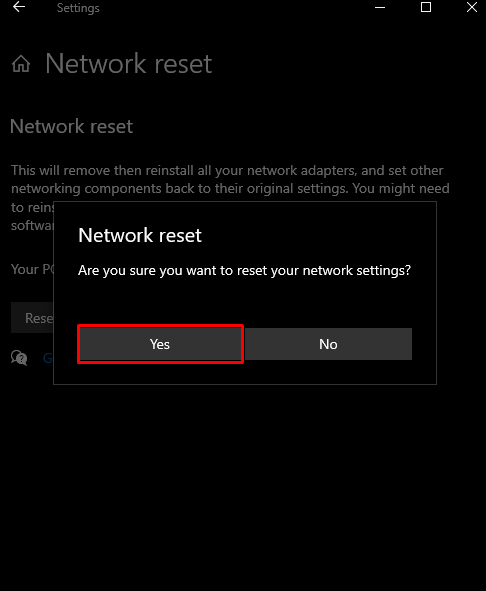
Metode 2: Geninstallation af netværksadapter
Afinstaller din netværksadapter via Enhedshåndtering og geninstaller den derefter ved hjælp af de medfølgende instruktioner.
Trin 1: Åbn Enhedshåndtering
Skrive ud ' devmgmt.msc ' i feltet Kør og tryk på Enter for at starte ' Enhedshåndtering ”:
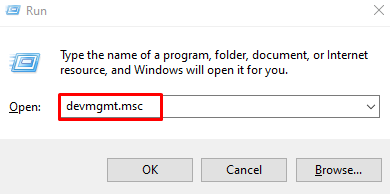
Trin 2: Se listen over 'Netværksadaptere'
Klik på ' Netværksadaptere ” for at se listen over installerede og konfigurerede netværksadaptere:
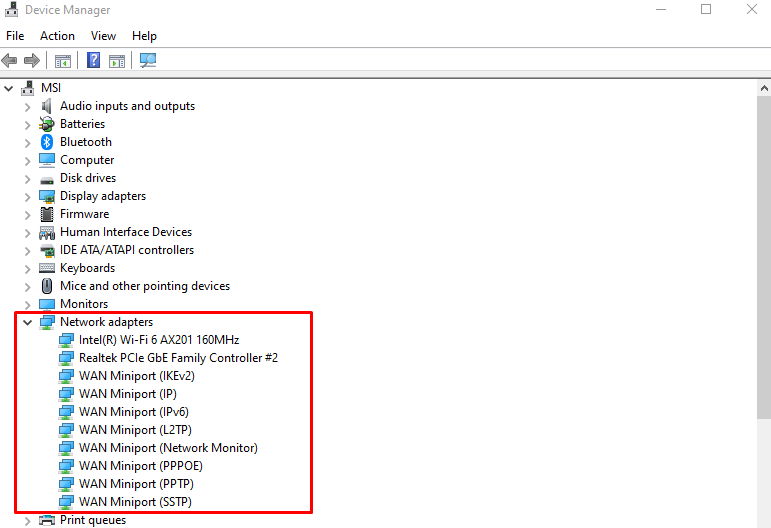
Trin 3: Afinstaller enheden
Højreklik på adapteren og tryk på ' Afinstaller enhed ” knap:
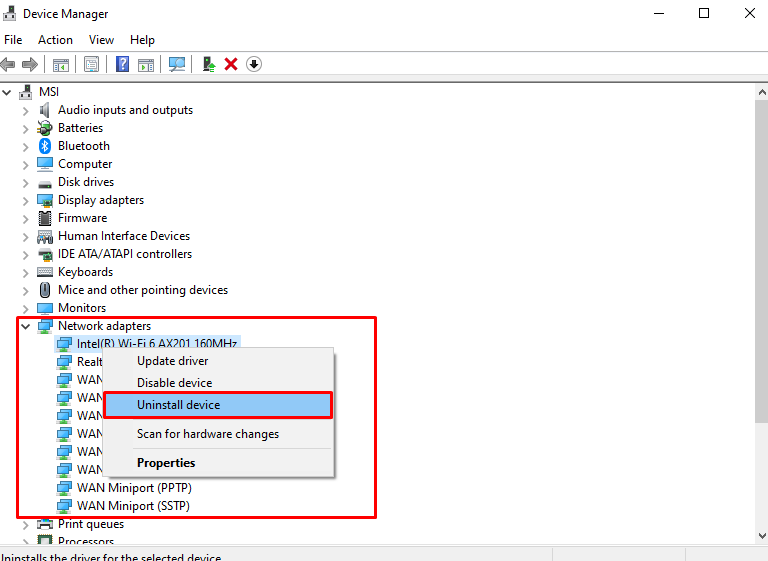
Trin 4: Bekræftelse
Klik på ' Afinstaller ” knap til bekræftelse:
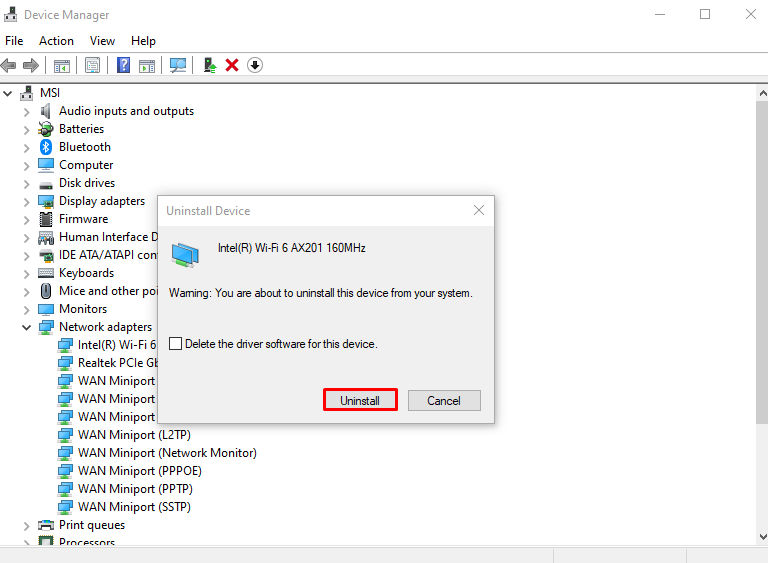
Genstart dit system.
Metode 3: Kør Internet Connection Troubleshooter
Fejlfinding er et indbygget værktøj, der følger med Windows til at løse grundlæggende problemer. Mere specifikt kan du køre ' Internetforbindelser ” fejlfinding ved hjælp af den givne guide.
Trin 1: Gå til fejlfinding
Skriv ' ms-indstillinger: fejlfinding ' i feltet Kør og tryk på Enter for at åbne ' Fejlfinding ” skærm:
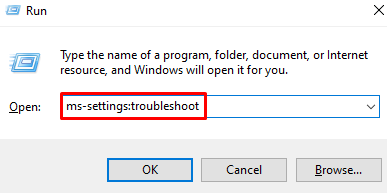
Trin 2: Se alle fejlfindingsprogrammer
Klik på ' Yderligere fejlfinding ' mulighed, som er fremhævet på billedet nedenfor for at se listen over alle fejlfindingerne:
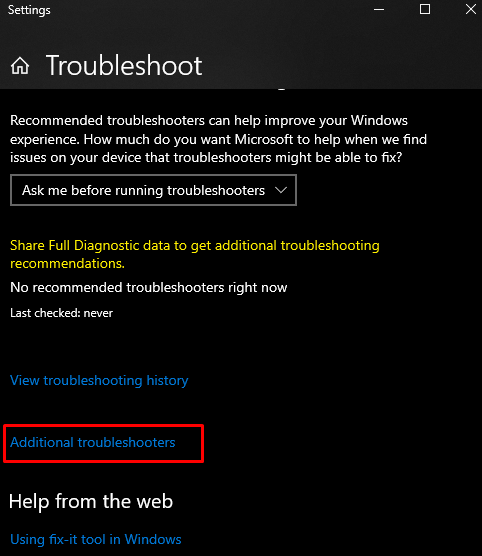
Trin 3: Vælg Internetforbindelser
Tryk på ' Internetforbindelser ' mulighed i ' Kom i gang ” afsnit:
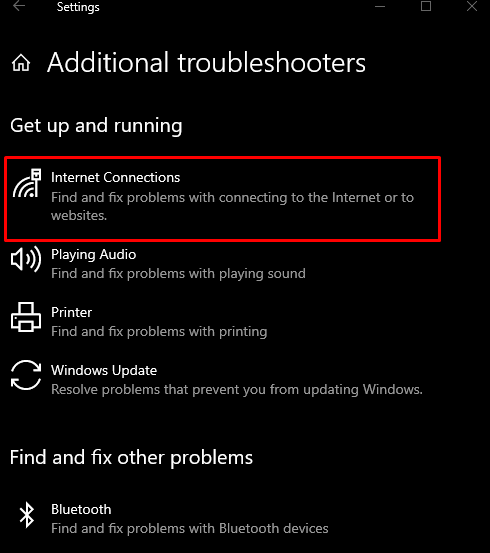
Trin 4: Kør fejlfinding
Klik på den nedenfor fremhævede knap:
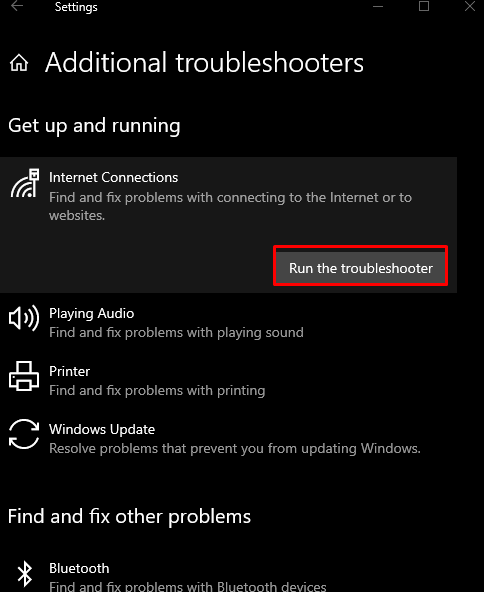
Metode 4: Afinstaller seneste opdateringer
Dette problem kan være forårsaget af en opdatering, der for nylig er blevet udgivet af Microsoft til Windows. Afinstaller de seneste opdateringer ved at følge nedenstående trin.
Trin 1: Se Opdateringshistorik
Skriv ' ms-indstillinger: windowsupdate-historie ' i feltet Kør og tryk på Enter for at se ' Windows Update-historik ”:
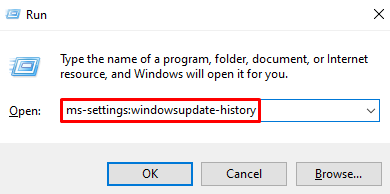
Trin 2: Tryk på Afinstaller opdateringer
Vælg ' Afinstaller opdateringer knappen, som er fremhævet nedenfor:
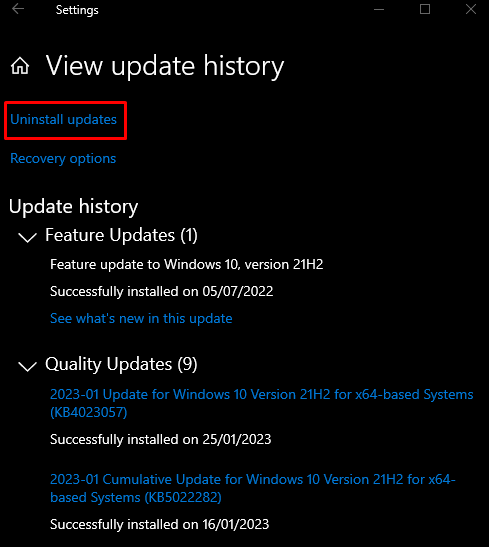
Trin 3: Find opdateringen
Se efter den Windows-opdatering, der forårsager dette problem:
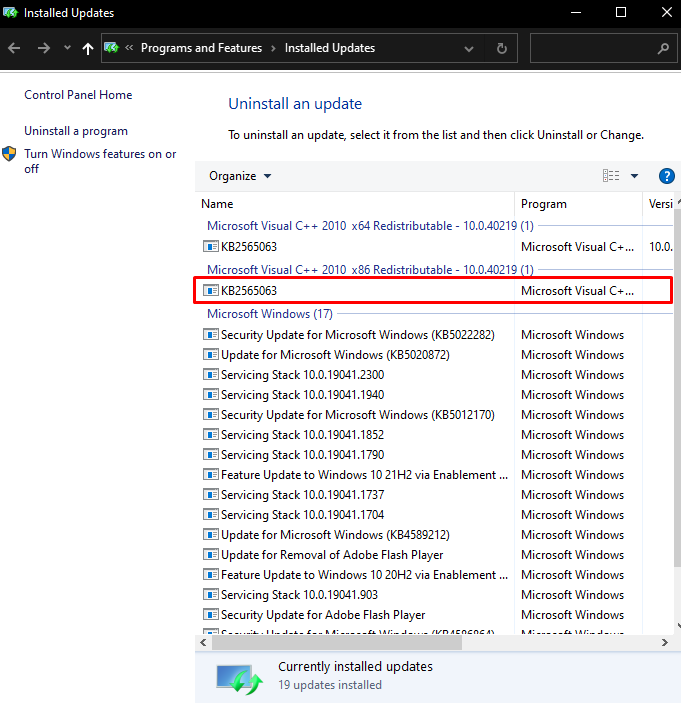
Trin 4: Afinstaller opdateringen
Højreklik på den valgte opdatering og tryk på ' Afinstaller knappen, der vises:
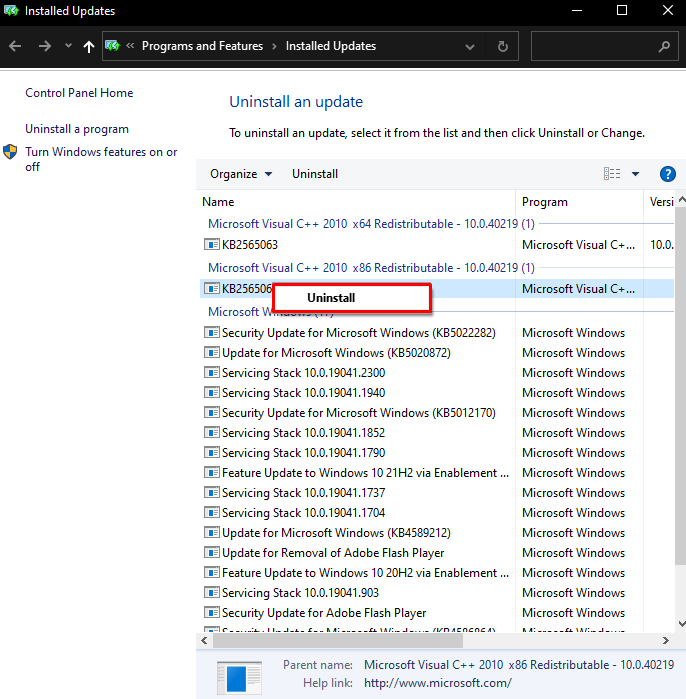
Til sidst skal du genstarte systemet, og det nævnte problem vil blive løst.
Konklusion
Den angivne Windows-klassekonfigurationsfejl kan rettes ved at følge forskellige metoder. Disse metoder omfatter nulstilling af netværksadapteren, afinstallation og geninstallation af din netværksadapter, kørsel af internetforbindelsesfejlfinding eller afinstallation af nyere opdateringer. Dette indlæg tilbød flere rettelser til det nævnte problem.