Data kommer i enorme antal i disse dage, da mange virksomheder eller virksomheder har millioner af formularer, der kommer dagligt. Disse virksomheder bruger menneskelig indsats til manuelt at analysere disse formularer eller dokumenter, som dagligt bliver vanskelige at behandle. AWS giver brugeren mulighed for at behandle og analysere disse formularer i skyen ved hjælp af Amazon Textract-tjenesten fra sit dashboard for at gøre processen mere effektiv.
Denne vejledning vil forklare processen med at bruge Amazon Textract-tjenesten fra Amazon Web Services-dashboardet.
Sådan bruger du Amazon Textract Service fra AWS Dashboard?
For at bruge Amazon Textract-tjenesten skal du blot følge denne enkle vejledning med nemme trin:
Besøg Amazon Textract Dashboard
For at begynde at bruge Amazon Textract-tjenesten skal du søge efter den på AWS-konsollen og klikke på dens navn:
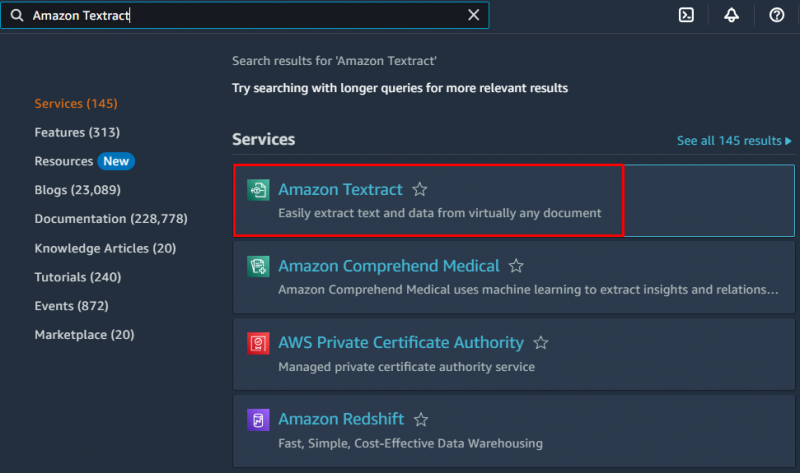
På denne side skal du klikke på ' Prøv Amazon Textract knappen fra servicedashboardet for at begynde at bruge tjenesten:
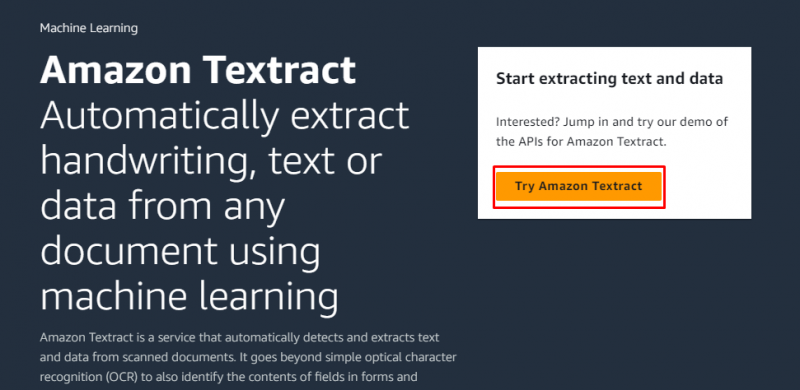
Vælg prøvedokumentet
Vælg eksempeldokumenterne leveret af platformen for at udtrække dokumentoplysninger ved hjælp af tjenesten:
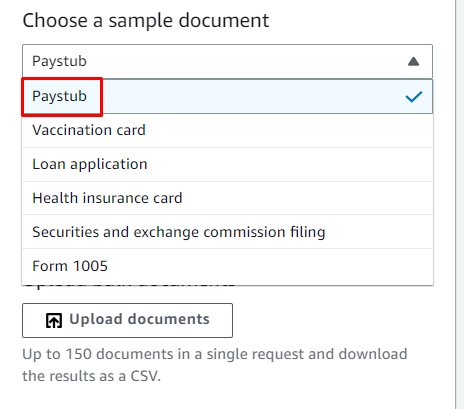
Uddrag rå tekst
Vælg ' Rå tekst ” sektion for at få de vigtige udtryk fra formularen for at klassificere dokumenttypen:
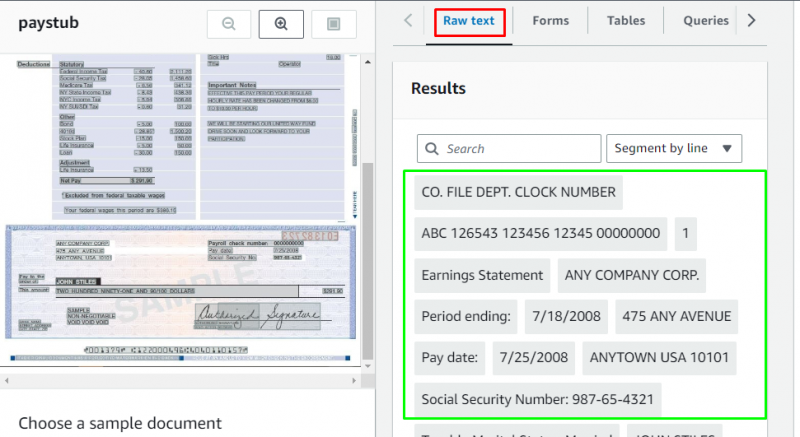
Udtræk Form af Form
Uddrag oplysningerne fra dokumentet i ' Formularer ” struktur, udtrækker felter og værdier fra dokumentet fra formularsektionen:
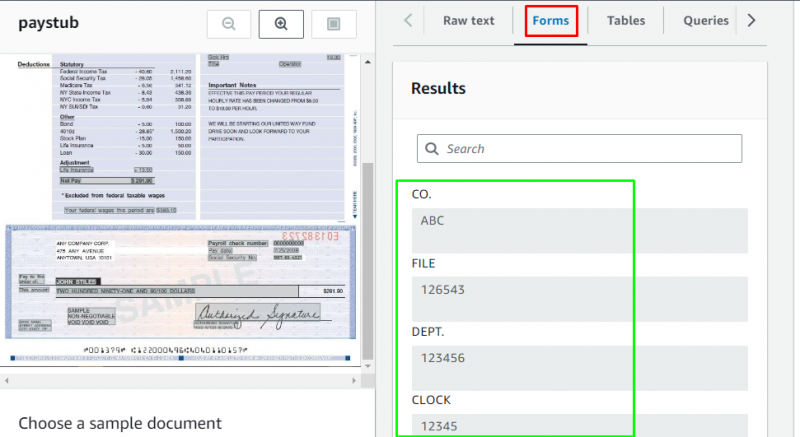
Uddrag tabeller fra dokument
Besøg ' Tabeller ” sektion for at hente de vigtige felter fra dokumentet og få tabeller fra eksempeldokumentet:
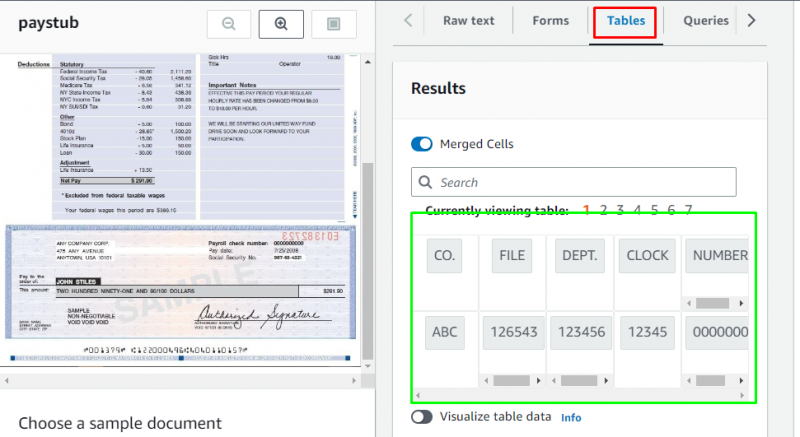
Brug forespørgsel til at få oplysninger
Brugeren kan også anvende forespørgsler på dokumentet for at udtrække information i henhold til den specifikke forespørgsel:
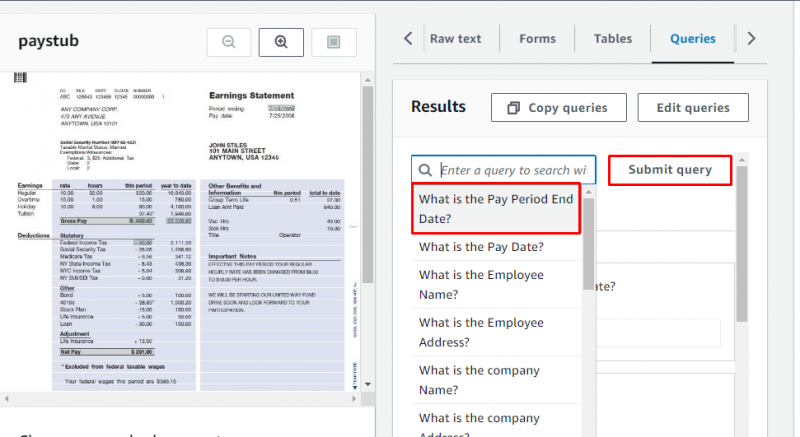
Efter indsendelse af forespørgslen vil tjenesten udtrække de nøjagtige oplysninger fra dokumentet:
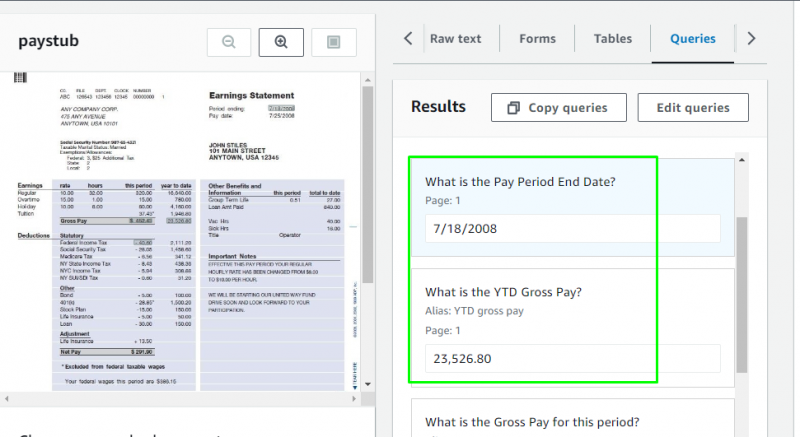
Upload data
Brugeren kan uploade data fra det lokale system ved at klikke på ' Vælg dokument ”-knappen eller brug af træk og slip mulighed:
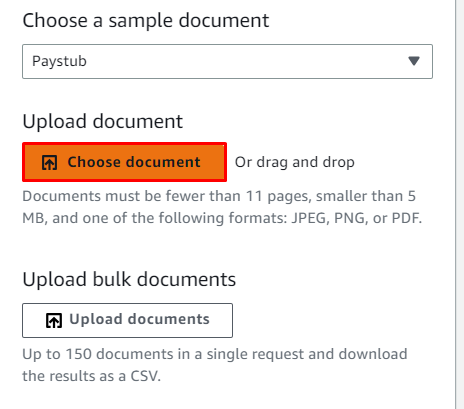
Vælg filen fra det lokale system og klik på ' Åben ” knap:
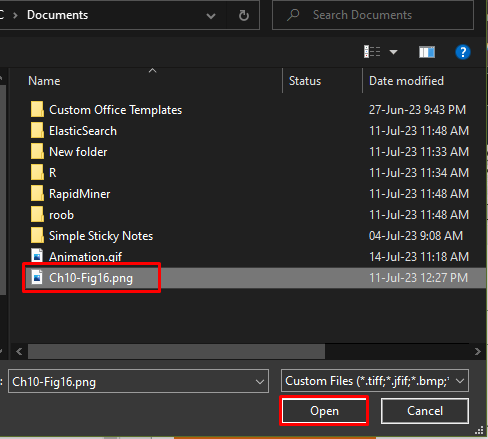
Konfigurer dokument
Efter upload af dokumentet fra systemet, konfigurer dokumentet ved at vælge dataoutput og klikke på ' Anvend konfiguration ” knap:
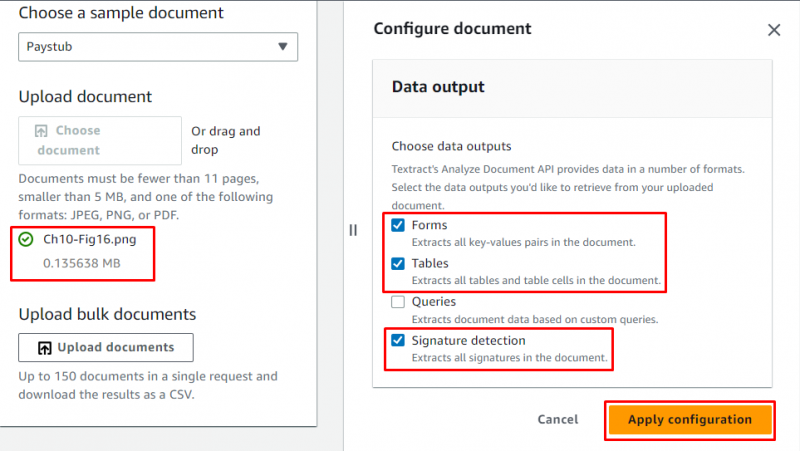
Følgende skærmbillede viser dokumenterne og deres vigtige udtryk ved at analysere dokumentet:
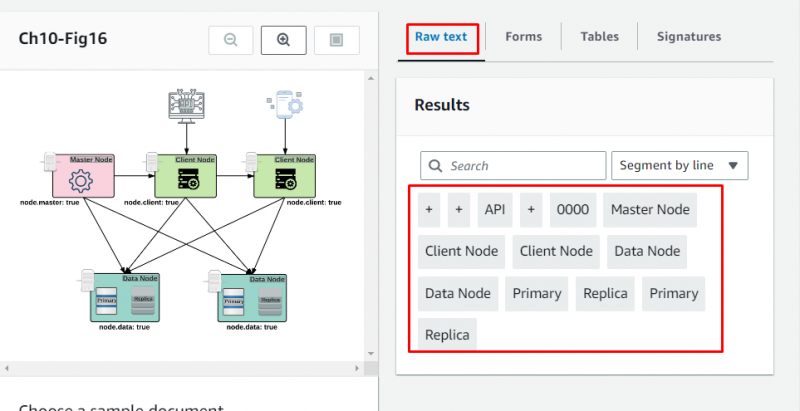
Download dokument
Brugeren kan downloade de analyserede resultater ved at klikke på ' Download resultater ” knap:
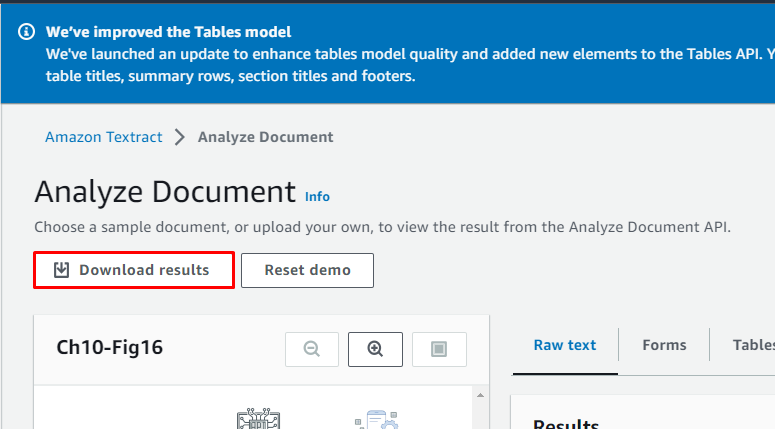
Brugeren kan analysere dokumenter, udgifter, id eller udlån af resultaterne. Det ' Analyser udgift ”-siden får oplysningerne fra regningerne. Den får de vigtige felter i form af rådata eller udtrækker tabeller fra den. Brugeren kan også analysere ID-kort eller pas ved at uploade dokumenter på tjenesten ved hjælp af ' Analyser ID ” side fra venstre panel. Det ' Analyser udlån ”-siden bruges til at downloade resultaterne af de dokumenter, der er uploadet på Amazon Textract-tjenesten. Siden Bulk Document Uploader giver brugeren mulighed for at uploade flere dokumenter på én gang og analysere dem samtidigt:
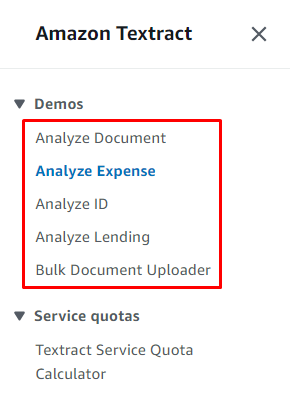
Det handler om at bruge Amazon Textract-tjenesten fra AWS Management Console til at udtrække information fra scannede dokumenter.
Konklusion
For at bruge Amazon Textract-tjenesten skal du blot besøge hovedet inde i besøgsdashboardet fra AWS Console og trykke på ' Prøv Amazon Textract ”-knappen. Besøg derefter den relevante side for at analysere dokumentet fra Textract-tjenesten. Brugeren kan uploade de tilpassede data eller bruge eksempeldokumenterne fra platformen. Dette indlæg demonstrerede processen med at bruge Amazon Textract-tjenesten fra Amazon-konsollen.