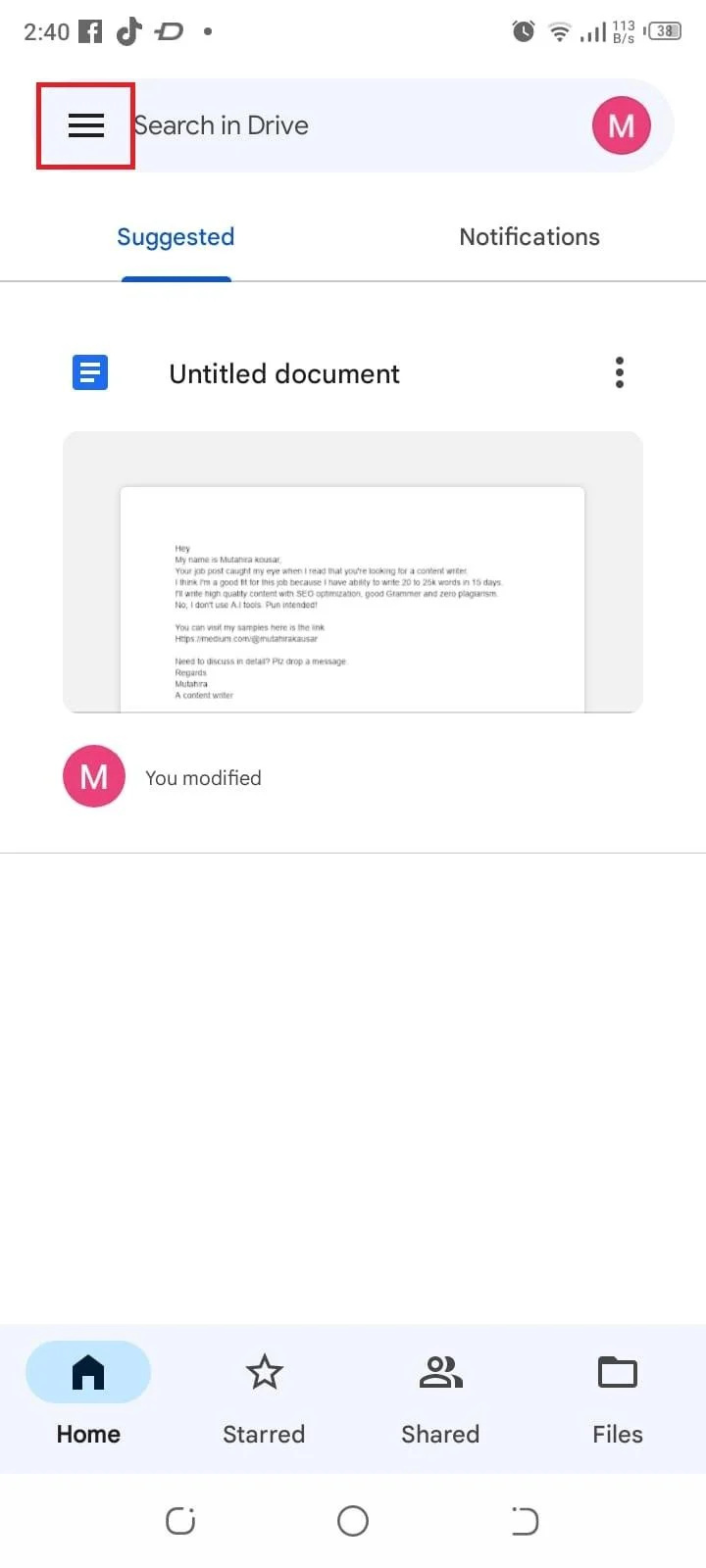Hvad er den rigtige sikkerhedskopieringsmetode?
Før du gendanner din Android-sikkerhedskopi, er det nødvendigt at bestemme den rigtige sikkerhedskopieringsmetode, du brugte oprindeligt. Android-enheder tilbyder forskellige sikkerhedskopieringsmuligheder, herunder lokale sikkerhedskopier og Google Drev. En ting at huske, hvis du bruger Googles indbyggede backup-tjeneste, skal du sørge for, at du er logget med den samme Google-konto som før.
Sådan gendannes en sikkerhedskopi af en Android
Du kan gendanne en sikkerhedskopi af en Android:
1: Fra Indstillinger
Følg nedenstående trin for at gendanne sikkerhedskopien på Android fra Indstillinger.
Trin 1: Gå til Indstillinger app:
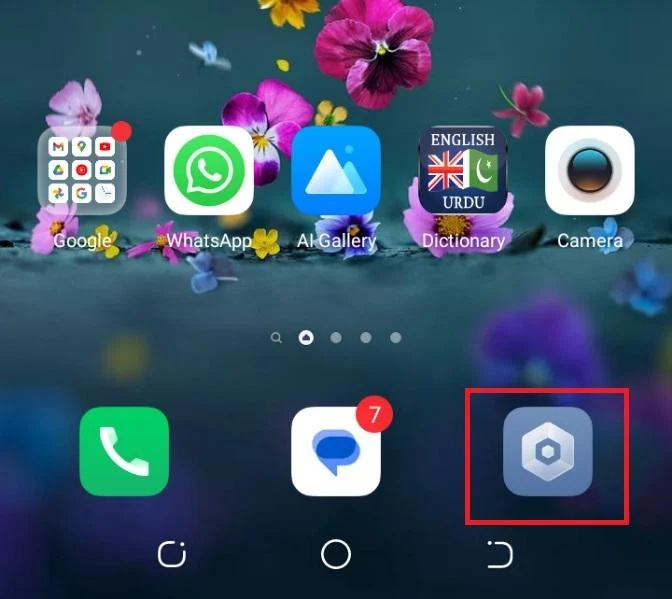
Trin 2: Naviger til System afsnit:
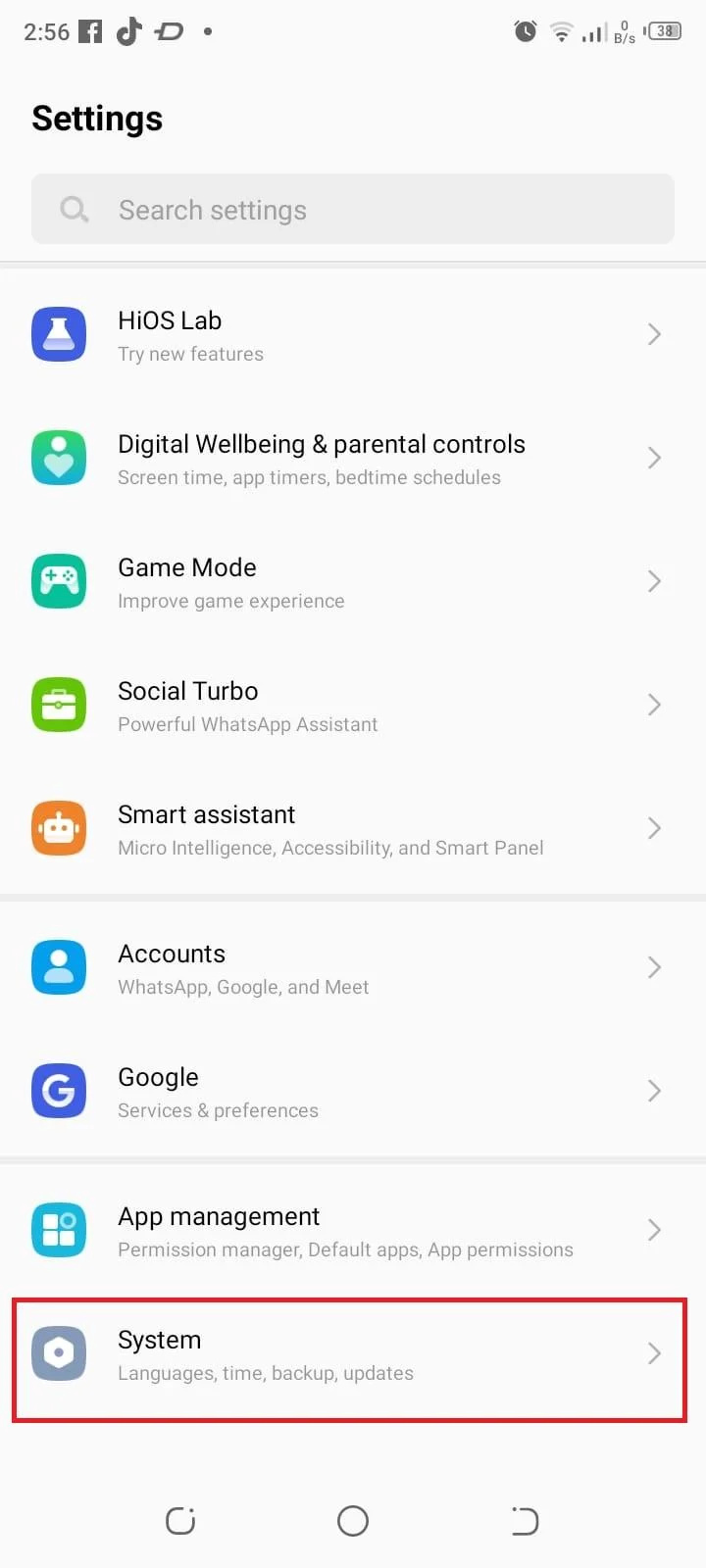
Trin 3: Vælg Sikkerhedskopiering og gendannelse:
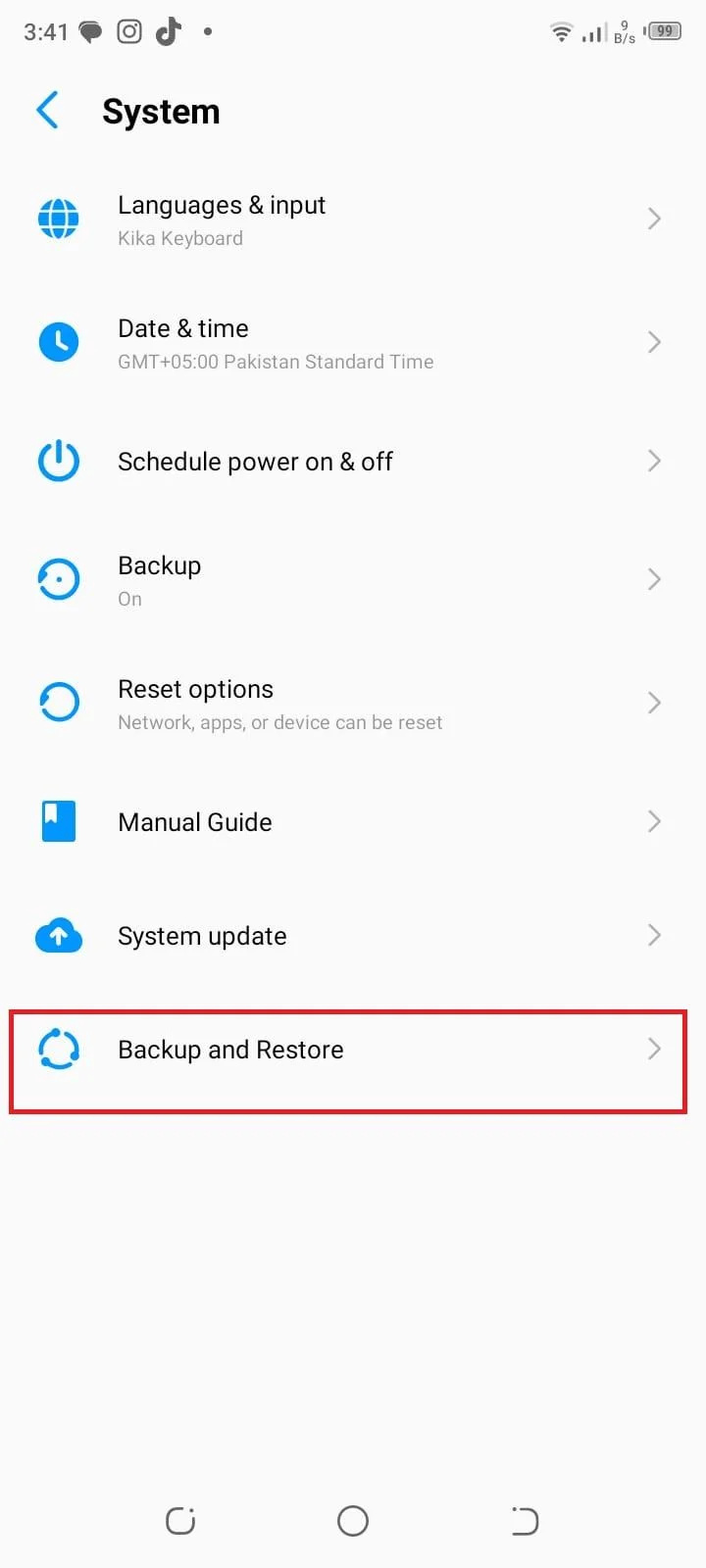
Trin 4: Vælg gendannelsesindstillingen for at sikkerhedskopiere alle data:
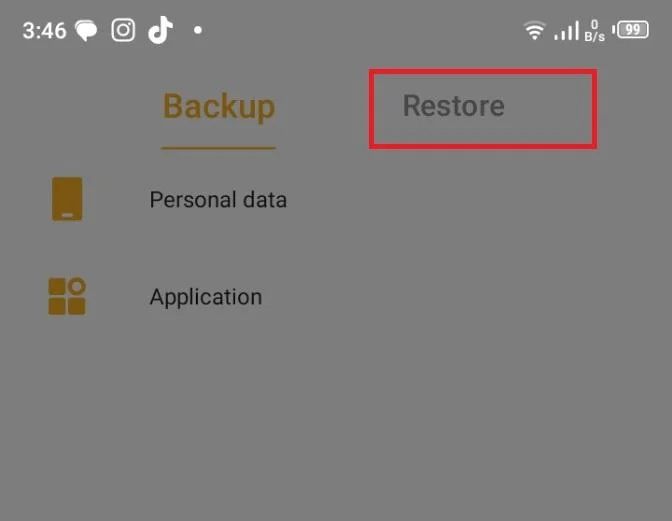
2: Fra Google Drev
Den anden måde at gendanne sikkerhedskopien på Android er fra Google Drev, hvilket kan gøres ved at bruge følgende trin:
Trin 1: Åbn Google Drev-appen på din Android-enhed:
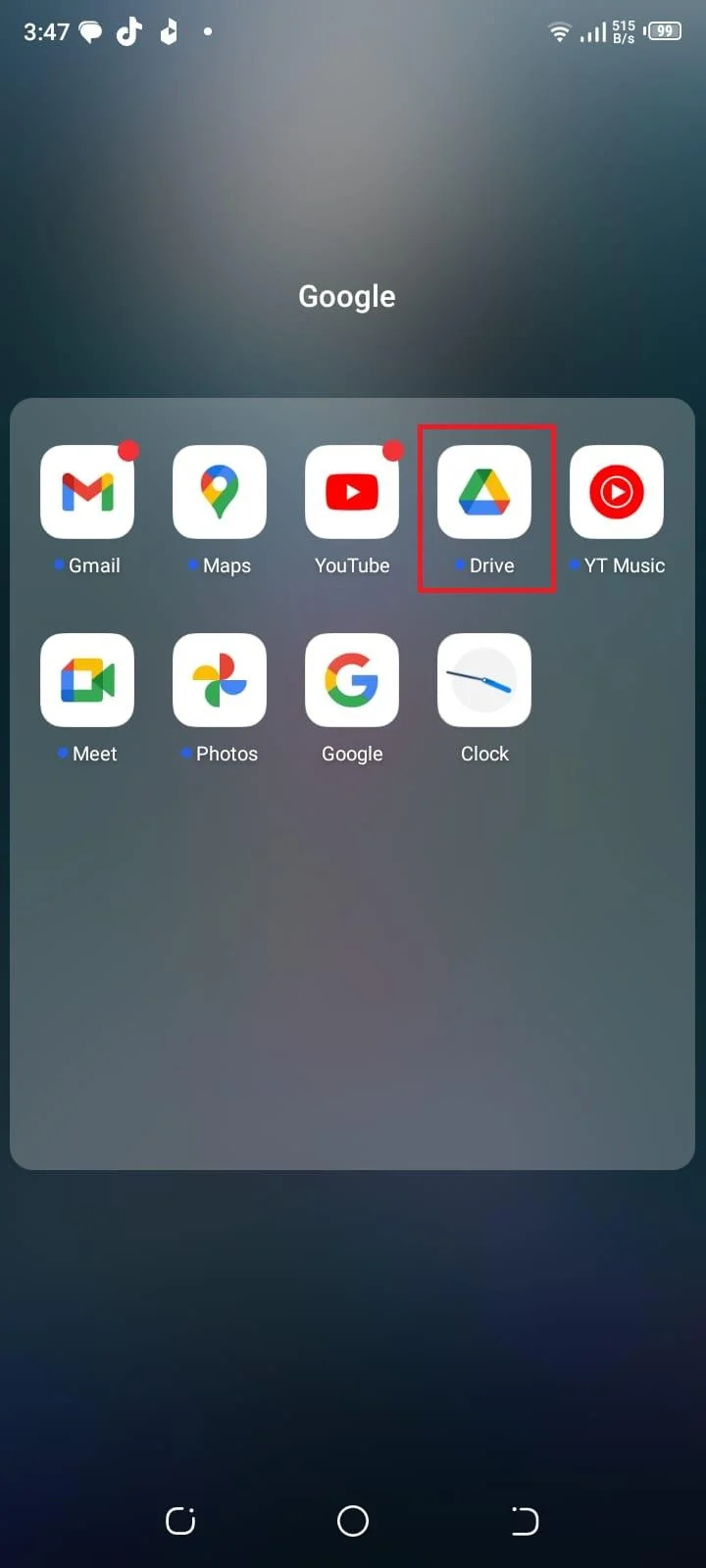
Trin 2: Tryk på tre vandrette linjer i øverste venstre hjørne for at åbne sidebjælkemenuen:
Trin 3: Vælg fra menuen Indstillinger:
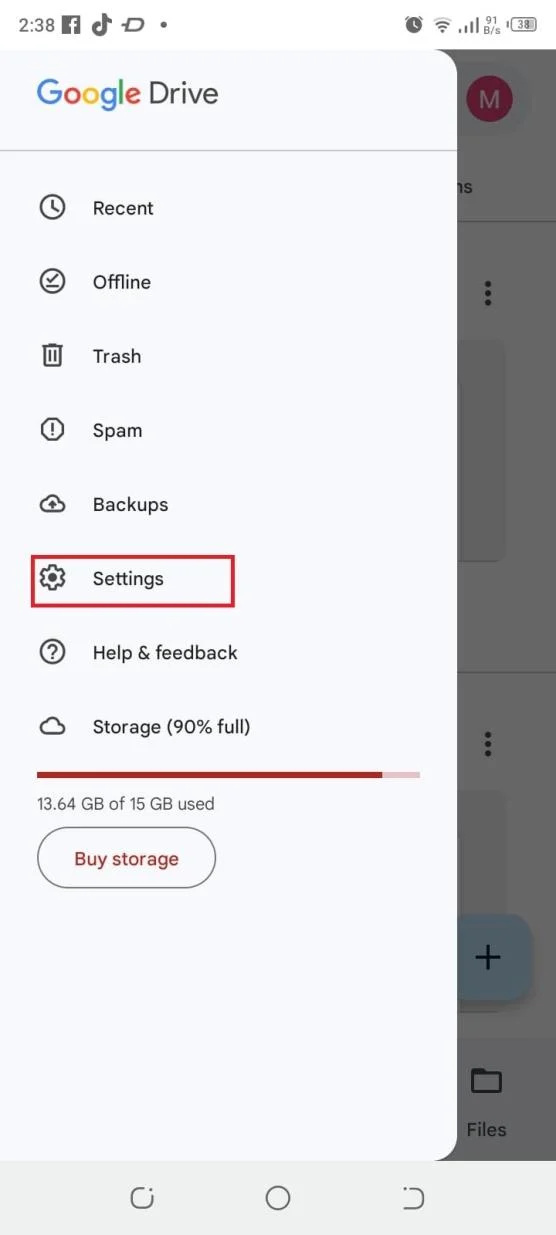
Trin 4: I den Indstillinger menu, tryk på Sikkerhedskopiering og nulstilling:
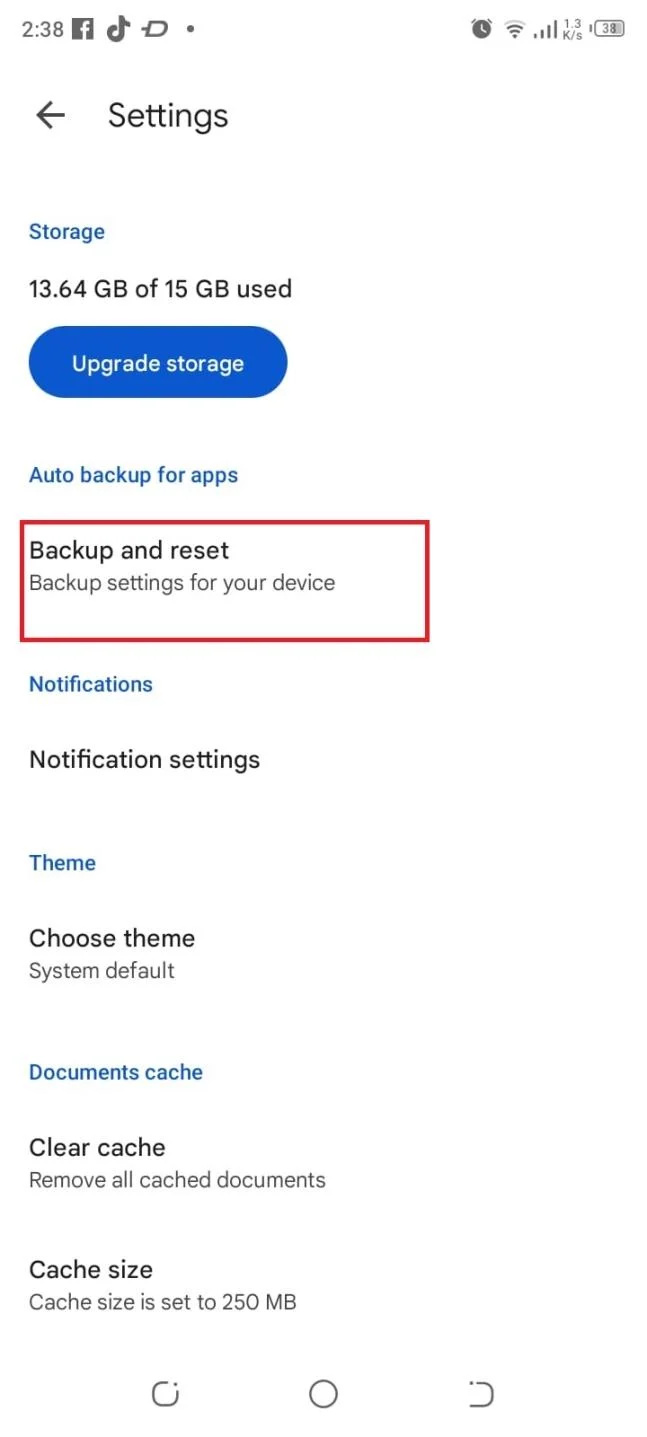
Trin 5: Her finder du muligheder for at sikkerhedskopiere forskellige typer data. Du kan vælge at sikkerhedskopiere dine appdata, enhedsindstillinger, opkaldshistorik, kontakter, billeder og videoer:
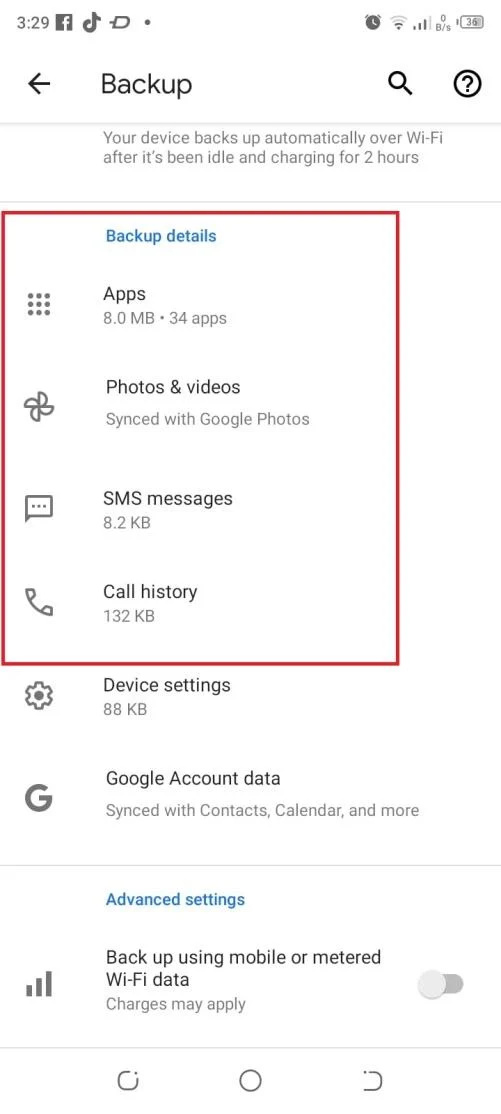
Trin 6: Skift kontakten ud for hver mulighed for at aktivere eller deaktivere den baseret på dine præferencer:
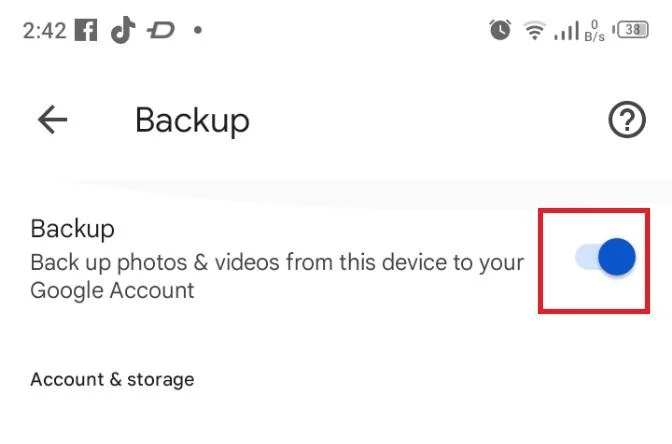
Trin 7: Når sikkerhedskopieringen er færdig, kan du gå til Google Drev-appen og navigere til den relevante sektion (f.eks. 'Mit drev' eller 'Sikkerhedskopier') for at bekræfte, at dine filer og mapper er gemt på din Google Drev-konto:
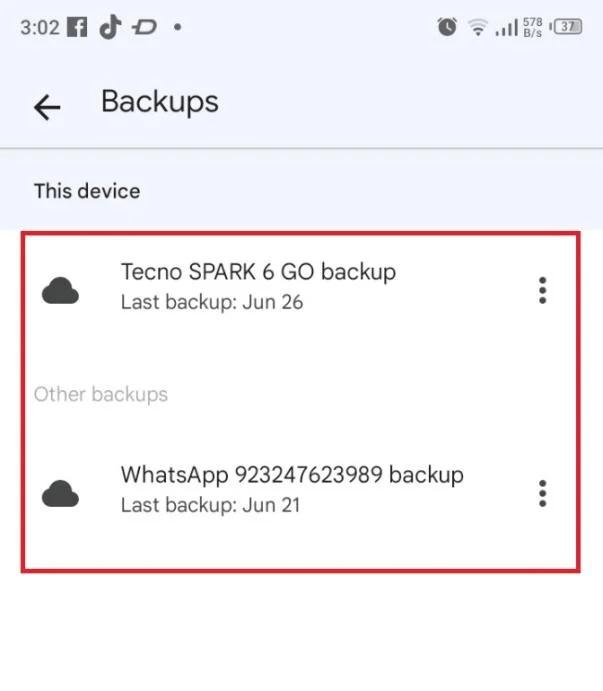
Konklusion
Ved at følge disse trin kan du effektivt bruge Google Drev og lokal backup til at sikkerhedskopiere filer, mapper og forskellige typer data fra din Android-enhed. Regelmæssig sikkerhedskopiering af dine data sikrer dets sikkerhed og giver dig en bekvem måde at få adgang til dem på tværs af forskellige enheder.