Det er nyttigt at opgradere din Debian 12-oplevelse med et levende skrivebordsmiljø, da det hjælper dig med at tilpasse skrivebordet efter dine behov. Der er mange skrivebordsmiljøer, der kan installeres på Debian og KDE Plasma er en af dem. Det er et letvægts og brugervenligt skrivebordsmiljø, der giver et væld af funktioner og en fantastisk visuel æstetik, hvilket gør det til et populært valg at blive din desktop-ledsager til Debian 12.
I denne guide lærer du om:
Sådan installeres KDE Plasma på Debian 12
- Sådan installeres KDE Plasma på Debian 12 ved hjælp af Debians kildelager
- Sådan installeres KDE Plasma på Debian 12 Brug tasksel Command
Sådan laver du KDE Plasma som en standard sessionsadministrator på Debian 12
Sådan installeres KDE Plasma på Debian 12
Du kan installere KDE Plasma på Debian 12 ved hjælp af:
Sådan installeres KDE Plasma på Debian 12 ved hjælp af Debians kildelager
Installerer KDE Plasma på Debian 12 fra standarddepotet er ret simpelt og kan gøres ved at bruge følgende trin:
Trin 1: Opdater Debian 12 Repository
For det første anbefales det at opdatere Debian 12 repository ved at opgradere pakker, dette kan gøres fra følgende kommando:
sudo passende opdatering && sudo passende opgradering -og 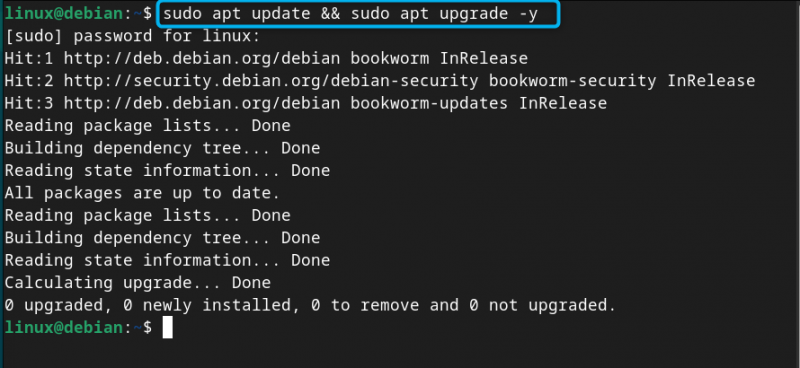
Trin 2: Installer KDE Plasma på Debian 12
Når du har opdateret lageret, kan du installere KDE Plasma på Debian 12 fra nedenstående kommando:
sudo passende installere hvor-plasma-desktop -og 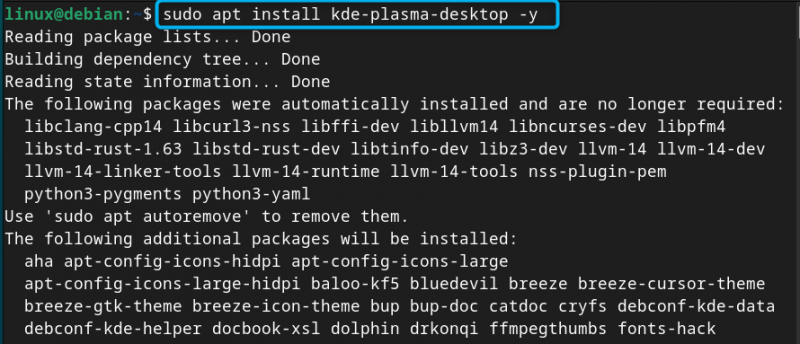
Bemærk: Du kan også bruge hvor-standard pakke udover at bruge hvor-plasma-desktop i ovenstående kommando til installation af et skrivebordsmiljø, der inkluderer fælles HVOR pakker. Udover det kan du bruge hvor-fuld til installation af en komplet Debian KDE Plasma skrivebordsmiljø med applikationer, arbejdsrum og rammer.
Trin 3: Vælg Standard Display Manager for KDE Plasma på Debian 12
Under installationsprocessen, en konfigurere sddm prompt vises på terminalen, hvor du vil blive forsynet med flere skærmmanagere at vælge imellem. Tryk blot på Gå ind knappen på det aktuelle vindue for at flytte til visningsadministratorens valg:
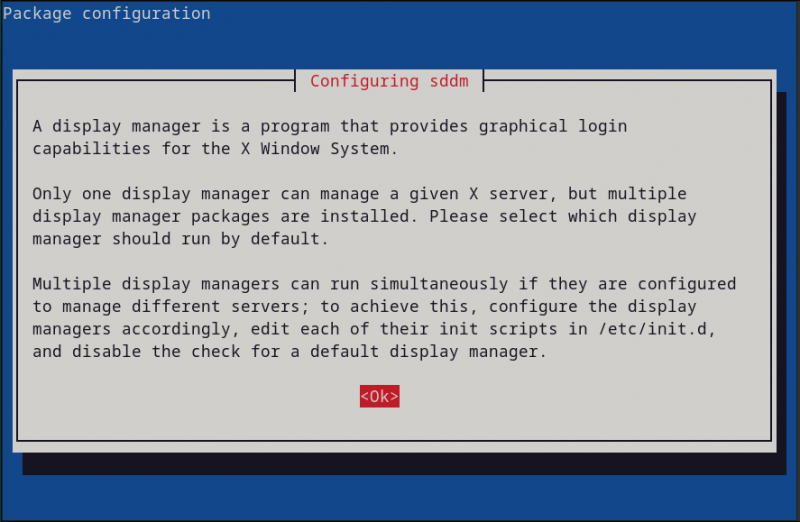
Vælg derefter din standard display manager til KDE Plasma ; her går jeg med sddm, som er en lite display manager i forhold til gdm3 og effektiv, hvis du har brug for en letvægts desktop-oplevelse :
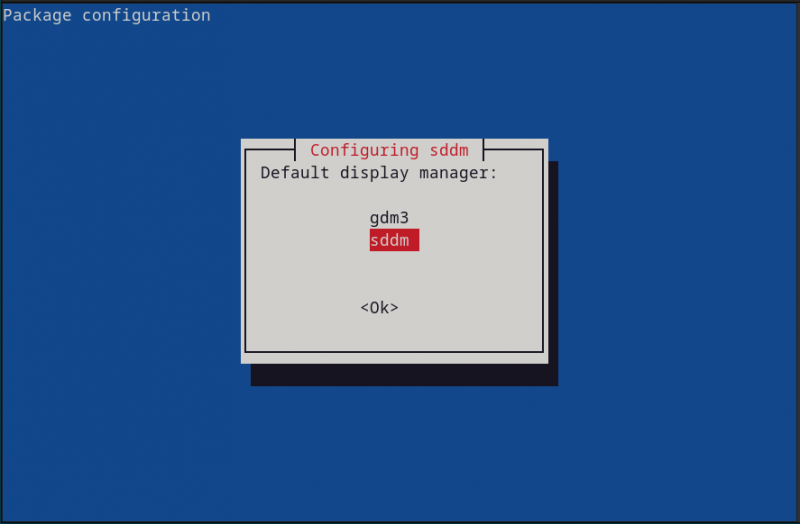
Trin 4: Genstart systemet
En gang KDE Plasma installationen er afsluttet, skal du genstarte systemet, så du kan logge på dit system med en ny skærmmanager, dette kan gøres ved hjælp af:
sudo genstartTrin 5: Vælg skrivebordsmiljø til Debian 12
På login-skærmen skal du klikke på Desktop session i nederste venstre hjørne af skærmen:
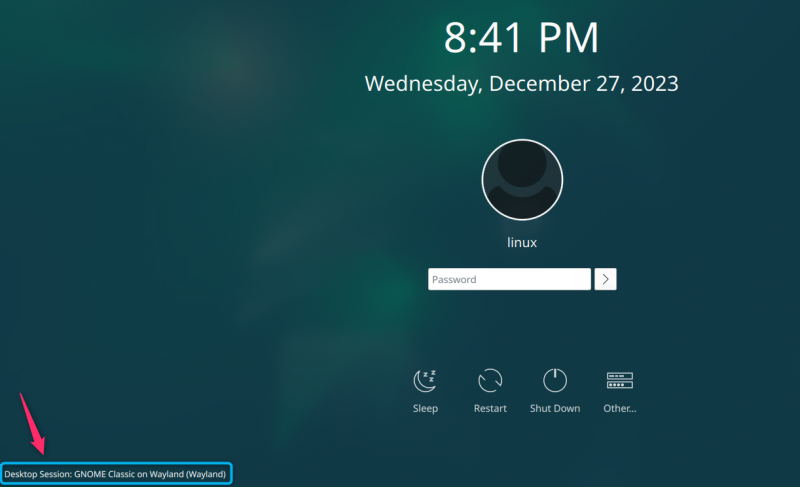
Der vil du blive forsynet med to KDE Plasma muligheder, vælg en hvilken som helst mulighed fra Plasma (X11) eller Plasma (Wayland). Her har jeg valgt Plasma (X11) da Wayland er under udvikling:
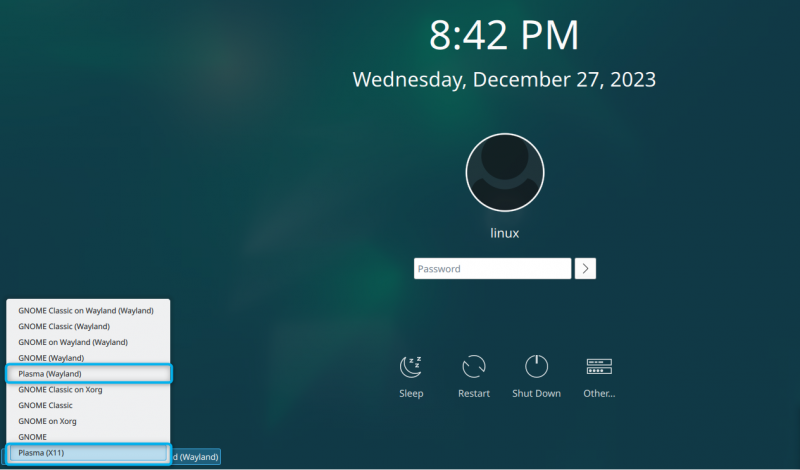
Bemærk: Loginskærmen kan være anderledes, hvis du vælger gdm3 sessionsleder. Listen over sessionsadministratorer vises muligvis i øverste højre hjørne af skærmen.
Trin 6: Log ind på Debian System
Efter at have valgt sessionsleder , gå ind i KDE Plasma skrivebordet ved at angive standardbrugernavnet og adgangskoden til dit Debian-system. Vent et par sekunder, så vil du se KDE Plasma skrivebordsmiljø på dit systems skærm:
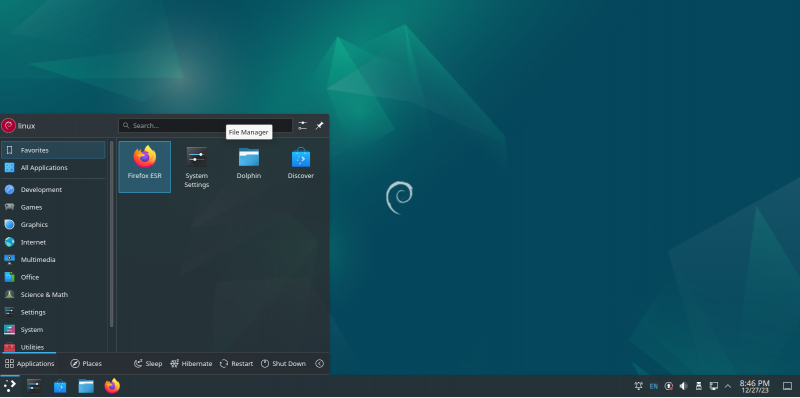
Sådan fjerner du KDE Plasma fra Debian 12
Hvis du vil fjerne HVOR Plasma fra Debian 12 skal du blot køre følgende kommando:
sudo apt fjerne hvor * -og 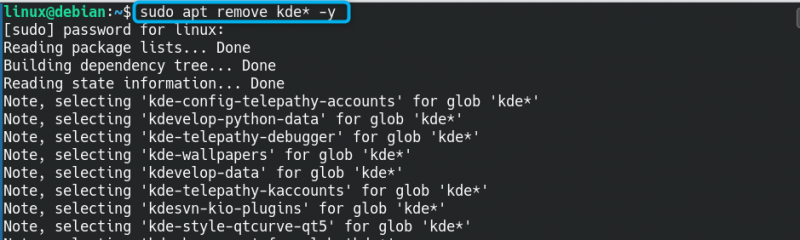
Det vil fjerne alle dine pakker fra systemet relateret til KDE Plasma .
Sådan installeres KDE Plasma på Debian 12 fra tasksel Command
Der er et indbygget hjælpeprogram i Debian-systemet kaldet på lommen som du kan bruge og køre på dit system til at installere pakker og skrivebordsmiljøer. Du finder en liste over flere skrivebordsmiljøer, som du kan installere på dit system med på lommen kommando, herunder KDE Plasma . Hvis du leder efter en anden alternativ måde at installere KDE Plasma på Debian 12, kan du bruge følgende trin til at udføre installationen igennem på lommen :
Trin 1: Kør tasksel Command på Debian 12
Åbn først terminal på Debian og kør på lommen kommando med sudo-rettigheder angivet nedenfor:
sudo på lommen 
Trin 2: Vælg skrivebordsmiljø til Debian 12
Ved Softwarevalg vindue, vælg KDE Plasma ved at trykke på Plads og tryk derefter på Gå ind knap for at starte installationen:
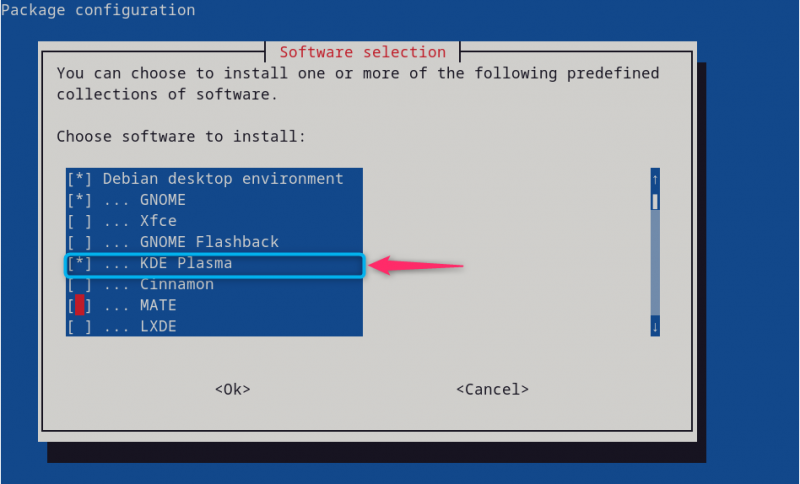
Vent, indtil processen helt udføre installationen af HVOR Plasma skrivebordsmiljø på Debian 12:
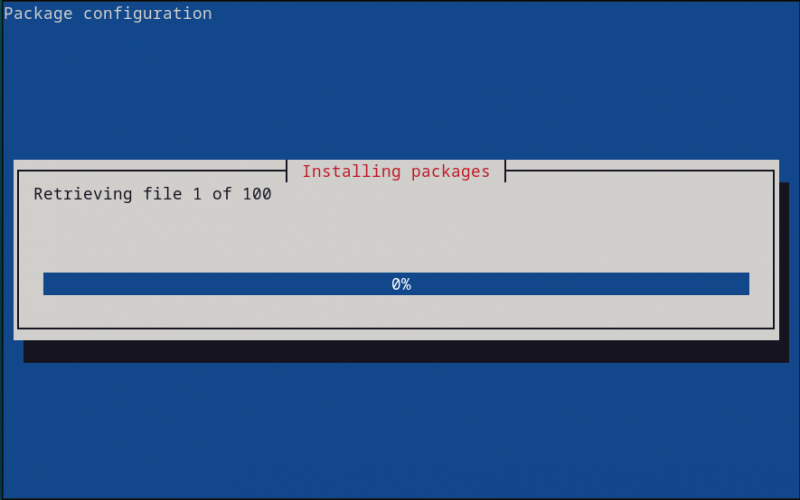
Bemærk: Når installationen er fuldført, følg derefter Trin 4 til Trin 6 af den første metode til at køre HVOR Plasma på Debian 12.
Bemærk: Hvis du endnu ikke har installeret Debian 12, kan du vælge HVOR Plasma mulighed på installationstidspunktet, da den installerer skrivebordet på Debian 12.
Sådan rekonfigureres Display Manager til KDE Plasma på Debian 12
Hvis du vil omkonfigurere din skærmmanager til HVOR Plasma på dit Debian-system, kan du bruge følgende kommando:
sudo dpkg-reconfigure sddmNår du har udført kommandoen ovenfor, vil du være i stand til at vælge skærmhåndteringen igen og omkonfigurere den på Debian:
Sådan laver du KDE Plasma som en standard sessionsadministrator i Debian 12
Du kan også lave HVOR Plasma som din standard sessionsmanager i Debian 12 ved at bruge følgende trin:
Trin 1: Åbn Session Manager List på Debian
Kør først terminalen og kør opdaterings-alternativer kommando for at åbne installeret session manager liste på Debian-systemet:
sudo opdaterings-alternativer --config x-session-managerTrin 2: Vælg Session Manager
Fra listen over sessionsmanager skal du vælge plasma-x11 sessionsleder på stilling 2 og tryk enter:
Trin 3: Genstart enheden
Genstart nu dit Debian-system, og tilføj derefter brugernavn og adgangskode for at logge på standarden KDE Plasma sessionsleder.
Bemærk: Efter at have fjernet KDE Plasma fra Debian 12, skal du muligvis geninstallere GNOME desktop miljø på dit system på grund af fjernelse af nogle pakker. Du kan gøre dette ved at bruge følgende kommando og derefter bruge genstart kommando for at foretage ændringerne:
sudo passende installere gnome gdm3 opgave-gnome-desktop --geninstallerKonklusion
KDE Plasma er et effektivt skrivebordsmiljø, som du kan installere på Debian 12 direkte fra kildelageret og ved hjælp af på lommen kommando. Kildeopbevaringsmetoden involverer først at opdatere systempakkerne og derefter installere HVOR via passende installation kommando. For på lommen metode, skal du køre på lommen kommando med sudo-rettigheder og vælg derefter HVOR mulighed fra pakkens menu. Processen med at køre KDE Plasma på Debian 12 er det samme, som er beskrevet i afsnittet ovenfor i denne vejledning. Begge disse metoder er hurtige og kan effektivt installere KDE Plasma skrivebordsmiljø på dit Debian-system.