Denne skrive-up vil diskutere proceduren for installerer og konfiguration af Wine på Ubuntu 22.04 . Så lad os starte!
Sådan installeres Wine på Ubuntu 22.04
Du skal følge nedenstående trin-for-trin instruktioner for at installere Vin på Ubuntu 22.04 .
Trin 1: Opdater systemlagre
Tryk på ' CTRL+ALT+T ” for at åbne terminalen på din Ubuntu 22.04 og køre nedenstående kommandoer for at opdatere systemlagre:
$ sudo passende opdatering
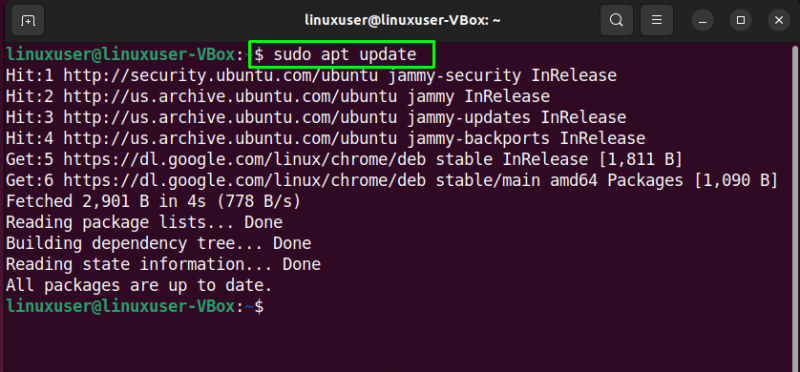
$ sudo passende opgradering
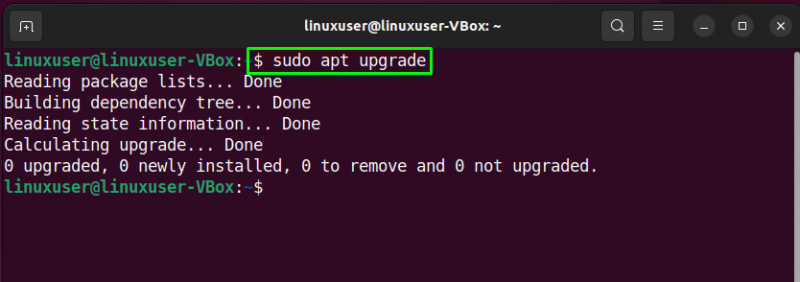
Trin 2: Aktiver 32-bit arkitektur
På 64-bit systemer, applikationer, der understøtter ' 32-bit ” arkitektur fungerer ikke korrekt. Så hvis du arbejder på en ' 64-bit ' system, og brug derefter følgende kommando til at aktivere ' 32-bit 'Arkitektur:
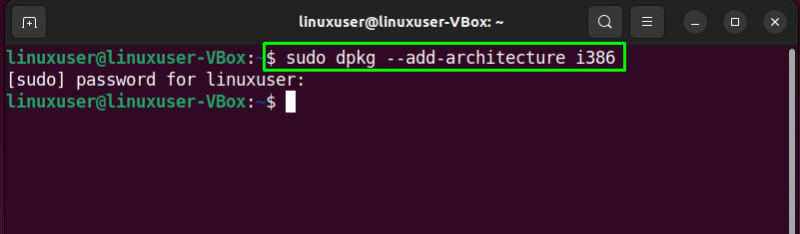
Trin 3: Tilføj vinlager
I næste trin vil vi bruge ' wget kommando til at tilføje ' Vin ” depot til systemet. Til dette formål, installere “ wget ' hvis du ikke allerede har det på dit system:
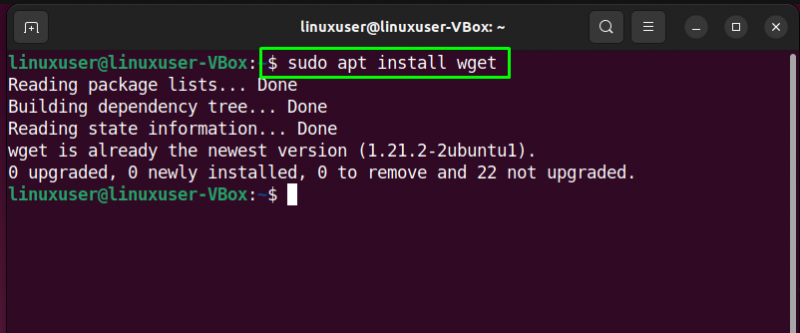
Efter installation ' wget ”, skriv følgende kommando i din Ubuntu 22.04-terminal:
$ wget -nc https: // dl.winehq.org / vinbyggerier / ubuntu / dists / jammy / winehq-jammy.sources 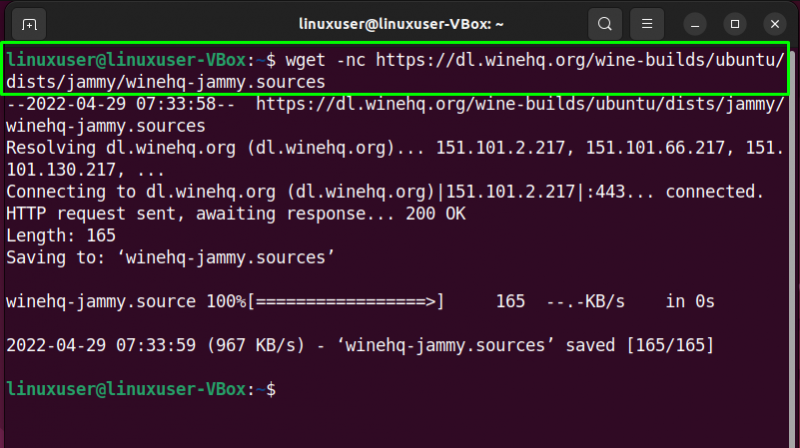
Flyt derefter vinlageret til systemkildebiblioteket:
$ sudo mv winehq-jammy.sources / etc / passende / sources.list.d / 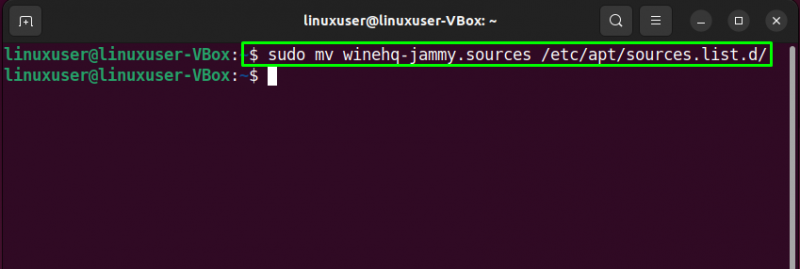
Trin 4: Tilføj Wine GPG-nøgle
Udfør nu følgende kommando for at tilføje Wine GPG-nøglen til at signere pakker:
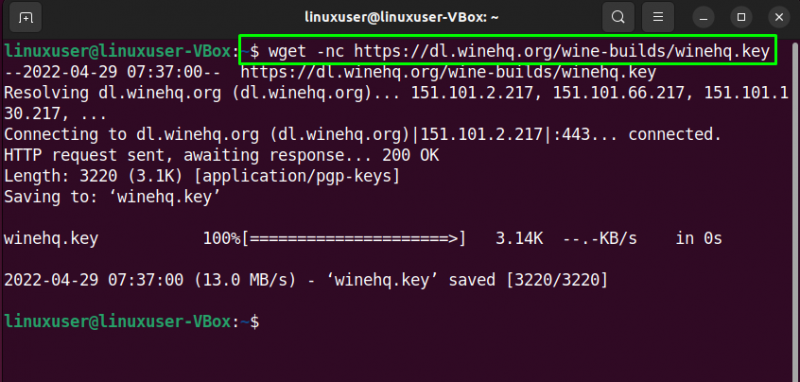
Flyt tilføjet GPG-nøgle til systemets nøglering:
$ sudo mv vinhq.nøgle / usr / del / nøgleringe / winehq-archive.key 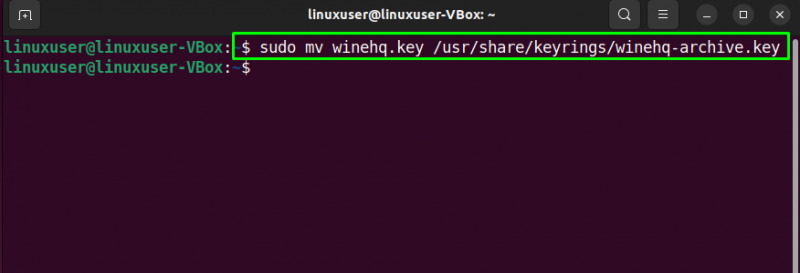
Trin 5: Installer Wine på Ubuntu 22.04
Hvis du er en udvikler, der ønsker at få udviklingsoplevelsen af filialpakkerne, så installer ' winehq-devel ' pakker:
I det andet tilfælde stabil version af Vin kan installeres ved at bruge følgende kommando:
$ sudo passende installere --installer-anbefaler vinhq-staldPå vores Ubuntu 22.04-system installerer vi iscenesættelsesgren af Vin ved hjælp af nedenstående ' passende kommando:
$ sudo passende installere --installer-anbefaler winehq-iscenesættelse 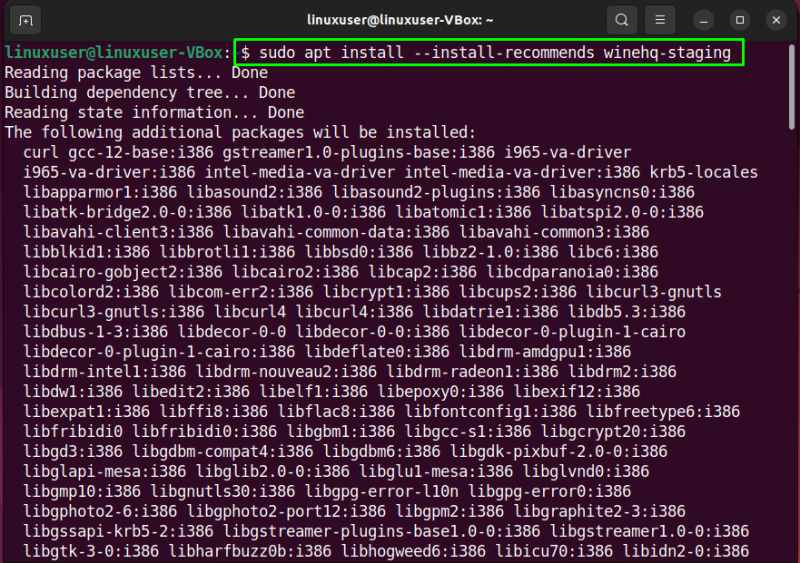
Vent et par minutter for at lade installationsprocessen fuldføre handlingen:
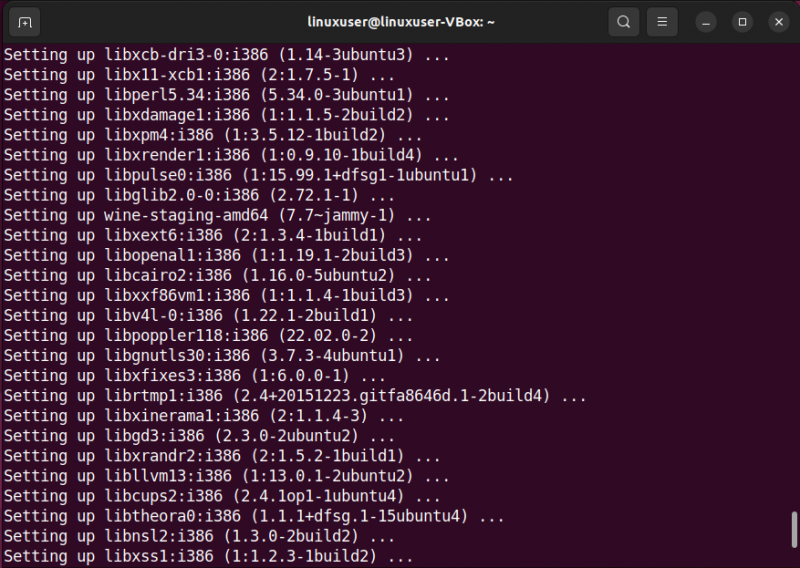
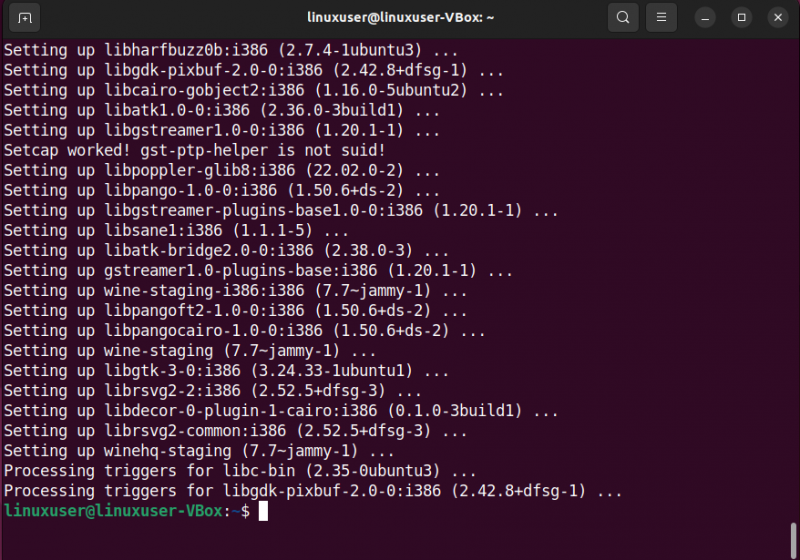
Det givne fejlfrie output indikerer, at vi har installeret Wine på vores Ubuntu 22.04-system.
Trin 6: Bekræft vinversionen
Til sidst skal du kontrollere versionen af den installerede Wine-applikation:
Som du kan se, har vi nu ' vin-7,7 ” installeret på vores system:
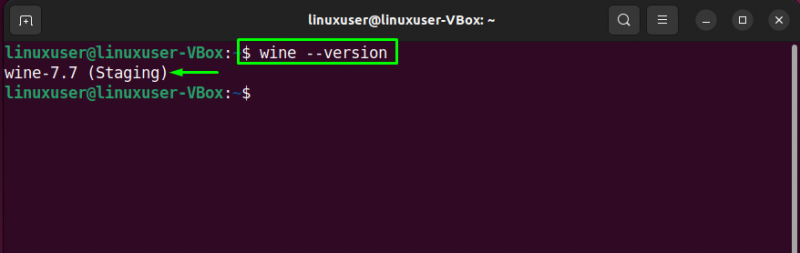
Lad os nu gå videre mod konfiguration af Vin på Ubuntu 22.04 .
Sådan konfigureres Wine på Ubuntu 22.04
På Ubuntu 22.04 kan du konfigurere Wine til ' 32-bit ' og ' 64-bit ' Windows-applikationer. I vores tilfælde sætter vi vinmiljøet for ' 32-bit ' system:
$ eksport VINARG =vind32 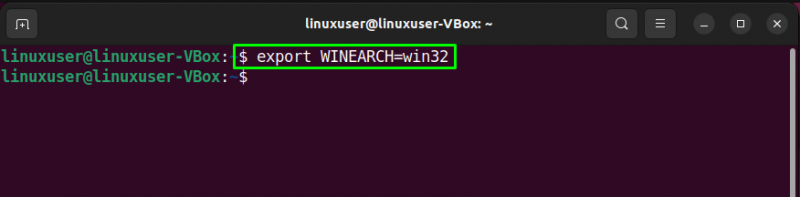
Udfør derefter følgende kommando:
$ eksport VINPREFIX =~ / .vin32 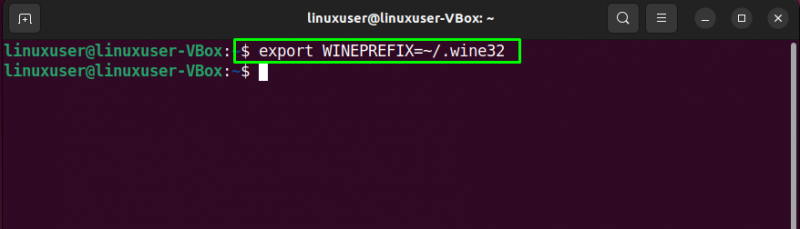
Til sidst skal du åbne op for Vinkonfigurationsvindue :
$ eksport $ vincfg 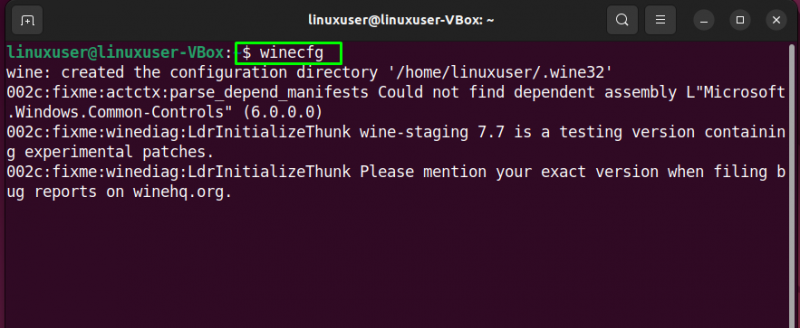
Vinkonfigurationen begynder at opdatere i din ' hjem ” bibliotek:

Efter at have gennemført opdateringsprocessen, vises følgende vinkonfigurationsdialogboks på din skærm. Du kan bruge det til at justere forskellige muligheder.
For eksempel vil vi åbne ' Ansøgninger '-fanen og indstil Windows-versionen som ' Windows 7 ”:
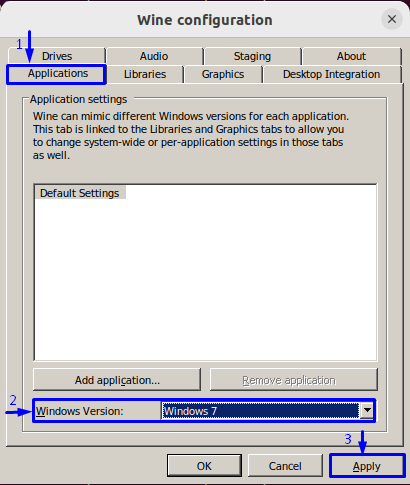
For at ændre de udseenderelaterede indstillinger skal du skifte til ' Grafik ' fanen og indstil indstillingerne i overensstemmelse med dine krav:
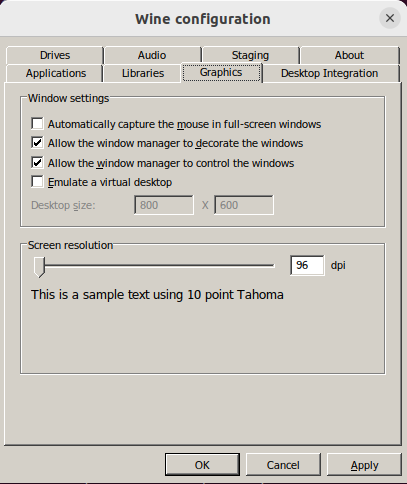
Det var den grundlæggende metode relateret til installation og konfiguration af Wine på Ubuntu 22.04.
Konklusion
For installation af Vin på Ubuntu 22.04 , udfør ' $ sudo apt install –install-anbefaler winehq-devel kommando for at installere Wine-udviklingspakken, eller $ sudo apt install –install-anbefaler winehq-stable ' for den stabile vinversion eller ' $ sudo apt install –install-anbefaler winehq-staging ' for vin-iscenesættelse gren og konfigurer den med ' $ winecfg ” kommando. Denne skrivning diskuterede metoden til installere og konfigurere Vin på Ubuntu 22.04.