I denne guide lærer du:
- Hvad er inkluderet i Raspberry Pi Bookworm-operativsystemet
- Hvorfor du skal installere Raspberry Pi Bookworm på Raspberry Pi-enhed
- Forudsætninger for installation af Raspberry Pi Bookworm på Raspberry Pi-enhed
- Sådan installeres Raspberry Pi Bookworm på Raspberry Pi-enhed
- Sådan installeres Raspberry Pi Bookworm på Raspberry Pi-enhed fra Raspberry Pi Imager
- Sådan installeres Raspberry Pi Bookworm på Raspberry Pi-enhed fra BalenaEtcher-applikationen
- Sådan rettes VNC-serverproblem på Raspberry Pi Bookworm
- Konklusion
Hvad er inkluderet i Raspberry Pi Bookworm-operativsystemet
Raspberry Pi Bookworm er det seneste operativsystem introduceret af Raspberry Pi-fondene. Det indeholder flere funktioner, nogle af dem er som følger:
1: Det giver dig mulighed for at oprette et Wi-Fi-hotspot direkte fra Avancerede indstillinger fra Wi-Fi.
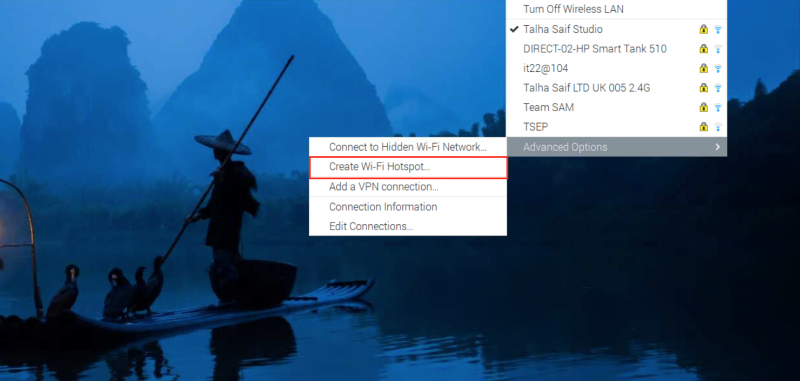
2: Du kan se Raspberry Pi pinouts på terminalen ved hjælp af pinout kommando.
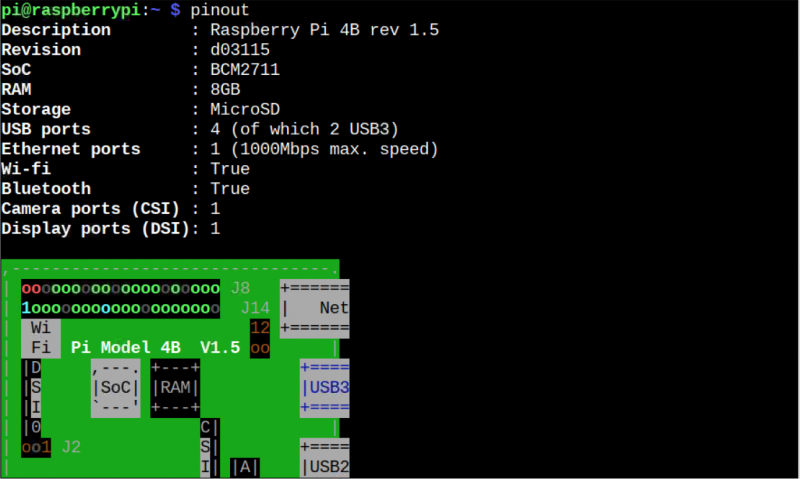
3: Det inkluderer opdateret kerneversion 6.1 .

4: Det inkluderer også opdateret Python-version 3.11.2 :

5: Forbedret ydeevne med bedre sikkerhedsopdateringer og fejlrettelser.
6: Inkluderer Wayland Security-ramme for bedre sikkerhed.
7: Ikke-gratis firmwarepakker.
8: Apt 2.6 Pakkeadministrator.
Hvorfor du skal installere Raspberry Pi Bookworm på Raspberry Pi-enhed
Installerer Raspberry Pi Bogorm på Raspberry Pi-enheden er et bedre valg for dem, der bruger Raspberry Pi Bullseye på grund af følgende årsager:
- Indeholder opdateret software og nyeste sikkerhedsrettelser
- Ideelt operativsystem til Raspberry Pi 4 og 5 enheder
- Forbedret skrivebordsoplevelse
- Mere stabilt og pålideligt operativsystem
- Hurtigere webbrowsing på grund af forudinstalleret Firefox-browser
- Større softwareudvalg
- Sikker Boot Support
Forudsætninger for installation af Raspberry Pi Bookworm på Raspberry Pi-enhed
At installere Raspberry Pi Bogorm på Raspberry Pi-enhed skal du bruge:
- SD-kort Minimum 16 GB
- PC, bærbar eller MacBook
- Kortlæser
- Raspberry Pi 4 eller Raspberry Pi 5 med 4 GB eller 8 GB RAM
- Komplet skrivebordsopsætning til Raspberry Pi
Sådan installeres Raspberry Pi Bookworm på Raspberry Pi-enhed
Du kan installere Raspberry Pi Bogorm på Raspberry Pi 4:
- Fra Raspberry Pi Imager
- Fra BalenaEtcher Application
Sådan installeres Raspberry Pi Bookworm på Raspberry Pi-enhed fra Raspberry Pi Imager
Raspberry Pi Imager er et officielt billedværktøj udviklet af Raspberry Pi-fonden. Det gør det nemt at flashe operativsystembilledet direkte på SD-kortet uden at skulle downloade et separat billede fra internettet. Den seneste version af Raspberry Pi Imager inkluderer Raspberry Pi Bogorm operativsystem, og du kan installere det fra nedenstående trin:
Trin 1: Først skal du installere den nyeste version af Raspberry Pi Imager på dit system (Windows, Mac eller Linux) fra her .
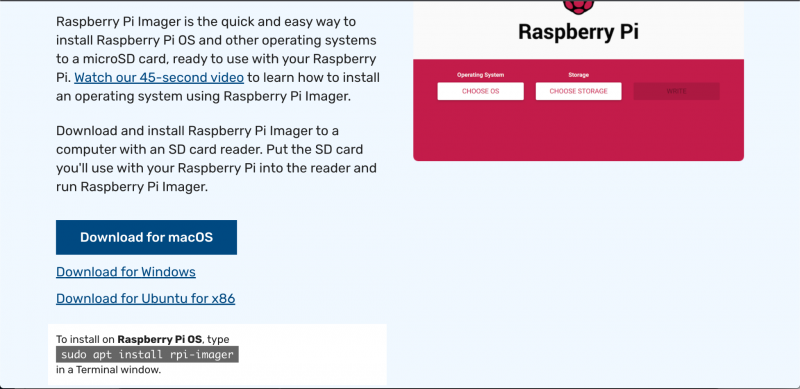
Trin 2: Indsæt din USB i det system, hvor du har installeret Raspberry Pi Imager .
Trin 3: Åben Raspberry Pi Imager på dit system skal du vælge VÆLG OS mulighed fra menuen:
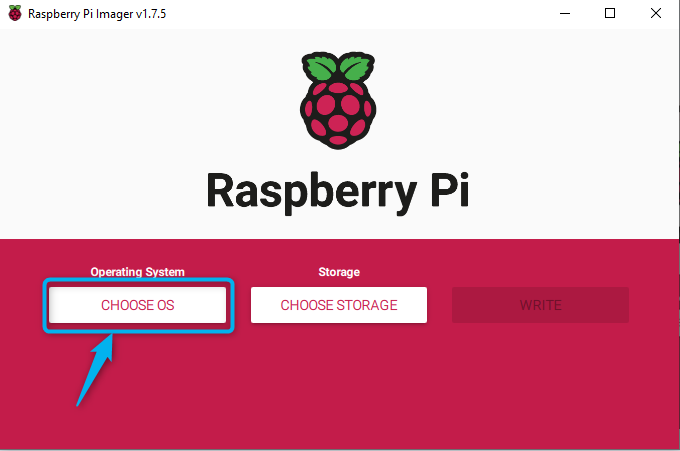
Trin 4: Vælg derefter Anbefalede Raspberry Pi Bogorm operativsystemer (32 bit eller 64 bit):
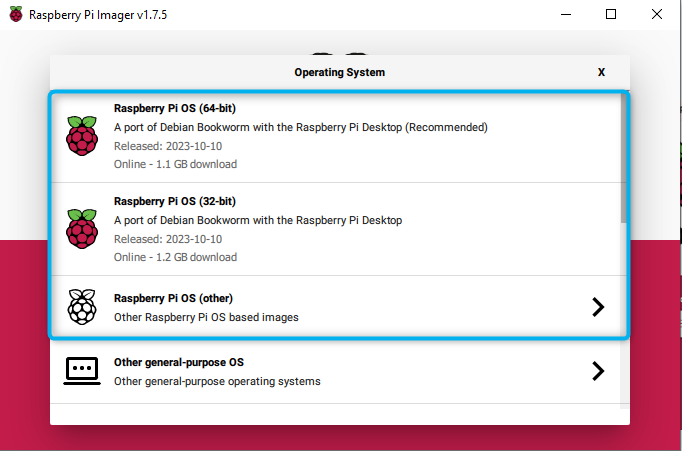
Du kan også navigere til Raspberry Pi OS (andet) og vælg operativsystemet med desktop-applikationer allerede installeret.
Her valgte jeg Raspberry Pi OS fuld (64 bit) :
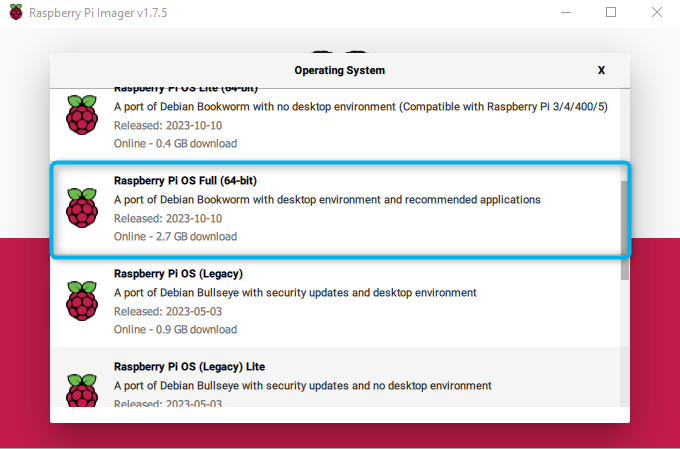
Trin 5: Gå nu med VÆLG OPBEVARING mulighed:
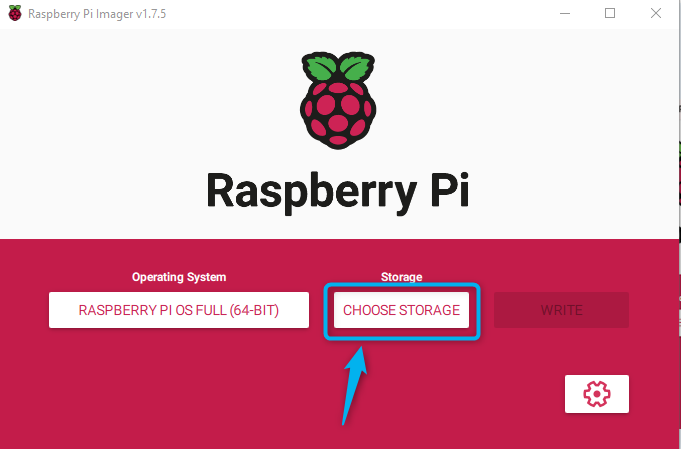
Trin 6: Vælg dit lagerdrev (SD-kort eller USB), hvor du vil oprette billedet af operativsystemet:
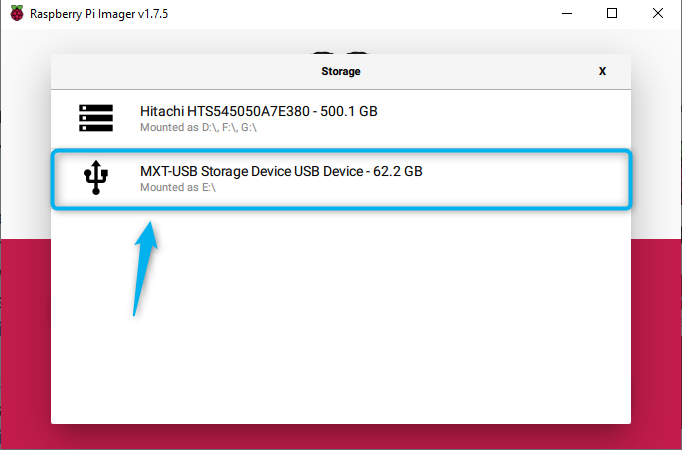
Bemærk: Du skal indsætte et lagerdrev i dit system; for at bruge SD-kortet som lager, skal du bruge en kortlæser.
Trin 7: Nu, vælg SKRIVE mulighed for at begynde at oprette Raspberry Pi Bogorm billede på SD-kortet:
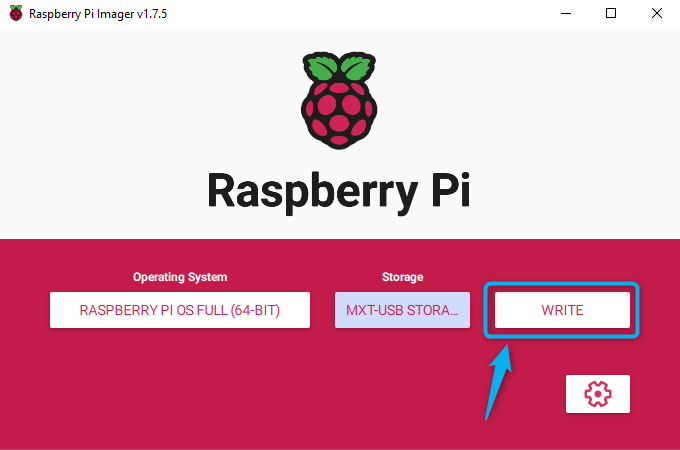
Trin 8: Vælge JA på advarslen, da du vil formatere SD-kortet:
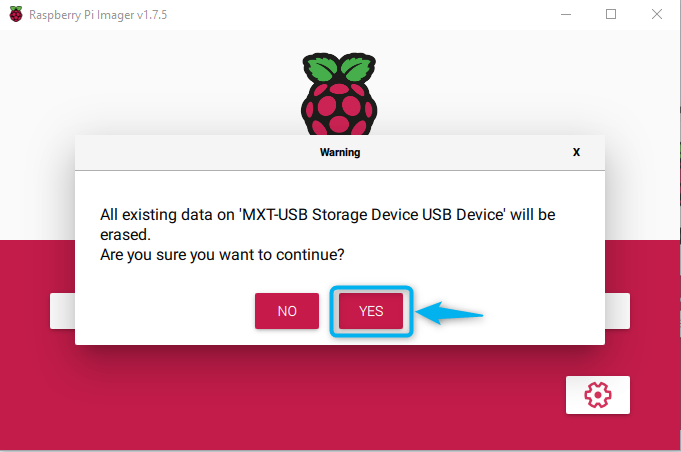
Dette vil begynde at skabe Raspberry Pi Bogorm billede på dit SD-kort:
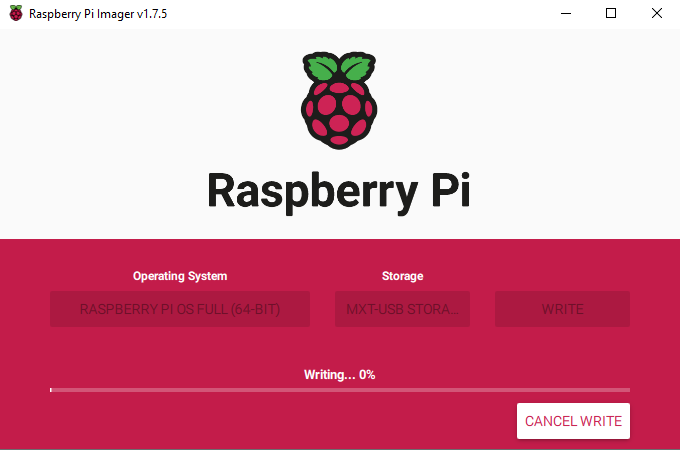
Når processen er færdig, skal du fjerne SD-kortet fra computeren og indsætte det i Raspberry Pi-enheden. Tænd for enheden, og udfyld detaljerne på skærmen, såsom valg af tastatursprog, valg af brugernavn, valg af adgangskode og tilslutning til Wi-Fi-netværket. Når du har gennemført trinene, genstarter din Raspberry Pi-enhed igen. Når den er tændt, vil du se Raspberry Pi Bogorm skrivebordet på din enheds skærm:
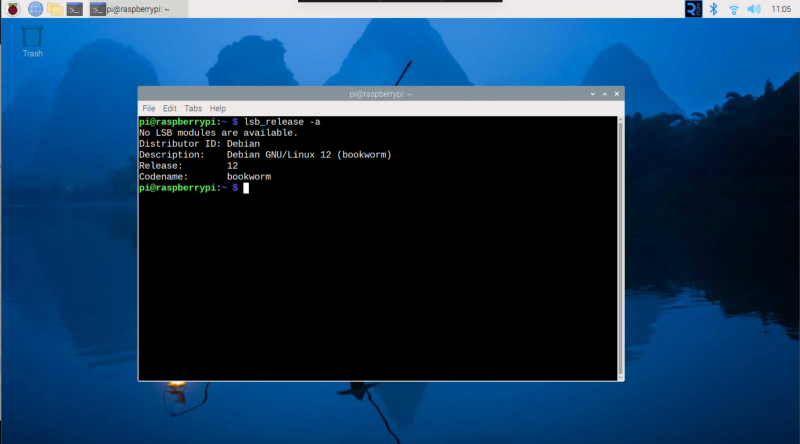
Sådan installeres Raspberry Pi Bookworm på Raspberry Pi-enhed fra BalenaEtcher-applikationen
Du kan også downloade en Raspberry Pi Bogorm billede og indlæs det i Raspberry Pi SD-kort ved hjælp af BalenaEtcher Ansøgning. Processen er ligetil, som kan udføres ved hjælp af den medfølgende trin-for-trin guide her .
Sådan rettes VNC-serverproblem på Raspberry Pi Bookworm
Tilslutning til VNC Server tændt Raspberry Pi Bogorm er ikke den ligetil proces i modsætning til tidligere Raspberry Pi OS-versioner. Hvis du aktiverer VNC-serveren fra raspi-config kommando, vil du stadig ikke kunne se VNC-dashboardet på dit skrivebord. Årsagen er det Raspberry Pi Bogorm har ændret standardskærmserveren fra X11 til Wayland.
Hvis du støder på problemet og ikke har været i stand til at oprette forbindelse til VNC, kan du løse det ved at bruge følgende trin:
Trin 1: Åbn Raspberry Pi-konfigurationen på terminalen ved hjælp af:
sudo raspi-config 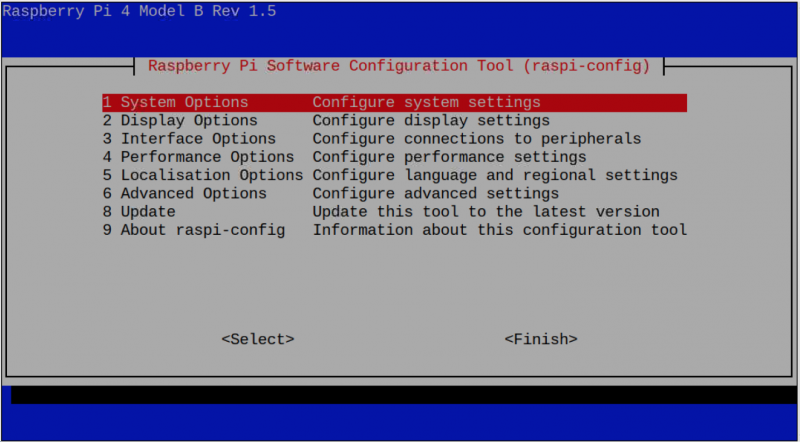
Trin 2: Gå til Avancerede indstillinger fra menuen:
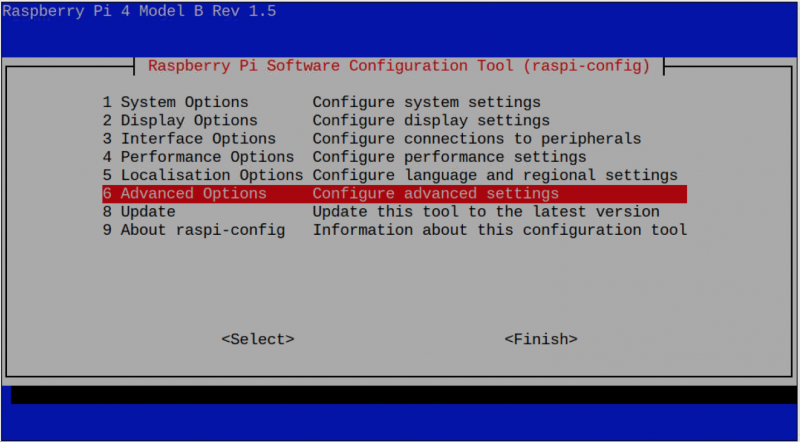
Trin 3: Vælg Wayland mulighed:
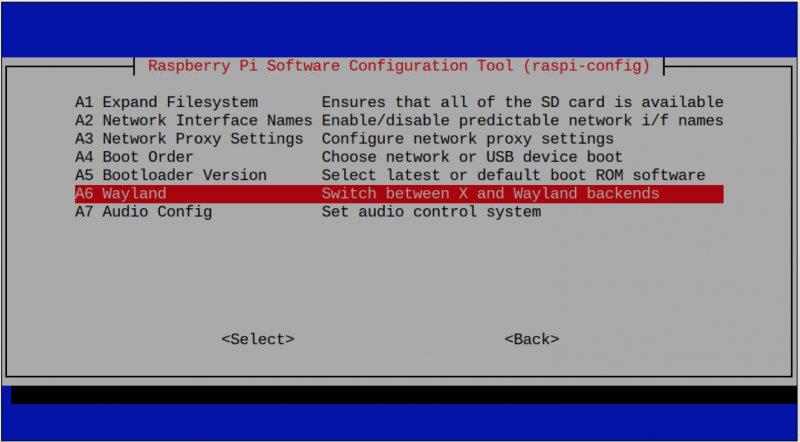
Trin 4: Vælg X11 mulighed:
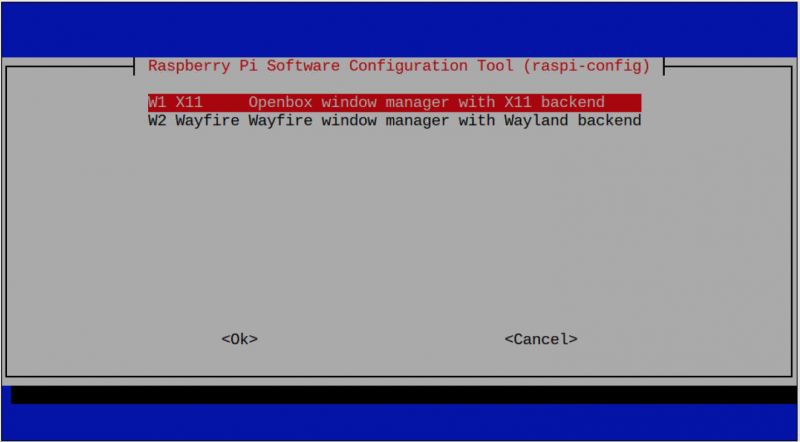
Dette aktiverer OpenBox på X11 i Raspberry Pi:
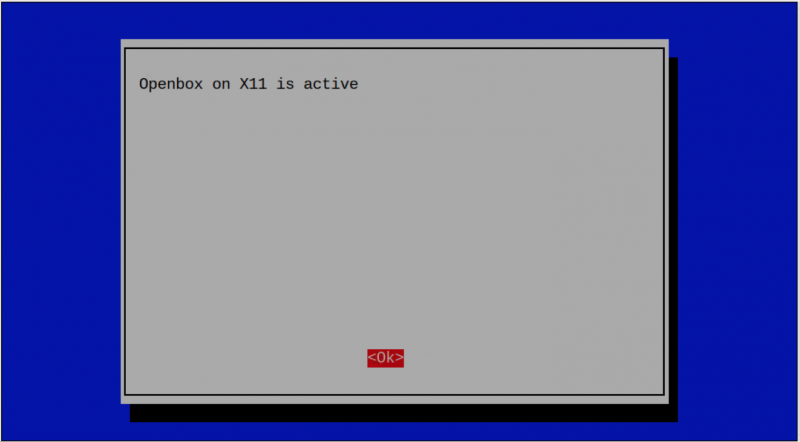
Trin 5: Genstart systemet ved hjælp af genstart kommando eller gennem Raspberry Pi hovedmenuen.
Efter genstart af Raspberry Pi, skal du aktivere VNC igen fra raspi-config kommando til fra Raspberry Pi-konfigurationen fra hovedmenuen. Du vil være i stand til at køre Real VNC Server på din Raspberry Pi Bogorm :
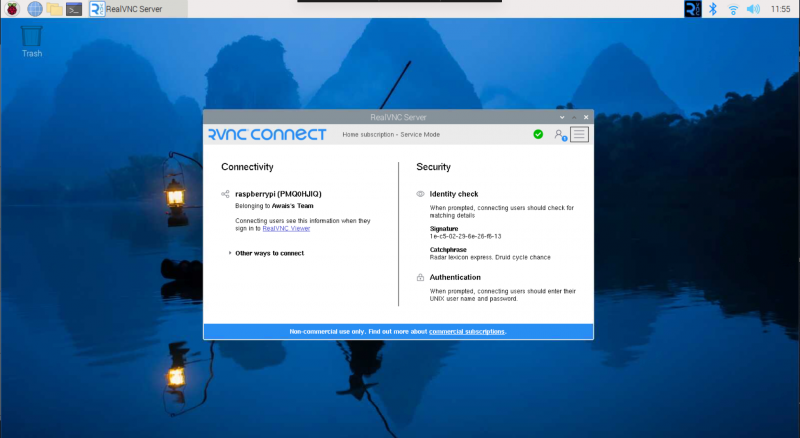
Bemærk: Ovenstående løsning fungerer for Raspberry Pi 64 Bit operativsystem. Hvis du stadig ikke kan finde VNC på dit system (32 bit), kan du installere TigerVNC eller Team Viewer på Raspberry Pi og på dit andet system for at få adgang til Raspberry Pi-skrivebordet.
Konklusion
Raspberry Pi Bogorm er den seneste version af Raspberry Pi-operativsystemet, der inkluderer den opdaterede kerne og forbedrede funktioner. Du kan installere Raspberry Pi Bogorm til Raspberry Pi 4-enhed direkte fra Raspberry Pi Imager værktøj. Du kan også downloade billedfilen fra den officielle hjemmeside og indlæse den på dit SD-kort via BalenaEther Ansøgning. Du finder en detaljeret trin-for-trin proces i ovenstående afsnit af vejledningen.