Linux Dash er et letvægts systemserverovervågningsværktøj, der overvåger dit systems ydeevne og status. Den har en webbaseret grænseflade, hvor du kan se systemstatus, netværksoplysninger, applikationer og mere. Hvis du vil overvåge din Raspberry Pi-enheds ydeevne, kan du installere dette værktøj på dit system, da det effektivt kører på alle Linux-operativsystemer.
I denne artikel vil vi se, hvordan du opsætter Linux Dash på Raspberry Pi.
Sådan konfigureres Linux Dash på Raspberry Pi
Installation og opsætning af Linux Dash til Raspberry Pi er ikke en meget vanskelig opgave, og du kan fuldføre på blot et par trin. Følg vejledningen nedenfor for at opsætte Linux Dash på Raspberry Pi.
Trin 1: Først skal vi installere Git; åbn terminalen og skriv nedenstående kommando for at installere Git på dit Raspberry Pi-system.
$ sudo passende installere git
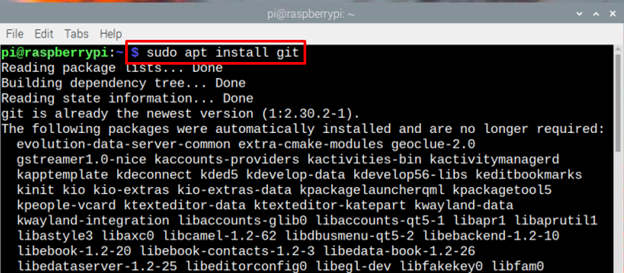
Trin 2: Du kan også skrive følgende kommando for at kontrollere, om Git-versionen er installeret på dit Raspberry Pi-system.
$ git --version

Trin 3: Før yderligere installation lad os opdatere pakkelisten og til det formål skrive nedenstående kommando:
$ sudo passende opdatering 
Trin 4: For at betjene Linux Dash på Raspberry Pi bruger vi Apache-serveren, som du først skal installere med dens nødvendige PHP-afhængigheder ved hjælp af følgende kommando:
$ sudo passende installere apache2 php git php-json php-common php-xml 
Trin 5: Nu, da installationen af Apache er færdig, er det tid til, at Apache-serveren startes og aktiveres på Raspberry Pi-systemet.
At begynde:
$ sudo systemctl start apache2 
At muliggøre:
$ sudo systemctl aktivere apache2 
Trin 6: Skift nu mappe ved hjælp af:
$ cd / var / www / html 
Trin 7: Følg nedenstående kommando for at klone Linux Dash-filerne fra Git:
$ sudo git klon https: // github.com / afaqurk / linux-dash.git 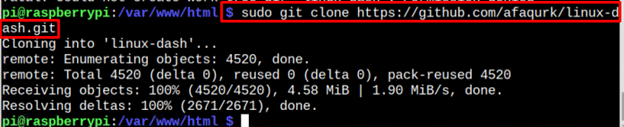
Trin 8: Nu er vi næsten færdige med opsætningsprocessen, nu er det tid til at genindlæse serveren. For at genindlæse følg nedenstående kommando:
$ sudo systemctl genindlæs apache2 
Trin 9: Nu skal du finde IP-adressen på din Raspberry Pi, og du kan bruge hvis konfig kommando til dette formål:
$ ifconfig 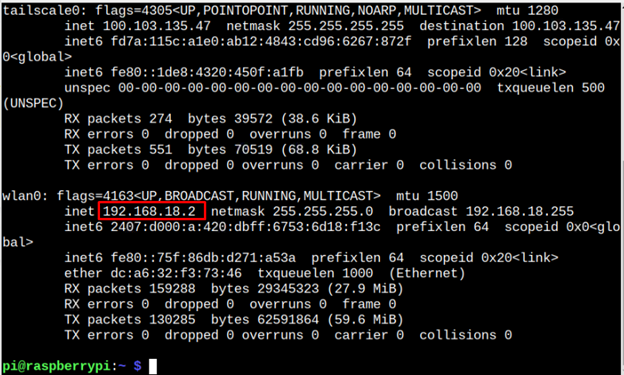
Trin 10 : Åbn din browser og skriv værtsadressen sammen med '/ linux-dash/#/system-status' . I dette scenarie er det 192.168.18.2.
http: //< Pi_IP >/ linux-dash / #/system-status 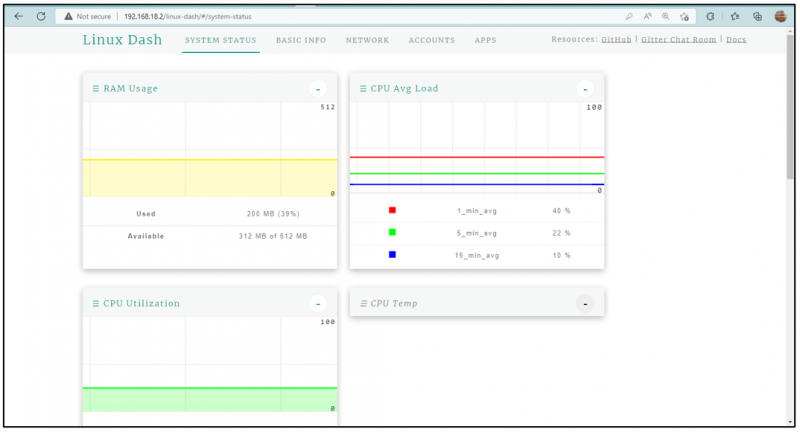
Trin 11: Nu er du færdig! Linux Dash-skærmen vises foran dig. Den har 5 kolonner, som er fremhævet på billedet nedenfor:
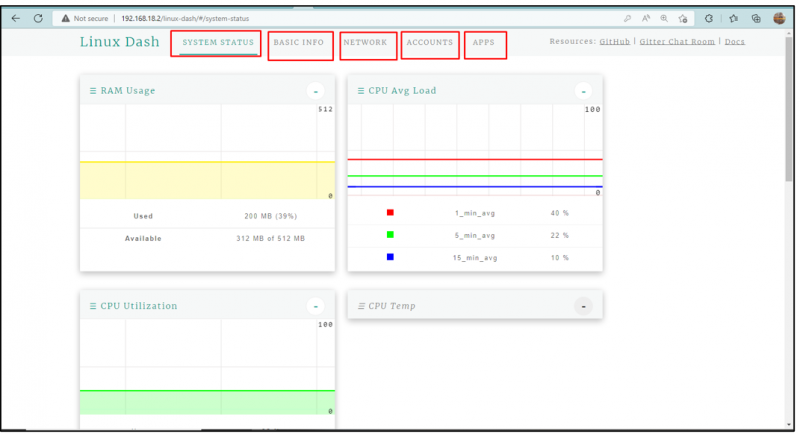
Systemstatuskolonne
Når du åbner Linux Dash, viser den en systemstatuskolonne, der har yderligere 3 partitioner, der viser RAM-forbrug af systemet, CPU-gennemsnitlig belastning , og CPU-udnyttelse :
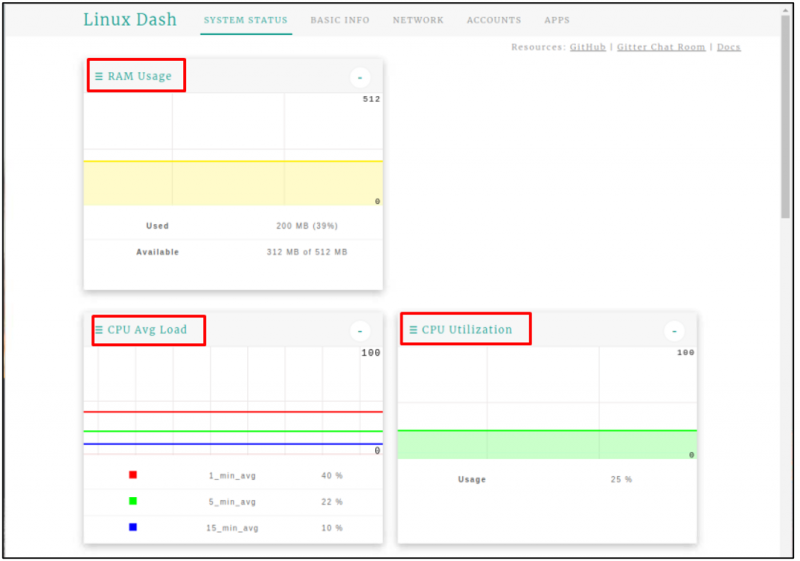
Grundlæggende info
Den anden kolonne er den grundlæggende informationskolonne, der viser de grundlæggende oplysninger om systemet som OS-oplysninger, CPU-oplysninger og hukommelsesoplysninger:
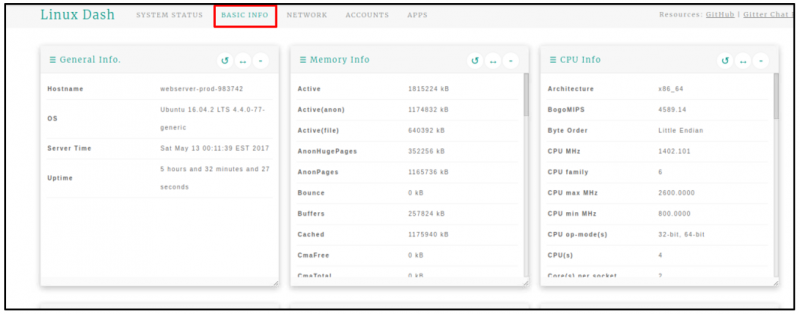
Netværk
Den næste på listen er NETVÆRK kolonne, der viser alle netværksrelaterede oplysninger som IP-adresse , Ping-hastigheder , Netværks forbindelse , Overførselshastighed for upload , og Download overførselshastighed :.
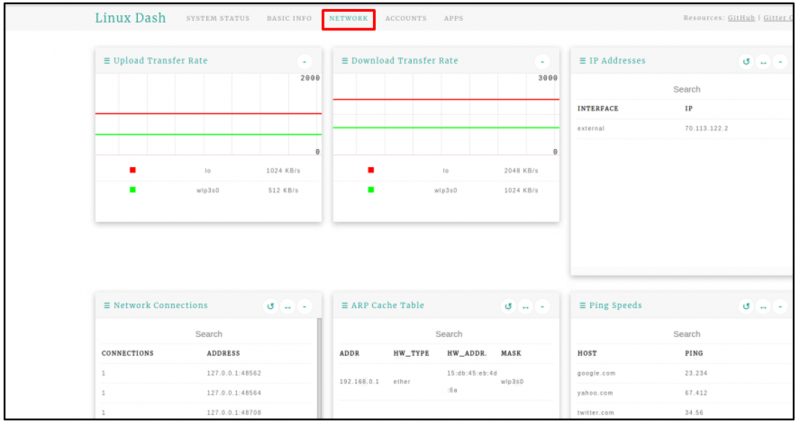
Regnskaber
I den REGNSKAB fanen find oplysninger om brugerne:
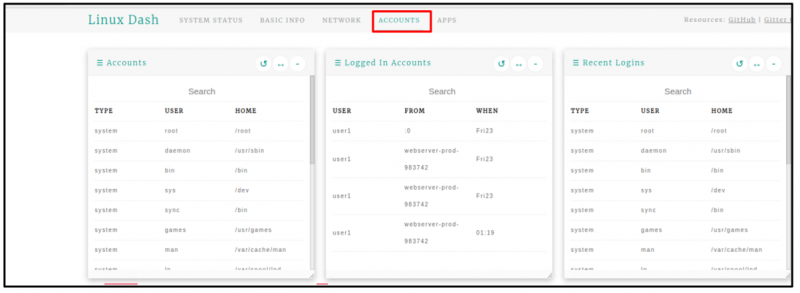
Apps
Som navnet antyder, giver det oplysninger om de installerede Apps :
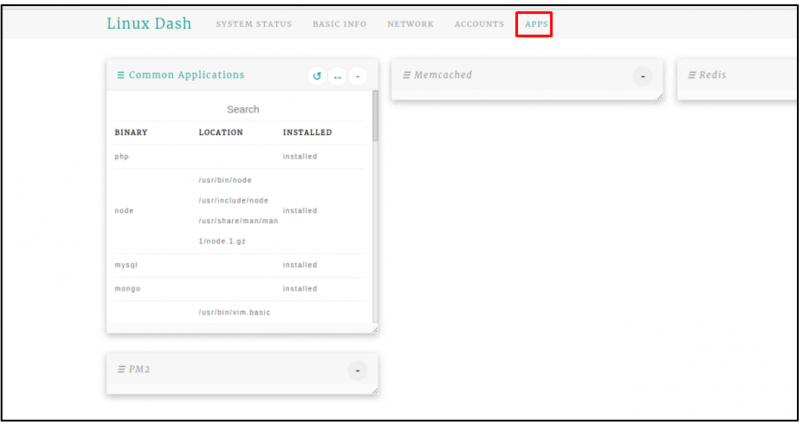
Konklusion
Linux Dash er et kraftfuldt Linux-baseret overvågningsværktøj, der kan bruges til at overvåge forskellige ressourcer på en enhed, såsom enhedens RAM-forbrug, CPU-udnyttelse, netværk, apps og mange flere. For at konfigurere Linux Dash på Raspberry Pi skal du blot installere Linux Dash på dit system ved at klone opsætningsfilerne fra GitHub-webstedet. Efter installation af Apache- og PHP-moduler kan du nemt få adgang til Linux Dash-webgrænsefladen gennem enhver browser ved hjælp af Raspberry Pi-værtsadressen.