I denne blog vil vi demonstrere forskellige tilgange til at oprette en ny mappe eller mappe i Windows. Nedenstående læringsudbytte forventes:
- Bruger GUI
- Brug af kommandoprompt
- Bruger genvejstasten
- Brug af Windows PowerShell
Så lad os komme i gang!
Metode 1: Opret mappe eller mappe manuelt ved hjælp af GUI
Folk bruger og betjener for det meste Windows-operativsystemer via GUI. Følg nedenstående instruktion for at oprette en ny mappe eller mappe i Windows ved hjælp af GUI:
- Åbn først stien, hvor du vil oprette en mappe. Lad os sige, at det er nødvendigt at oprette en ny mappe på Windows-skrivebordet
- Højreklik nu på skrivebordet, og kontekstmenuen vises på skærmen.
- Flyt markøren til ' Ny ' valgmulighed og tryk på ' Folder ' mulighed.
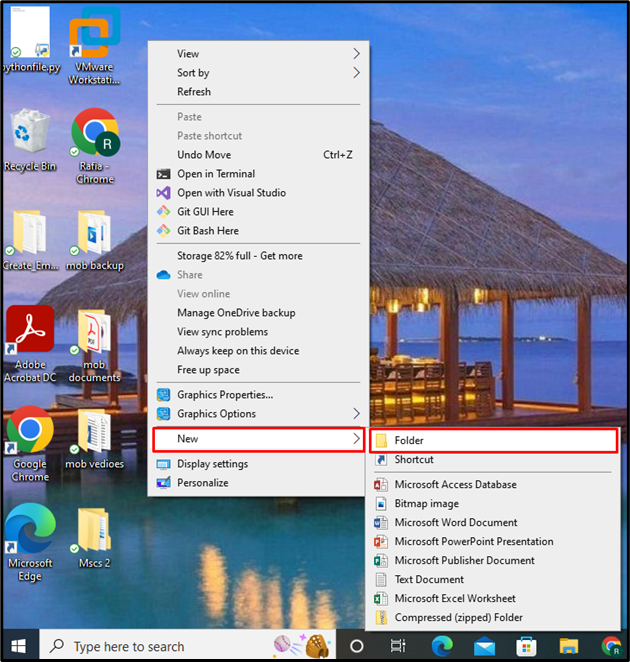
Nu kan du se, at en ny mappe vises på skærmen. Indstil navnet på mappen og tryk på Enter-tasten:
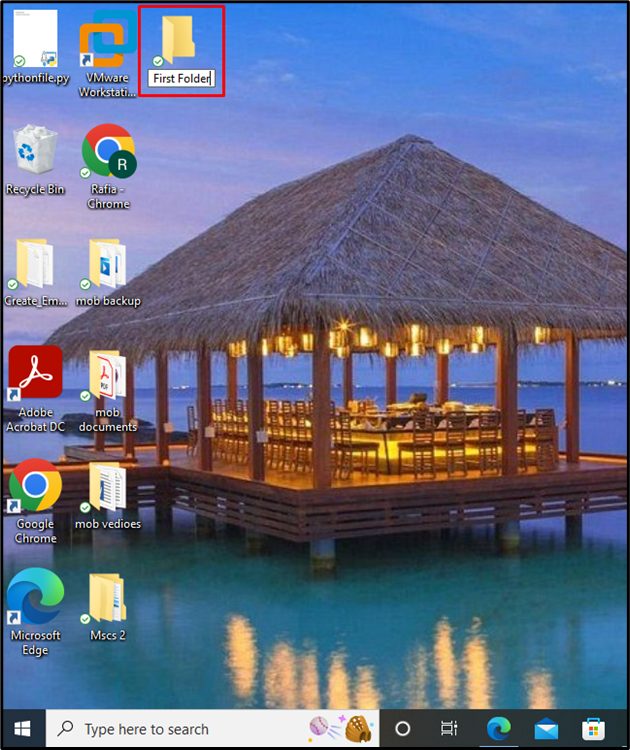
Her er det! En mappe/mappe oprettes på skrivebordet.
Metode 2: Opret mappe eller mappe ved hjælp af Windows kommandoprompt
Kommandoprompt er en Windows-kommandolinjegrænseflade eller shell, hvor brugere betjener Windows-operativsystemer gennem kommandoer. Lad os tage et kig på nedenstående trin for at oprette en ny mappe eller mappe ved hjælp af kommandoprompt.
Trin 1: Åbn Windows Kommandoprompt
Søg ' Kommandoprompt ' i ' Start op ” menu og åbn kommandoprompt fra de viste resultater:
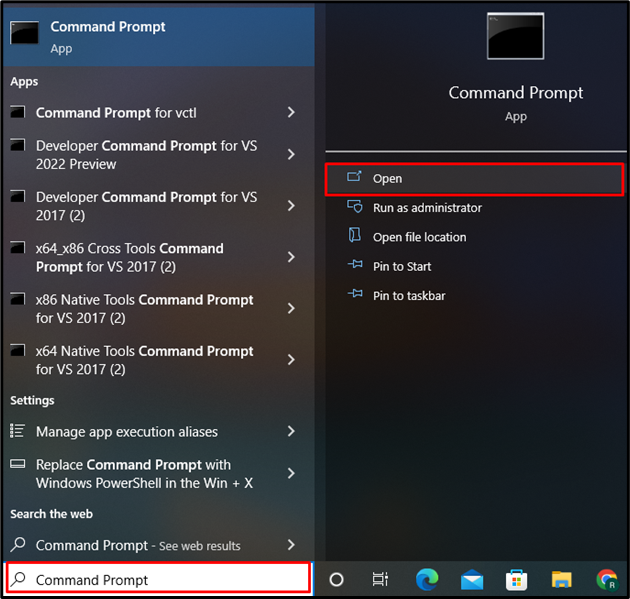
Trin 2: Åbn den ønskede mappe
Åbn mappestien, hvor du vil oprette en ny mappe. Her vil vi oprette en ny mappe i ' Dokumenter ” mappe. Den angivne kommando vil ændre den aktuelle mappe til ' Dokument ”:
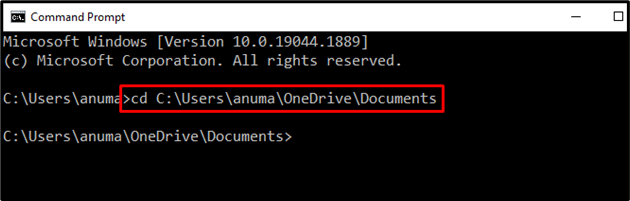
Trin 3: Opret ny mappe
For at oprette en ny mappe skal du bruge ' mkdir ” kommando. Følg nedenstående kommando for at oprette en ny mappe med navnet ' Min_Første_mappe ”:
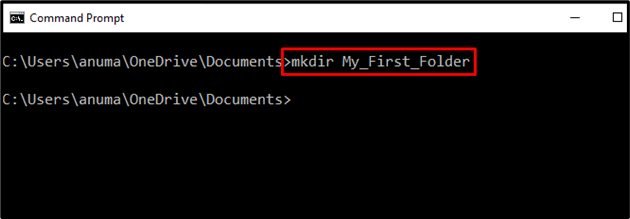
Trin 4: Bekræft oprettelsen af mappen
Lad os kontrollere, om den nye mappe ' Min_Første_mappe ” er oprettet eller ej. Til dette formål skal du bruge ' du ” kommando. Kommandoen dir bruges primært til at vise filen og mapperne i den aktuelt åbnede mappe:
Du kan se, at ' Min_Første_mappe ” mappe er til stede i den aktuelle mappe, som sikrer oprettelsen af mappen.
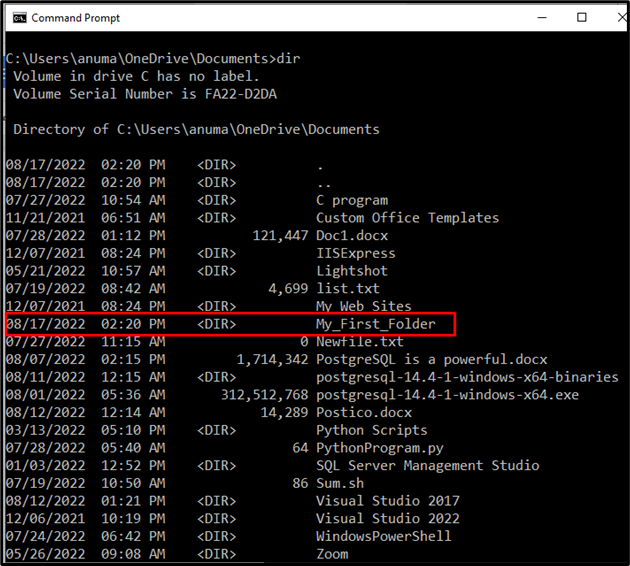
Metode 3: Opret mappe eller mappe ved hjælp af genvejstast
Genvejstaster er kombinationen af taster til at udføre enhver proces med det samme. Der er en kommando bag betjeningen af genvejstasterne. I Windows kan vi oprette en ny mappe eller mappe ved hjælp af ' CTRL+SHIFT+N ” genvejstast.
Åbn først den mappe, hvor du ønsker at oprette en ny mappe eller mappe. Da vi har åbnet ' Dokumenter ” bibliotek. Tryk derefter på ' CTRL+SHIFT+N ” kombineret tast fra tastaturet for at oprette en ny mappe eller mappe. Du kan se, at en ny mappe vises på skærmen, indstil mappenavnet og tryk på Enter-tasten:
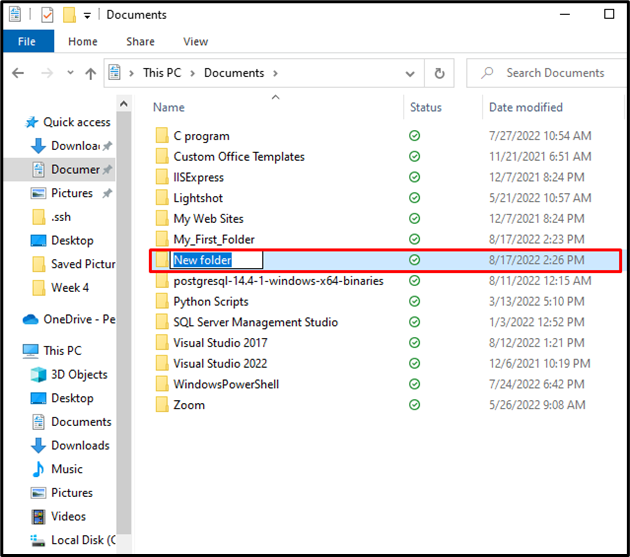
Fra nedenstående output kan du se, at vi med succes har oprettet ' Min mappe ” ved hjælp af genvejstasten i Windows:
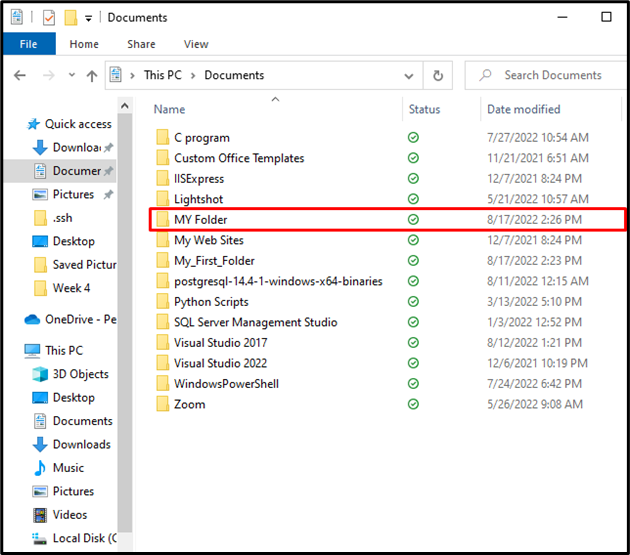
Metode 4: Opret mappe eller mappe ved hjælp af Windows PowerShell
Vi kan også oprette en mappe eller mappe ved hjælp af PowerShell. PowerShell er en kommandolinjegrænseflade/skal af Windows, der bruges til at automatisere administrative aktiviteter. De nedenfor angivne trin vil guide dig til at oprette en ny mappe på Windows PowerShell.
Trin 1: Åbn Windows PowerShell
For det første starter Windows PowerShell. For at gøre dette skal du åbne ' Løb ' boksen ved hjælp af ' Windows+R 'tast og skriv derefter ' powershell ' og tryk på ' Okay ” knap:
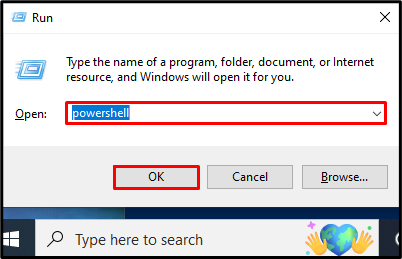
Trin 2: Opret ny mappe
Brug PowerShell ' ny vare ” cmdlet, der bruges til at tilføje nye elementer såsom mapper og filer i Windows. Det '- varetype ' valgmulighed angiver det element, som ' ny vare kommandoen vil oprette en mappe. Følgende kommando vil oprette en mappe ' Directory1 ' i ' OG ” drev:
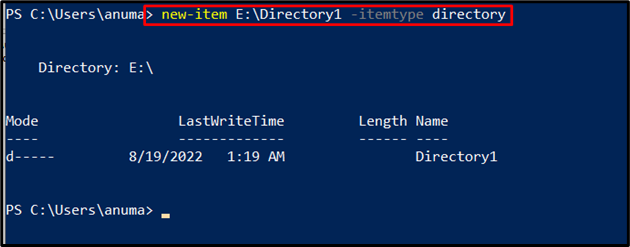
Til verifikationsformål kan du se, at vi har oprettet en ' Directory1 ' i ' OG ” drev:
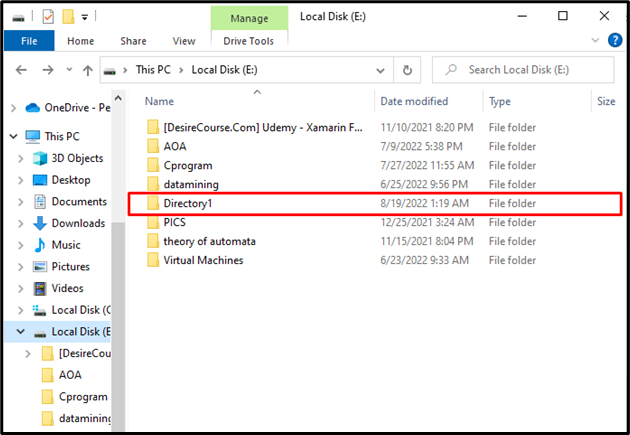
Alternativt kan du også bruge ' md kommando (står for ' Lav Directory ”) for at oprette en ny mappe eller mappe. For eksempel vil følgende kommando oprette en mappe ' Vejviser 2 ' i ' OG:\ ” drev:
> md E:\Directory2 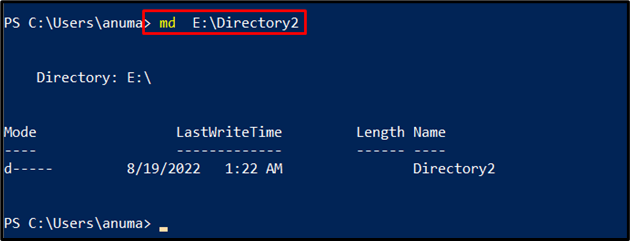
Den vellykkede udførelse af kommandoen viser, at ' Vejviser 2 ' er blevet oprettet i ' OG:\ ” kørsel.
Du har lært de forskellige metoder til at oprette en ny mappe eller mappe.
Konklusion
For at oprette en ny mappe eller mappe skal du bruge ' mkdir kommando i CMD eller brug ' CTRL+SHIFT+N ' genvej eller Windows GUI, eller ' ny vare ' og ' md ” cmdlets i PowerShell. Vi har demonstreret flere metoder til oprettelse af mapper eller mapper i Windows. En terminalentusiast kan bruge kommandoerne fra CMD og PowerShell til at oprette en mappe. Hvorimod en GUI-elsker kan bruge genvejstasten eller højreklikke hvor som helst for at oprette en mappe eller mappe. Her har du lært flere metoder til at oprette en mappe i Windows.