Hvad er MATLAB
MATLAB er et programmeringsmiljø på højt niveau udviklet af MathWorks. Det er meget brugt i videnskabelige og tekniske domæner til numerisk beregning, dataanalyse og visualisering. MATLAB leverer et omfattende sæt af indbyggede funktioner og værktøjskasser, der gør det til den bedste platform til at arbejde med data.
Betydningen af plotning
Plotning af data spiller en afgørende rolle i dataanalyse og visualisering. Ved at skabe plots kan vi visuelt repræsentere komplekse datasæt, identificere mønstre, tendenser og outliers og kommunikere indsigt effektivt. MATLAB tilbyder et omfattende sæt plottefunktioner, der gør os i stand til at skabe visuelt tiltalende og informative plots.
Grundlæggende plotning i MATLAB
Dette afsnit vil dække nogle grundlæggende trin til plotning i MATLAB, det kan enten være et plot af simple datapunkter eller en række datapunkter.
Oprettelse af en figur
I MATLAB er en figur et vindue eller en beholder, der rummer et eller flere plots. Det figur kommandoen vil oprette en ny figur i et vindue. Her er et eksempel:
figur;
Denne kommando åbner et tomt figurvindue, hvor du kan tilføje dine plots.
Tilføjelse af akser
Akser er de individuelle plots i en figur. For at tilføje akser til en figur kan du bruge en funktion kaldet akser . Her er et eksempel:
akser;Som standard placerer MATLAB automatisk akserne, så de optager hele figurvinduet. Vi kan også tilpasse aksernes størrelse og position.
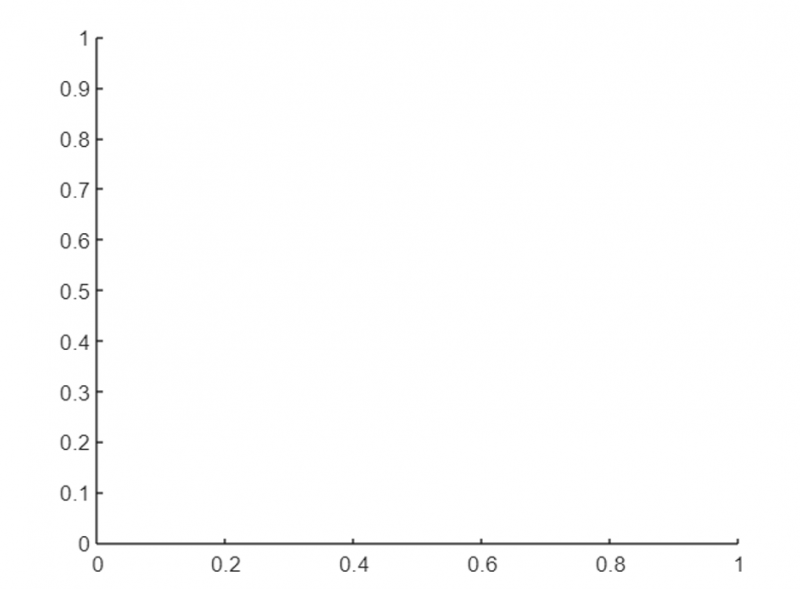
Plotte data
Efter at have oprettet en ny figur og defineret akserne kan vi gå videre ved at plotte forskellige datapunkter. MATLAB giver flere funktioner til forskellige typer plots, såsom plots til 2D linjeplot, scatter for scatter plots og bar for bar plots.
Følgende kommandoer bruger MATLAB-plotfunktionen til at vise punkter på en figur:
x = 1 : 10 ;og = x.^ 2 ;
grund ( x , og ) ;
Denne kode plotter punkterne (1,1), (2,4), (3,9) og så videre, hvilket skaber en simpel parabolsk kurve.
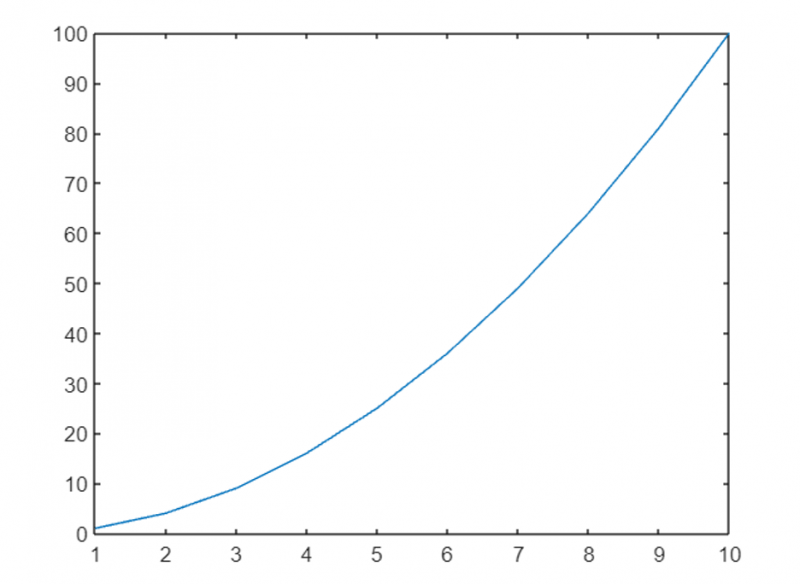
Tilpasning af plots
MATLAB giver os mulighed for at tilpasse forskellige aspekter af plots for at gøre dem mere visuelt tiltalende og meningsfulde. Lad os undersøge nogle almindelige tilpasningsmuligheder:
Linjestile og farver
Vi kan tilpasse udseendet af plotlinjer ved at specificere forskellige linjestile og farver.
For eksempel , kan vi bruge tegnet '-' for en ubrudt linje, '-' for en stiplet linje, ':' for en stiplet linje og '-.' for en stiplet linje. Derudover kan du angive farver ved hjælp af foruddefinerede navne eller RGB-værdier.
x = 1 : 10 ;y1 = x.^ 2 ;
y2 = x.^ 3 ;
grund ( x , y1 , '-r' ) ; % rød ubrudt linje
hold fast ;
grund ( x , y2 , '--b' ) ; % Blå stiplet linje
hold ud ;
Ovenstående kommandoer vil plotte to forskellige kurver, der indeholder forskellige linjestile og unikke farver. Begge hold-kommandoer vil sikre plotningen af begge kurver på den samme figur.
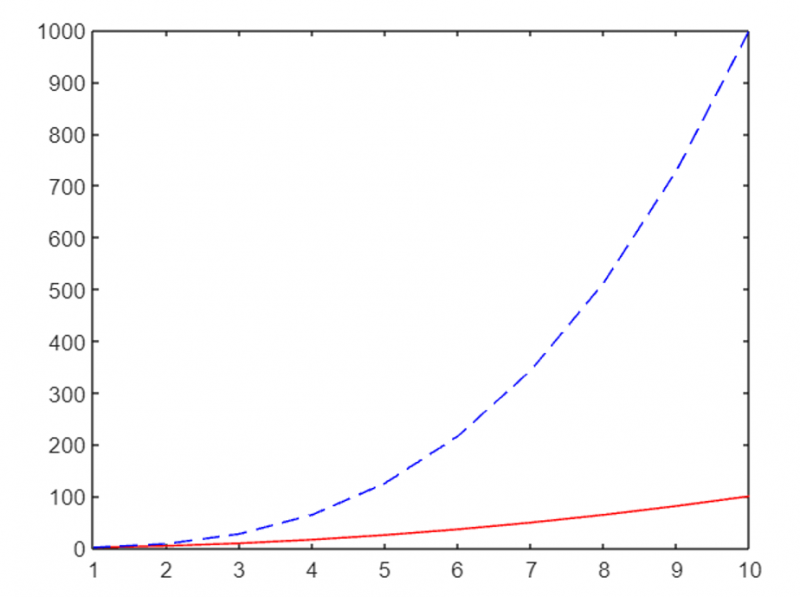
Tilføjelse af titler og etiketter
For at gøre plots mere informative kan vi tilføje titler og etiketter til akserne. MATLAB leverer funktioner som f.eks titel , xlabel , og ylabel til dette formål.
Her er et eksempel:
x = 1 : 10 ;og = x.^ 2 ;
grund ( x , og ) ;
titel ( 'Plot af x^2' ) ;
xlabel ( 'x' ) ;
ylabel ( 'og' ) ;
Ved at bruge disse funktioner tilføjer vi en titel til plottet og mærker x- og y-akserne i overensstemmelse hermed.
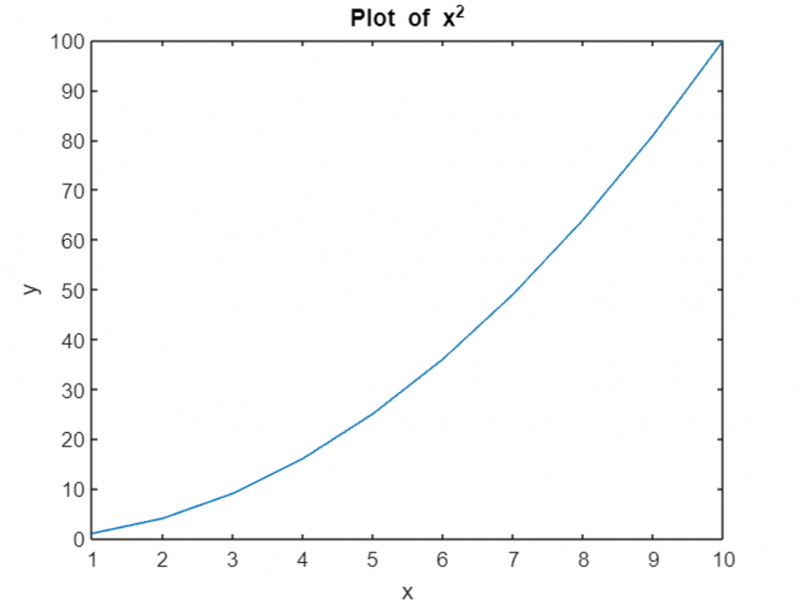
Justering af akser
Nogle gange er standardaksegrænserne og afkrydsningsmærkerne muligvis ikke egnede til data. MATLAB giver os mulighed for at tilpasse aksernes rækkevidde og afkrydsningsmærker ved hjælp af funktioner som xlim , overlegen , xticks , og yticks .
Overvej følgende eksempel:
x = 1 : 10 ;og = x.^ 2 ;
grund ( x , og ) ;
xlim ( [ 0 , 12 ] ) ; % Indstil x-aksegrænser
overlegen ( [ 0 , 120 ] ) ; % Indstil grænser for y-aksen
xticks ( 0 : 2 : 12 ) ; % Indstil x-akse flueben
yticks ( 0 : tyve : 120 ) ; % Indstil y-aksens flueben
I denne kode justerer vi aksernes grænser og angiver fluebenene for begge akser.
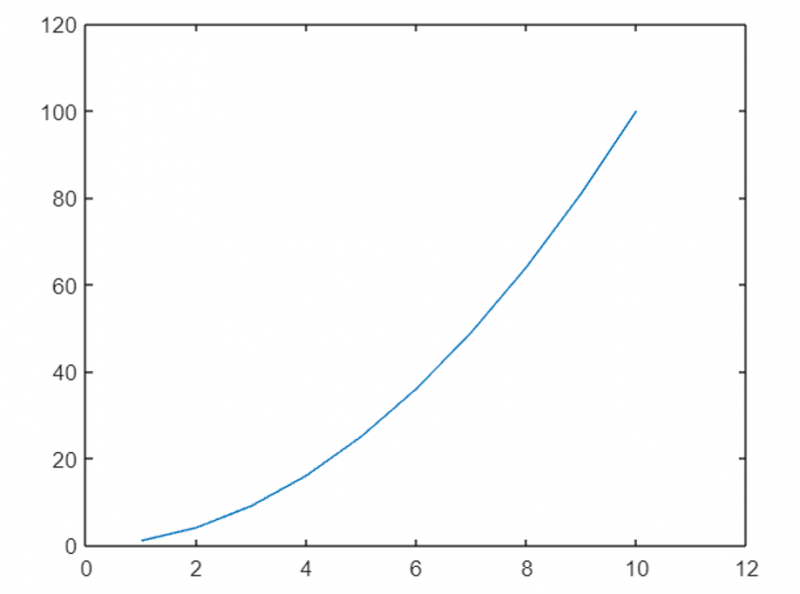
Avancerede plotteteknikker
Underplot
I MATLAB giver subplots os mulighed for at generere flere plots inden for en enkelt figur. Subplots giver os mulighed for at visualisere og sammenligne flere sæt data samtidigt. Denne funktion opdeler figurer i subplot.
Her er et eksempel:
x = 1 : 10 ;y1 = x.^ 2 ;
y2 = x.^ 3 ;
delplot ( 1 , 2 , 1 ) ; % Opret et 1x2-gitter af underplot , Vælg det første delplot
grund ( x , y1 ) ;
titel ( 'Plot af x^2' ) ;
delplot ( 1 , 2 , 2 ) ; % Vælg det andet subplot
grund ( x , y2 ) ;
titel ( 'Plot af x^3' ) ;
I dette eksempel opretter vi en figur med to subplot, der hver viser sin egen kurve.
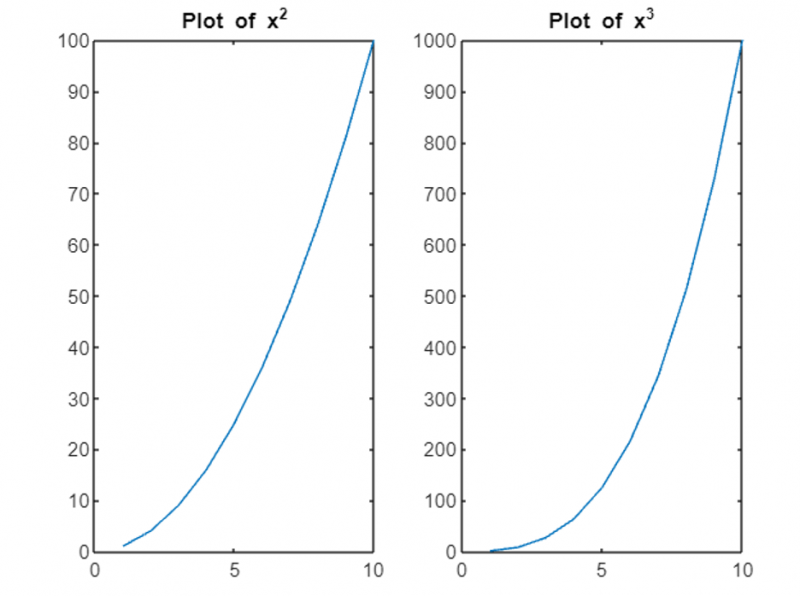
Flere plots i én figur
Udover subplot kan vi også tilføje flere plots i en enkelt figur ved hjælp af hold-on-kommandoen. Dette giver os mulighed for at overlejre forskellige plots oven på hinanden. Overvej følgende eksempel:
x = 1 : 10 ;y1 = x.^ 2 ;
y2 = x.^ 3 ;
grund ( x , y1 ) ;
hold fast ;
grund ( x , y2 ) ;
hold ud ;
Her er begge kurver plottet på samme figur, hvilket giver en visuel sammenligning.
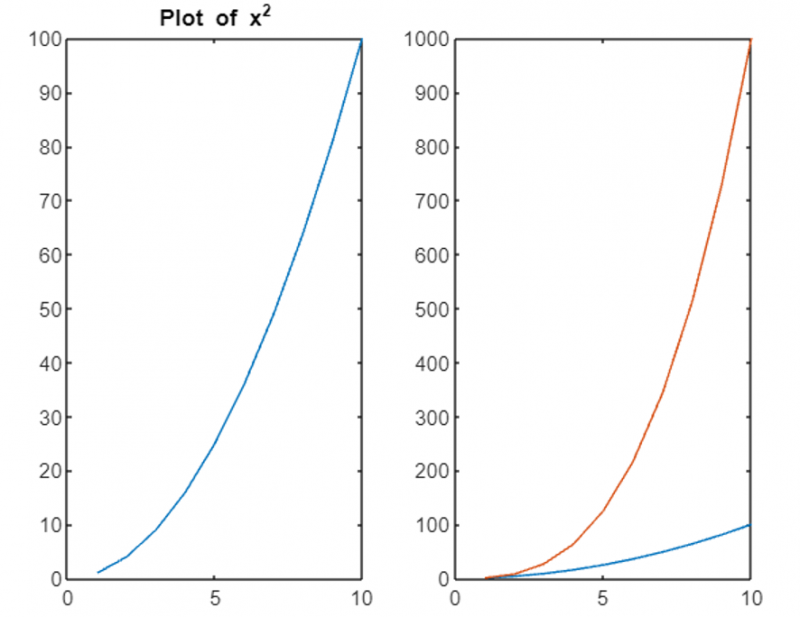
3D-plot
Ud over 2D-plot tilbyder MATLAB kraftfulde muligheder for at skabe 3D-plot. Disse plots hjælper med at visualisere data i tre dimensioner, hvilket tilføjer dybde til visualiseringer. Plot3-funktionen opretter 3D-plot.
Overvej følgende eksempel:
t = linspace ( 0 , 10 *pi , 100 ) ;x = cos ( t ) ;
og = uden ( t ) ;
Med = t ;
plot 3 ( x , og , Med ) ;
titel ( '3D-plot' ) ;
xlabel ( 'x' ) ;
ylabel ( 'og' ) ;
zlabel ( 'Med' ) ;
I denne kode opretter vi et 3D-plot ved at angive x-, y- og z-koordinaterne. Det resulterende plot repræsenterer en helix i 3D-rum.
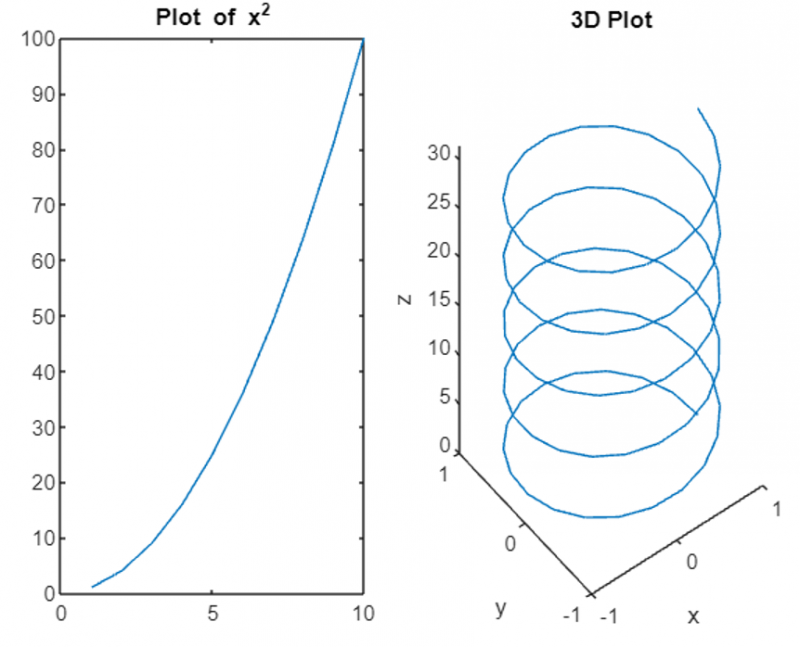
Kontur plots
Konturplot er nyttige til at visualisere tredimensionelle data på et todimensionalt plan. MATLAB leverer konturfunktionerne til at skabe konturplot.
Her er et eksempel:
x = linspace ( - 2 , 2 , 100 ) ;og = linspace ( - 2 , 2 , 100 ) ;
[ x , OG ] = meshgrid ( x , og ) ;
MED = X.^ 2 +Y.^ 2 ;
kontur ( x , OG , MED ) ;
titel ( 'Konturplot' ) ;
xlabel ( 'x' ) ;
ylabel ( 'og' ) ;
I dette eksempel opretter vi et konturplot af funktionen z = x^2 + y^2. Det resulterende plot viser konturlinjer, der repræsenterer funktionens værdier.
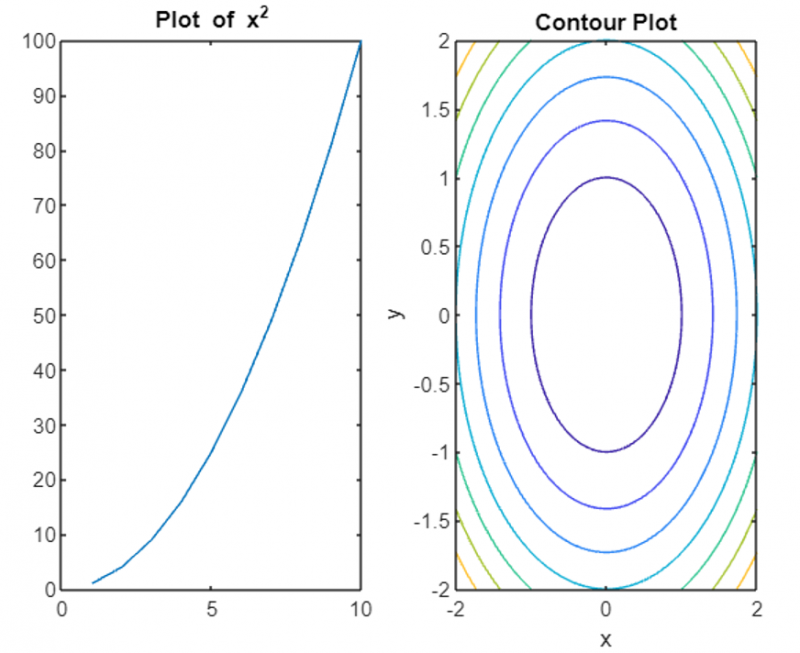
Konklusion
MATLAB giver måder til at plotte datapunkter og skabe informative visualiseringer. Ved at følge de trin, der er skitseret i denne artikel, kan vi effektivt plotte punkter, tilpasse plots og udforske avancerede teknikker såsom subplot, 3D-plot og konturplot. Læs ovenstående artikel for at lære plottet i MATLAB. Dette vil hjælpe dig med visuelt at analysere data og generere output i overensstemmelse hermed.