Sådan tager du et skærmbillede på en Alienware-laptop
Der er mange måder at tage skærmbilleder på din Alienware bærbare computer, vælg blot billedet eller et billede, og vælg den del af skærmen for at tage det ved at følge nedenstående metoder:
- Gennem tastaturgenvejstaster
- Gennem Snip & Sketch værktøj
- Gennem Game Bar
- Gennem tredjepartsapplikation
1: Tastaturgenvejstaster
Ligesom andre bærbare computere kan du blot bruge tastaturgenvejene til at fange din Alienware-laptops skærm. Tag hele skærmen eller gem skærmbilledet som en JPG-fil ved at bruge følgende tastaturgenveje:
Tag skærmbilledet af din bærbare computers skærm
På hver bærbar er der en dedikeret nøgle til at tage et skærmbillede. I Alienwares bærbare computer er denne dedikerede nøgle navngivet som PrtScr. Følg denne trin-for-trin-proces for at fange din skærm:
Trin 1: På den øverste række af dit tastatur er der en PrntScn (eller PrtScr ) nøgle; tryk på den.
Trin 2: Det gemmer automatisk dit skærmbillede på udklipsholderen.
Trin 3: Åbn en doc-fil eller et hvilket som helst billedredigeringsprogram på din Alienware-laptop.
Trin 4: Trykke Ctrl+V for at indsætte skærmbilledet.
Når du har indsat skærmbilledet, kan du redigere det.
PrntScr Virker ikke? Prøv andre genveje
På nogle bærbare computere deler PrntScn-tasten funktionen med nogle andre funktionstaster. Tryk på Fn+PrntScr for at fange skærmen, og hvis din bærbare computer ikke har PrntScr, skal du trykke på Fn+Windows+Mellemrum for at tage et skærmbillede af din nuværende skærm.
2: Klip og skitse
Snip & Sketch Tool er standardværktøjet i Alienware bærbare computere til at tage og redigere skærmbilleder. Dette værktøj giver brugerne mulighed for at fange skærmen og redigere skærmbilledet og gemme det til fremtidig brug. Følg nedenstående trin for at bruge Snip & Sketch Tool på Alienware:
Trin 1: Klik på Windows ikon og se efter Klip og skitse:
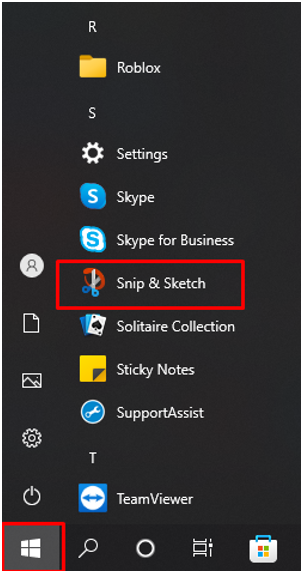
Trin 2: Klik nu på Ny knap for at begynde at tage skærmbilledet på Alienware bærbare computer:
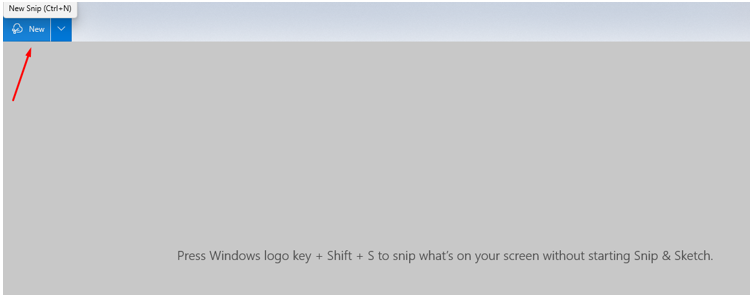
Trin 3: Juster din skærm:
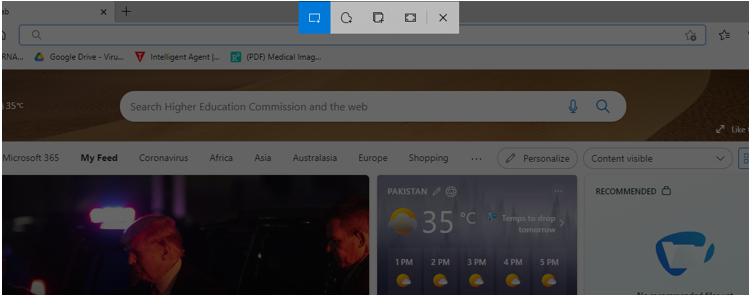
Trin 4: Rediger dit skærmbillede ved hjælp af de indbyggede værktøjer i Snip & Sketch:
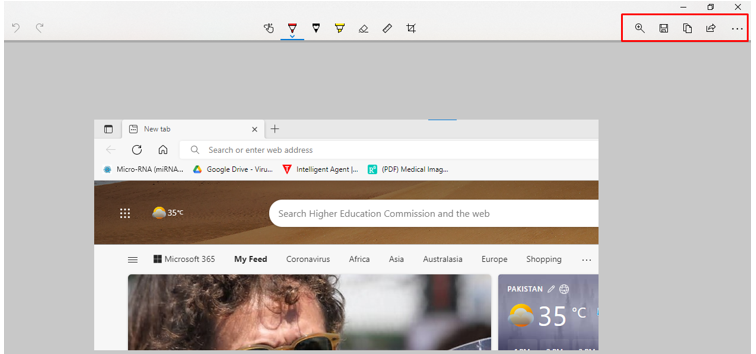
Trin 5: Gem det på din ønskede placering:
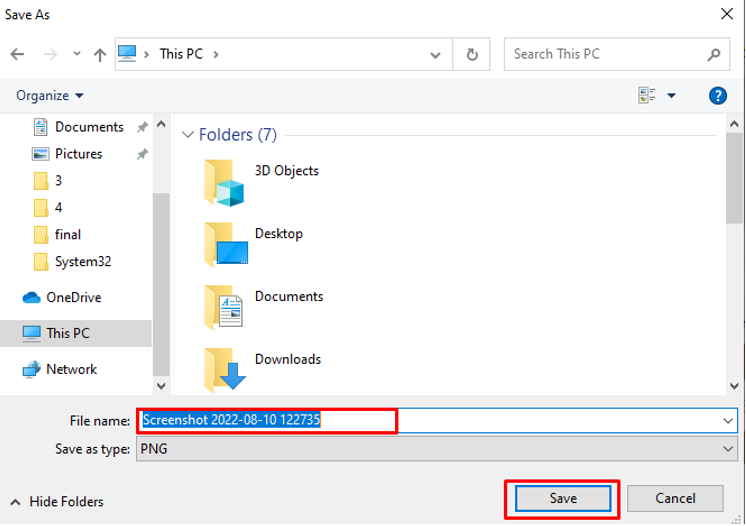
3: Game Bar
Brug det indbyggede Xbox Game Bar-værktøj til at tage skærmbilledet på Alienware bærbare computer ved at følge disse trin:
Trin 1: Trykke Windows+G for at få adgang til spillinjen:
Trin 2: Klik på kamera ikon for at tage et skærmbillede:
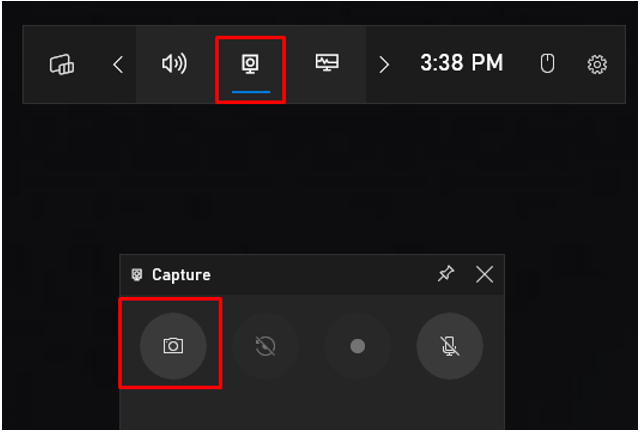
Trin 3: Klik på Se mine optagelser for at tjekke dine skærmbilleder:
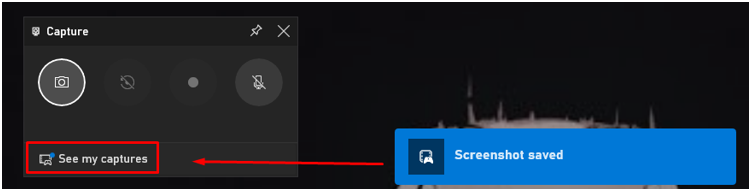
4: Tredjepartsapplikation (LightShot)
Hvis det ovennævnte indbyggede værktøj ikke giver dig den fulde funktionalitet i din Alienware bærbare computer, skal du installere tredjepartsapplikationen fra app-butikken. LightShot er en app, der giver dig mulighed for at tage skærmbilleder af Windows bærbare. Den er nem at bruge, og den har en indbygget editor til at redigere den optagne skærm.
Trin 1: Installer LightShot på din Alienware bærbare computer:
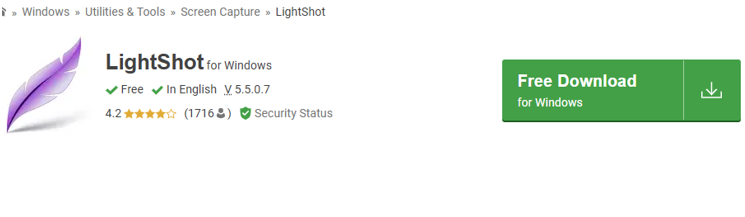
Trin 2: Det lilla bladikon vises på din proceslinje; klik på ikonet for at fange skærmen
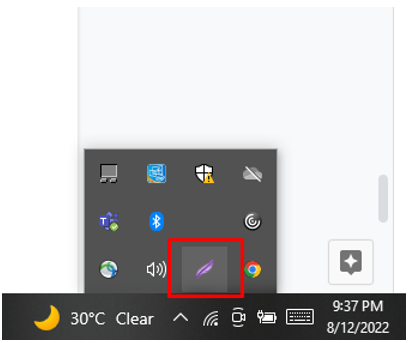
Trin 3: Højreklik på bladikonet for at åbne indstillingerne:
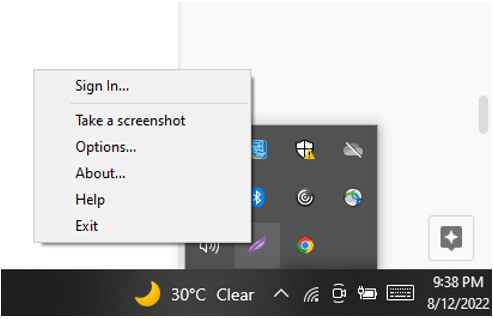
Trin 4: Vælg Genvejstaster for nemt at få adgang til eller fange skærmen:
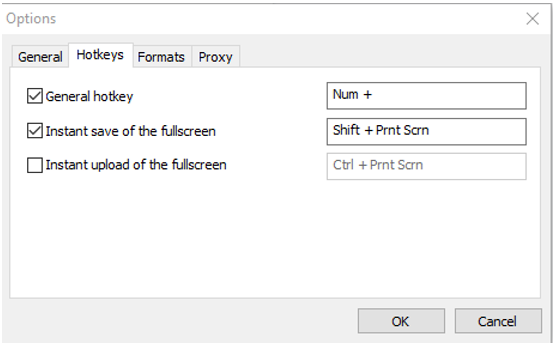
Konklusion
Alienware er en bærbar computer til gaming og går ikke glip af vigtige øjeblikke, mens du spiller et spil; du har brug for et program til hurtigt at tage skærmbilleder. Denne artikel nævnte forskellige måder at tage et skærmbillede på en Alienware bærbar computer. Den hurtigste ville være print screen-tasten, men den mangler redigeringsmuligheder; gå med LightShot-appen, da den er nem at bruge og giver værktøjer til at redigere skærmbillederne.