Du kan stå over for nogle problemer med de indbyggede mikrofoner på Windows bærbare computere, og for at løse dette problem kan du fejlfinde problemet. Du kan også tilslutte en ekstern mikrofon for bedre lydkvalitet til din Windows bærbare computer. Hvis du vil teste din standard eller eksterne mikrofon, så læs denne vejledning.
Indstil en standardmikrofon
Tjek først indstillingerne for at indstille standardmikrofonen på din bærbare computer; hvis du ikke har nogen idé om, hvordan du indstiller standardmikrofonen på bærbare Windows-computere, så tag et kig på denne proces i detaljer ved ved at klikke her .
Sådan testes mikrofonen på en Windows-laptop
De to forskellige måder at teste mikrofonen på en Windows-laptop er:
1: Gennem den bærbare computers standardlydindstillinger
Følg disse trin for at kontrollere lydproblemet for mikrofonen:
Trin 1: Højreklik på højttalerikonet på proceslinjen på din bærbare computer, og vælg Lyde mulighed:
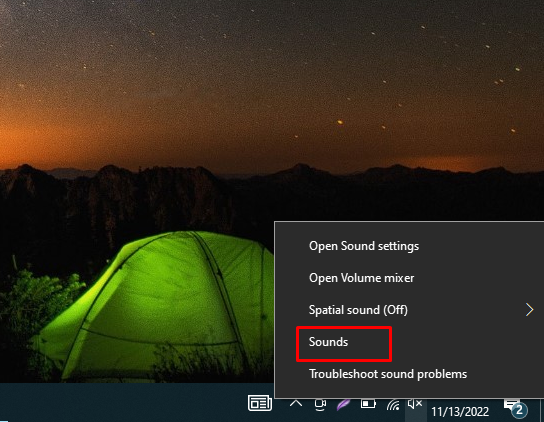
Trin 2: Klik derefter på Indspilning fanen, og vælg derfra Mikrofon :
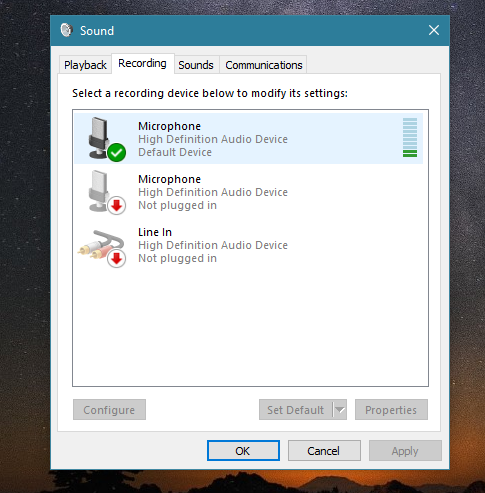
Tal ind i mikrofonen, lydmåleren er synlig foran mikrofonen med grønne bjælker. Hvis stængerne bevæger sig, fungerer din mikrofon korrekt.
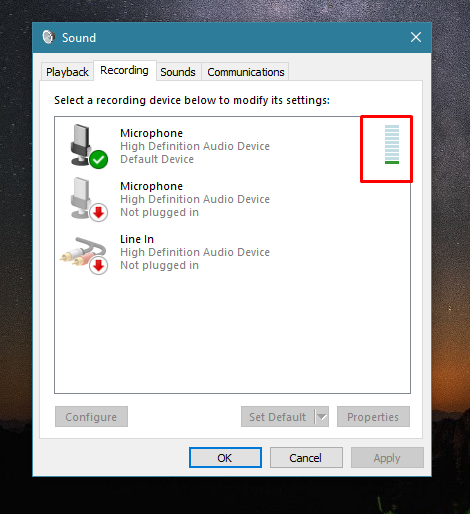
Test mikrofonen via hjemmesiden
Der er flere onlineapplikationer og websteder til at teste mikrofonen på din bærbare computer:
Trin 1: Åbn online mikrofon test internet side.
Trin 2: Klik på afspilningsknappen.
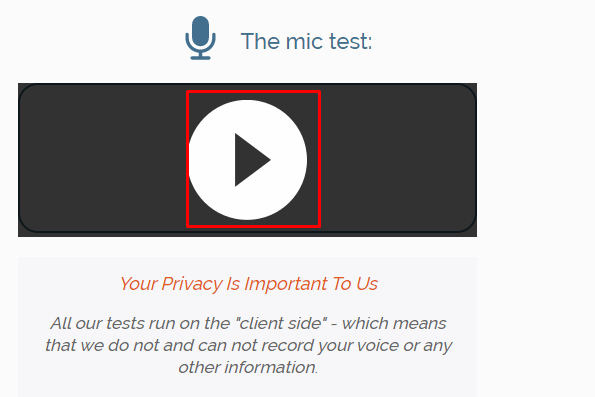
Trin 3: Tillad hjemmesiden at bruge din mikrofon ved at klikke på Tillade knap i pop op-vinduet:
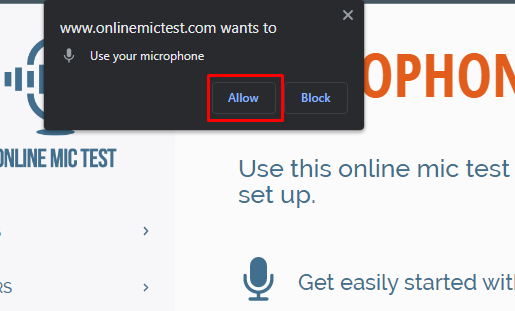
Trin 4: Tal og tjek om linjedynamikken er charmerende eller ej, når du taler, hvis den er, så virker mikrofonen ellers, der er et mikrofonproblem:
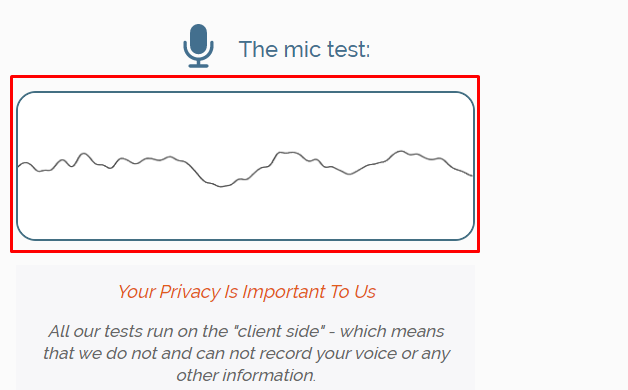
Sådan fejlfindes mikrofonen på en Windows-laptop?
Hvis mikrofonen på Windows laptop ikke fungerer korrekt, kan du fejlfinde problemet, her er nogle trin, du skal følge:
Trin 1: Trykke Windows + I for at åbne Windows-indstillinger og klik på Opdatering og sikkerhed :
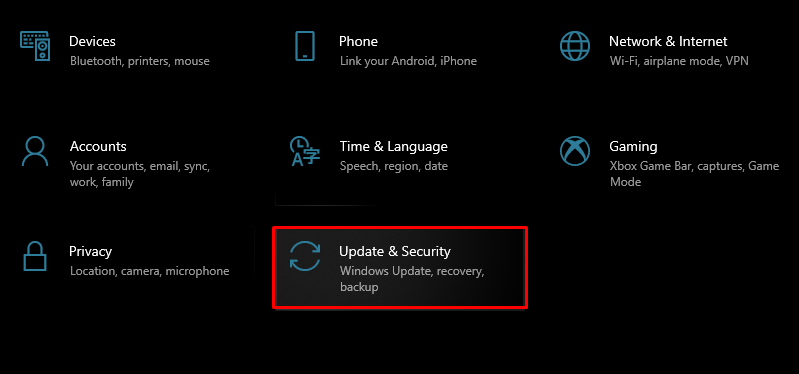
Trin 2: Klik derefter på Fejlfinding og tryk på Yderligere fejlfinding :
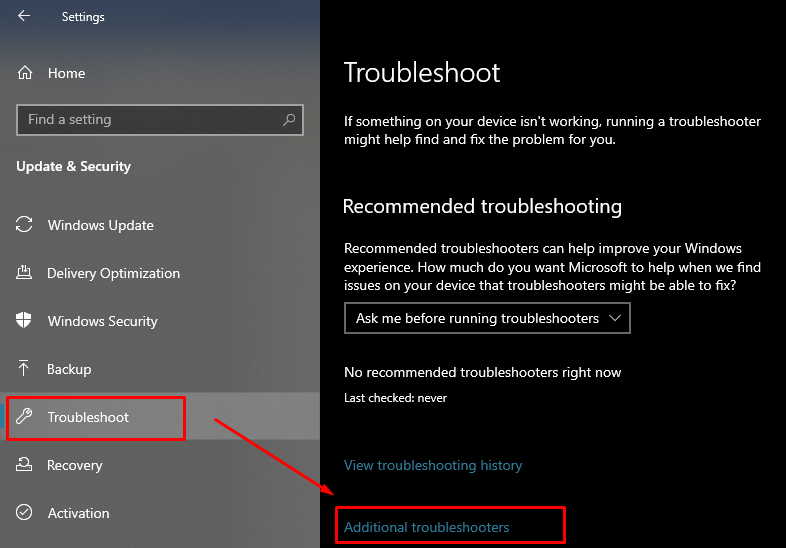
Trin 3: Se efter Tale mulighed og klik på den; Klik derefter på den viste Kør fejlfindingen knap:
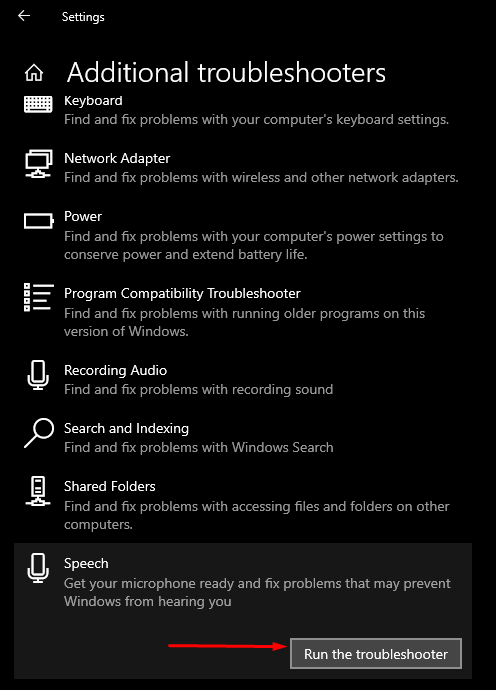
Trin 4: Et nyt Windows vises på din skærm, og derfra skal du vælge den type problem, du står over for med mikrofonen:
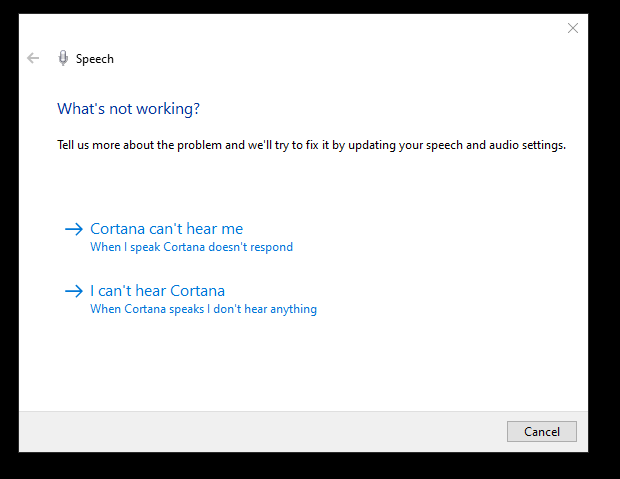
Trin 5: Vælg typen af mikrofon:
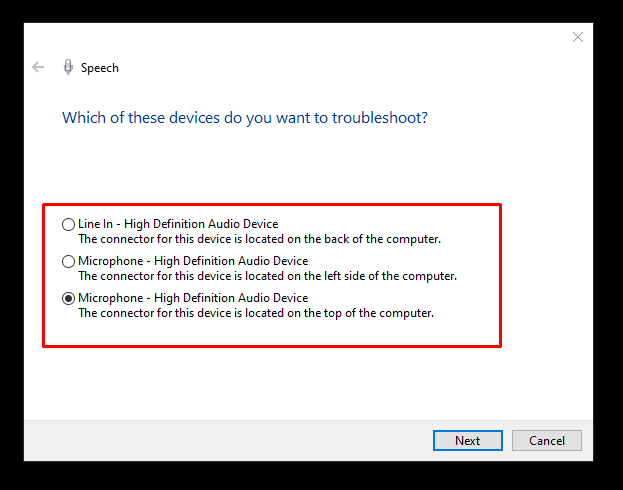
Hvad kan være årsagerne til en defekt mikrofon
Der kan være flere årsager til den defekte mikrofon som:
- Ødelagte mikrofondrivere
- Problemer med mikrofonhardware
Sådan rettes den defekte mikrofon på en Windows-bærbar computer
Hvis din standardmikrofon ikke fungerer korrekt, så prøv disse rettelser:
- Opdater drivere
- Opdater Windows
- Indstil standard optageenheder
- Genstart Windows-lydenheden
- Deaktiver eksklusiv kontrol
Konklusion
Du kan bruge en standard Windows bærbar mikrofon til dine opgaver, men nogle gange oplever du problemer med standardmikrofonen på din bærbare computer; i så fald kan du teste din mikrofon for problemerne og fejlfinde for at løse dem. Du kan også tilslutte en ekstern mikrofon til brug med bedre lydkvalitet. Følg metoderne nævnt ovenfor for at kontrollere din standard Windows bærbare mikrofon.