Dette indlæg vil dække:
- Hvad er Node.js?
- Hvordan virker Node.js?
- Hvordan installeres Node.js på Windows?
- Hvordan installeres Node.js på Mac?
- Hvordan installerer man Node.js på Linux?
- Hvordan skriver man det første Node.js-program? (Hej Verden)
- Hvordan importerer man node kernemoduler?
- Hvordan installeres NPM-pakker?
- Hvordan kommer man i gang med Express JS?
- Hvordan gengiver man statiske filer i Express?
- Hvordan gengiver man dynamiske filer i Express?
- Konklusion
Hvad er Node.js?
Den hyppigst søgte forespørgsel på Googles søgemaskine er Hvad er Node.js? De mest populære spørgsmål er Er Node.js et programmeringssprog? Er det en ramme? Er det et bibliotek? For at forenkle kan Node.js defineres som et runtime-miljø, der understøttes af et JS-bibliotek.
Et velkendt, open source, cross-platform Javascript runtime miljø er Node.js. På grund af dens tilpasningsevne kan den bruges i ethvert projekt eller applikation. Det, der adskiller den, er brugen af V8-motoren, den samme motor, der driver Google Chrome. Dette gør Node.js til et optimalt valg til scripting på serversiden og eksekvering af kodescripts uden for udviklingsmiljøet.
Node.js er meget anderledes end andre programmeringssprog på serversiden. Det skal bemærkes, at det ikke er en backend-server eller en webserver. Solo kan det ikke gøre andet end en samling af moduler hjælper med at lave et skalerbart projekt. Det kører på en enkelt server og genererer ikke yderligere tråde for hver enkelt anmodning. Desuden bruges ikke-blokerende paradigmer til at skrive størstedelen af NodeJS-biblioteker, så blokerende adfærd er undtagelsen i stedet for reglen. Asynkrone I/O-primitiver er en funktion af standardbiblioteket for Node.js, der forhindrer JavaScript-kode i at blokere.
Når Node.js udfører en I/O-operation, som at udføre crud-operationer over netværket, blokerer den ikke tråden og spilder CPU-cyklusser, der venter på at svare; i stedet vil den genoptage driften, efter at svaret er modtaget.
Node.js Simpelt eksempel
Et simpelt eksempel på at forstå konceptet med Node.js er at oprette en webserver og skrive noget tekst. Da det er en introduktion til Node.js, så lad os tilføje introlinjen til en webport:
konst http = kræve ( 'http' ) ;konst serverPort = 3000 ;
konst server = http. opretteServer ( ( kræve, res ) => {
res. statuskode = 200 ;
res. setHeader ( 'Indholdstype' , 'tekst/almindelig' ) ;
res. ende ( 'Begynderguide til at komme i gang med Node.js! \n ' ) ;
} ) ;
server. Hør efter ( serverPort, ( ) => {
konsol. log ( `Server kører på http : //localhost:${serverPort}/`);
} ) ;
I denne kode:
- 'const http = require('http')' importerer http-modulet, som hjælper med at oprette HTTP-servere og håndtere de funktioner, der er forbundet med det.
- 'const serverPort = 3000' definerer den port, serveren vil arbejde på.
- 'const server = http.createServer((req, res) => {})' bruger oprette server-metoden i http-modulet til at oprette en server med en tilbagekaldsfunktion, der tager to argumenter, det ene er anmodningen, og det andet er svaret, der vil blive genereret til anmodningen.
- Inde i tilbagekaldsfunktionen er HTTPS-statuskoden sat til 200, og svarindholdstypen er indstillet til almindelig tekst. Derudover viser webserveren en besked med titlen 'Begynderguide til at komme i gang med Node.js'.
- 'server.listen(serverPort, () =>{})' kaldes for at starte serveren og lytte til alle de indkommende anmodninger på serveren. Callback-funktionen kaldes efter start af serveren og viser en besked i terminalen for at vise den port, serveren er startet på.
Produktion
Brug linjen nedenfor til udførelsen:
node App. jsHvor App.js er applikationens navn.
Udgangen i terminalen er:

Dette indikerer, at serveren er startet og lytter til de indkommende anmodninger. For at kontrollere svaret på serveren, brug følgende link ' http://localhost:3000/ ”.
Outputtet på serversiden vises som:

Hvordan virker Node.js?
Node.js er en platform, der hjælper servere med at håndtere mange anmodninger samtidigt. Selvom den kun bruger én tråd til at håndtere anmodninger, administrerer den effektivt input- og output-operationer ved at bruge tråde. Tråde er en gruppe instruktioner, der udfører opgaver på samme tid. Node.js arbejder med en hændelsesløkke, der styrer opgaver uden at stoppe, før den ene er færdig, før den næste starter.
Node.js event loop er en kontinuerlig og semi-uendelig loop. Denne løkke administrerer de synkrone og ikke-synkrone hændelser i Node.js. Så snart Node.js-projektet er lanceret, udløses eksekveringen, som problemfrit overfører de vanskelige opgaver til systemet. Dette gør det muligt for andre opgaver på hovedtråden at køre glat.
For at forstå og forstå det detaljerede koncept for Event-loops i Node.js har vi skrevet en dedikeret artikel om dette emne.
Node.js fortjenester
Nogle vigtige fordele ved Node.js er:
- Skalerbarhed : Forenkler væksten af apps tovejs: vandret og lodret.
- Web-apps i realtid : bedst til opgaver, der kræver hurtig synkronisering og forhindrer for meget belastning på HTTP.
- Fart : Udfør opgaver hurtigt, som at lægge data ind i eller tage ud fra databaser, oprette forbindelse til netværk eller håndtere filer.
- Nem at lære : Node.js er let at lære for begyndere, fordi det bruger Javascript.
- Caching fordel : Gemmer kun én del, så der er ingen grund til at køre kode igen, når du bliver bedt om det, cachen er en hurtig hukommelse og sparer ekstra indlæsningstid.
- Datastreaming : Håndterer HTTP-anmodninger og -svar som forskellige hændelser, hvilket forbedrer ydeevnen.
- Hosting : Let at lægge på hjemmesider som PaaS og Heroku.
- Virksomhedssupport : Bruges af store virksomheder som Netflix, SpaceX, Walmart osv.
Hvordan installeres Node.js på Windows?
Da vi begynder at udvikle Node.js-applikationer, skal Node.js-miljøet konfigureres, hvis vi har et Windows-miljø. Følg den trinvise vejledning nedenfor for at konfigurere Node.js-miljøet i et Windows-operativsystem.
Trin 1: Download Node.js-installationspakken
Gå til den officielle hjemmeside for Node.js Node.js officielle hjemmeside og sørg for at downloade den seneste version af Node.js. Tjek også, om npm-pakkehåndteringen er installeret med den, fordi den spiller en afgørende rolle i skalering af Node.js-applikationer.
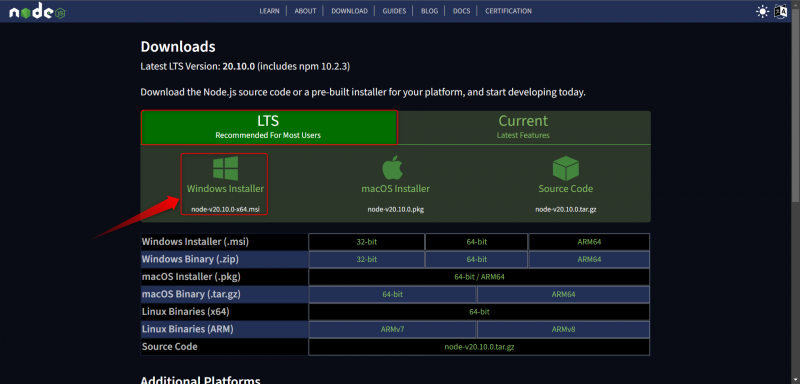
Bare klik på Windows Installer, og downloading starter. Den downloadede version vil være 64-bit, og LTS-versionen (Long Term Support) anbefales. Kør installationspakkeren for at installere Node.js.
Trin 2: Installer Node.js og NPM-modulet på din computer
Følgende skærm vises, så klik på knappen Næste:
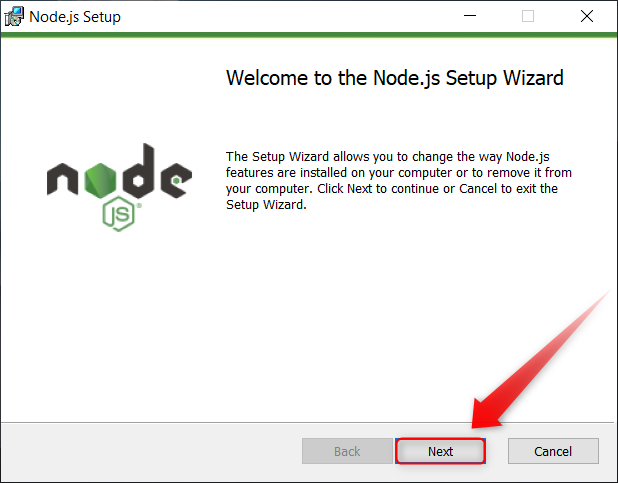
Efter at have klikket på Næste, vises et nyt vindue, hvor brugeren bliver bedt om at indtaste stien, hvor det er meningen at downloade Node.js msi-bibliotekerne.
Vælg nu den ønskede sti i vinduet nedenfor og klik på næste knap:

Når du har klikket på denne næste knap, får du et vindue med brugerdefineret opsætning, hvor du bliver bedt om at vælge den pakke, du vil installere. Fra dette vindue skal du vælge npm-pakkehåndteringen som standard, Node.js-runtiden er valgt. I npm-pakkehåndteringen er både Node.js og npm-pakken installeret.

Klik til sidst på knappen Installer for at komme i gang med rejsen.

Trin 3: Bekræft de installerede versioner
At få at vide, hvilken version der er installeret er afgørende, så for at kontrollere det, gå til søgefeltet i Windows og skriv kommandoprompt:
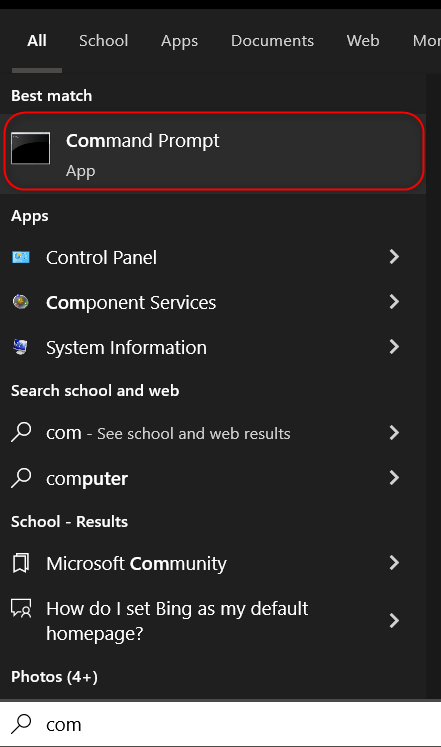
Når kommandopromptvinduet åbnes, skal du indtaste to kommandoer for at bekræfte.
Version af Node.js
Node.js-versionen kan kontrolleres ved at bruge følgende kommando i kommandoprompten:
node - iDen installerede version ville dukke op

NPM version
Til npm-versionskontrollen skal du bruge følgende kommando:
npm - iVersionen for npm ville blive vist i terminalen.
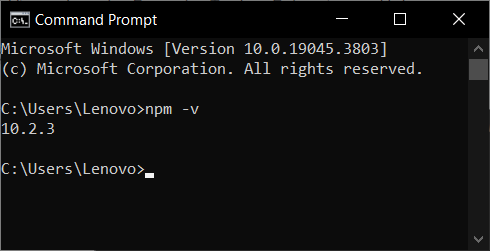
Det er det nu, du kan begynde at udvikle applikationer med opsætningen af Node.js-miljøet.
Alle brugere bruger ikke Windows, så det er ønskeligt at opfylde behovene hos alle. Nedenfor er processen til installation af Node.js på Mac.
Hvordan installeres Node.js på Mac?
For brugere, der bruger Mac, er installationen ganske den samme for Windows. Gå til officielle hjemmeside for Node.js og download pakken til Mac.
Trin 1: Download Package Manager til Mac
Besøg den officielle hjemmeside for Node og download MacOSInstaller af NodeJS:
https://nodejs.org/en/download/current
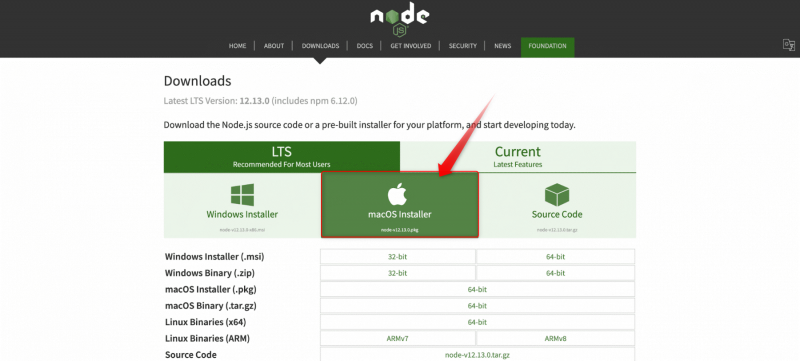
Klik på den angivne knap på ovenstående skærm for at begynde downloadingen.
Brugere kan angive det sted, hvor det skal installeres.
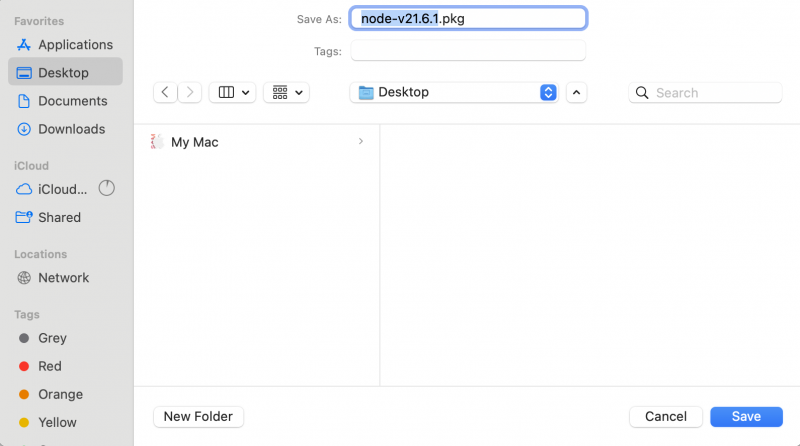
Trin 2: Installer Node.js .pkg-filen
Kør installationsfilen og følg installationsvejledningen:
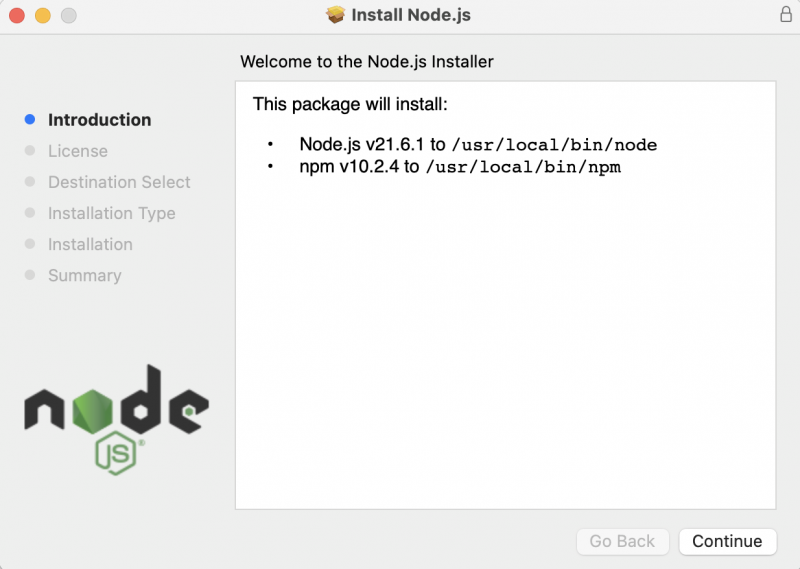
Klik på knappen 'Installer', og installationen af Node.js begynder.

Efter afslutning af NodeJS-installationen vil den vise oversigten:
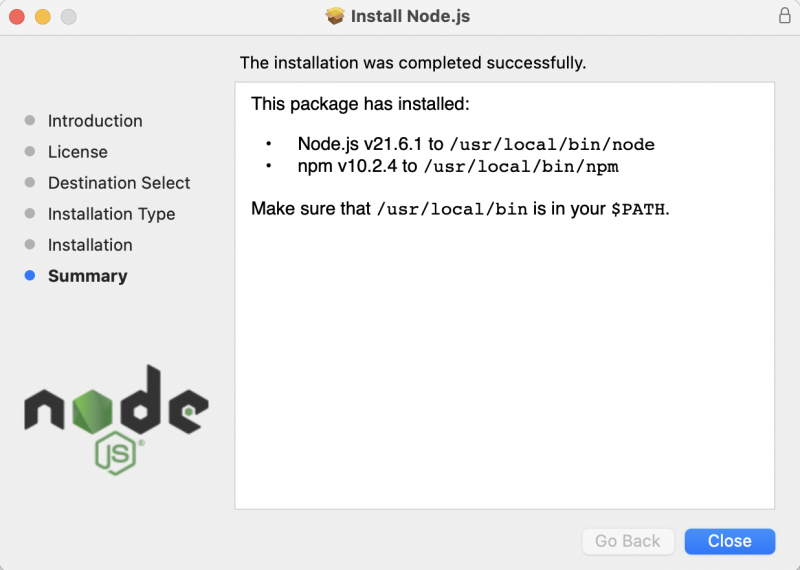
Klik på knappen 'Luk' for at afslutte installationen.
Trin 3: Bekræft Node.js-installationen og -versionerne
For at bekræfte, at Node.js er blevet installeret, og for at kontrollere dens version, skal du bruge følgende kommando:
node -- version 
Trin 4: Opgrader NPM globalt
Udfør kommandoen skrevet nedenfor for at opgradere NPM for alle systembrugere ved at bruge flaget '–global':
sudo apt installer npm -- global 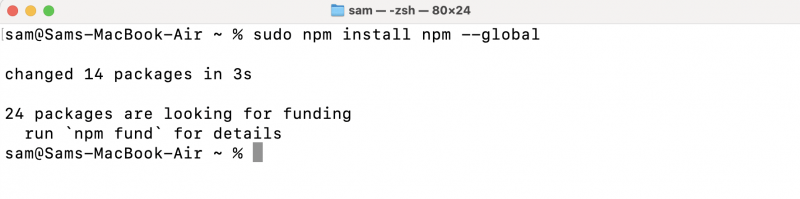
Trin 5: Indstil nodestien til $PATH-variabel
Kør følgende kommando for at indstille PATH-variablen for NodeJS:
eksport PATH =/ usr / lokal / git / beholder :/ usr / lokal / beholder : $PATHBemærk: I ovenstående kommando er '/usr/local/bin' det sted, hvor NodeJS er installeret som standard.
Trin 6: Opdater PATH-detaljerne i '.bash\_profile'
Tilføj stidetaljerne til '~/.bash\_profile' ved at bruge kommandoen nedenfor:
ekko 'eksport PATH=/usr/local/bin:$PATH' >> ~ / . bash \_profilTrin 7: Opdater ~/.bashrc
For at gøre det tilgængeligt for alle brugere skal du udføre kommandoen nedenfor:
kilde ~ / . bashrcDet handler om at installere NodeJS og opsætte PATH-variablen i MacOS til NodeJS.
Hvordan installerer man Node.js på Linux?
For at installere Node.js på ethvert Debian-baseret Linux-operativsystem, følg trin-for-trin-proceduren nedenfor:
Trin 1: Åbn terminalen
Start først terminalen ved at bruge 'CTRL+ALT+T' tastaturgenvejstasten:

Trin 2: Opdater og opgrader systemet
Udfør kommandoen skrevet nedenfor for at opdatere og opgradere systemets lager:
sudo apt opdatering && sudo apt opgradering - og 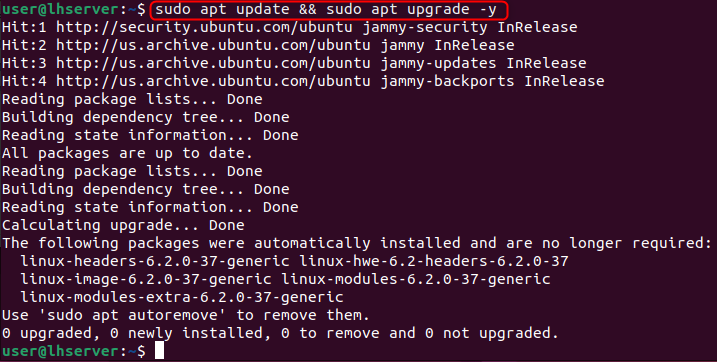
Trin 3: Installer Node ved hjælp af apt-pakkehåndteringen
Efter opdatering af systemets lager, skal du installere Node.js fra den officielle APT-pakkehåndtering ved hjælp af kommandoen:
sudo apt installer nodejs 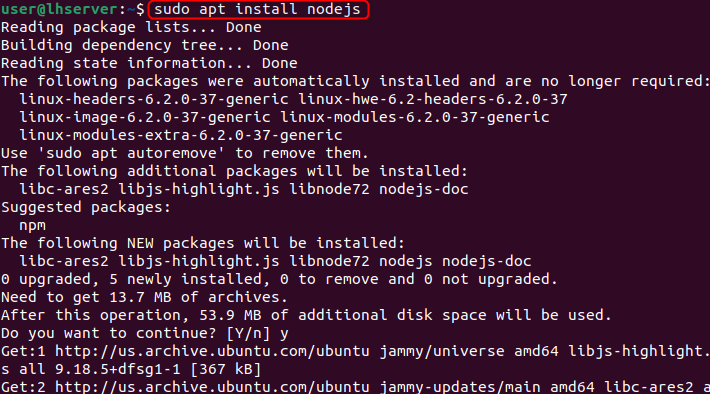
Trin 4: Bekræft nodeinstallation
Når det er installeret, skal du bekræfte installationen ved at kontrollere versionen af Node.js ved hjælp af den givne kommando nedenfor:
node - i 
Trin 5: Installer NPM
Det er en god praksis at installere NPM sammen med NodeJS, da det er påkrævet det meste af tiden. NPM er også tilgængelig i det officielle APT-lager og kan installeres ved hjælp af den givne kommando:
sudo apt installer npm 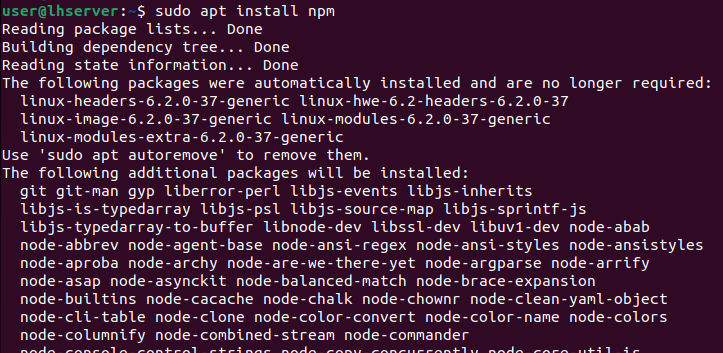
Trin 6: Bekræft NPM-installationen
Tjek også NPM-versionen for at bekræfte installationen af NPM ved hjælp af følgende kommando:
npm - i 
Sådan kan du installere Node og NPM på Debian-baserede Linux-operativsystemer.
Hvordan skriver man det første Node.js-program? (Hej Verden)
Alt er sat til at starte på vores måde at udvikle applikationer i Node.js. Lad os skabe vores første program, der er ret almindeligt. Når nogen begynder at lære et nyt sprog eller en ny ramme, er det første program normalt at udskrive 'Hello World'. At sige hej til alle på en anden måde er noget af en følelse og fortælle dem om starten på vores nye rejse. Nedenfor er koden for at komme i gang:
// App.jskonsol. log ( 'Hej Verden!' ) ;
For at udføre dette kodescript skal du bruge følgende kommando:
node App. jsProduktion
Erklæringen Hello World vil blive logget til terminalen:
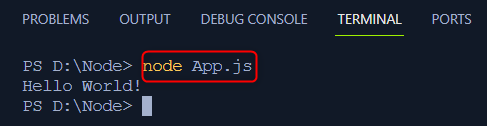
Hvordan importerer man node kernemoduler?
Brugere skal bruge funktionen 'require()' for at bruge det ønskede modul til at arbejde på i deres kodescript. For eksempel, hvis 'fs' (filsystem) modulet skal bruges, vil importkodelinjen være:
konst fs = kræve ( 'fs' )Dette ville importere alle funktionerne i dette modul og gemme det i fs-variablen, som er en konstant variabel, der betyder, at dens indhold ikke kan ændres på runtime. Så ved at bruge 'fs'-variablen kan brugeren implementere de ønskede funktionaliteter.
Lad os nu oprette et simpelt kodeeksempel, hvor et modul importeres, og dets funktionalitet bruges i kodescriptet.
Eksempel: Brug af HTTP-modulet
konst http = kræve ( 'http' ) ;// Simpel HTTP-server
konst httpServer = http. opretteServer ( ( kræve, res ) => {
res. skrivehoved ( 200 , { 'Indholdstype' : 'tekst/html' } ) ;
res. skrive ( '' ) ;
res. skrive ( '' ) ;
res. skrive ( '
res. skrive ( '' ) ;
res. skrive ( '' ) ;
res. skrive ( '
res. skrive ( '' ) ;
res. skrive ( ' ' ) ;
res. skrive ( '
Hej verden!
' ) ;res. skrive ( '' ) ;
res. skrive ( '