UFW firewall er et system, der overvåger netværkstrafikken i henhold til de specifikke regler for at beskytte netværket mod netværkssniffere og andre angribere. Hvis du har installeret UFW, og dens status er inaktiv, kan der være mange årsager bag det. I denne vejledning vil jeg dække, hvordan man løser den inaktive status for UFW-firewallen på Linux.
- Hvorfor UFW viser inaktiv status på Linux
- Hvorfor UFW er inaktivt som standard på Linux
- Sådan får du vist UFW-status på Linux
- Sådan rettes UFW-statusvisninger inaktive på Linux
- Sådan ved du, hvilken applikation der kræver indgående gennem UFW
- Sådan identificeres og tillades port med UFW
- Sådan aktiveres UFW for applikationer, der kræver indgående trafik
- Konklusion
Hvorfor UFW viser inaktiv status på Linux
Nogle årsager til, at UFW er inaktiv, er nævnt nedenfor:
- I mange Linux-distributioner er UFW forudinstalleret, men som standard er den inaktiv.
- Hvis du selv har installeret UFW, vil det som standard være deaktiveret og vise inaktiv status.
Hvorfor UFW er inaktivt som standard på Linux
UFW er deaktiveret som standard, fordi det kan blokere SSH- eller HTTP-porte, som er vigtige for serverkommunikation og -styring. Det afviser al den indgående trafik og tillader den udgående trafik. Som serveradministrator kan du sende anmodninger og modtage svar. Firewallen vil dog blokere alle indgående forbindelser.
Den indgående trafik er vigtig for SSH- og HTTP-kommunikation. Uden SSH vil du ikke kunne få adgang til serveren. For at være forbundet med serveren skal disse porte tillades gennem UFW. Før du aktiverer UFW, skal du derfor sikre dig, at nøgleporte for indgående trafik er aktiveret.
Bemærk: Jeg bruger Ubuntu 22.04 til at udføre følgende kommandoer, mens instruktionerne også er de samme for andre distributioner.
Sådan får du vist UFW-status på Linux
I Linux er UFW deaktiveret som standard, uanset om det er forudinstalleret, eller du har installeret det manuelt. Du skal aktivere den.
For at inspicere UFW-status skal du udføre ufw status kommando i terminalen:
sudo ufw status
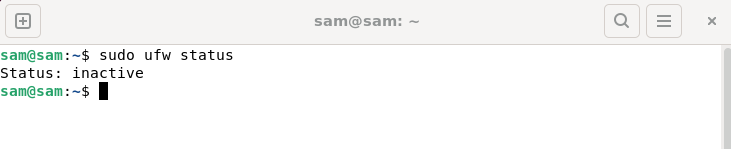
Du kan også kontrollere UFW-status gennem UFW-konfigurationsfilen. For at få adgang til filen skal du bruge kommandoen nedenfor:
sudo kat / etc / ufw / ufw.confLæs filen og tjek AKTIVERET service. Hvis det er Ingen så betyder det, at UFW er deaktiveret.
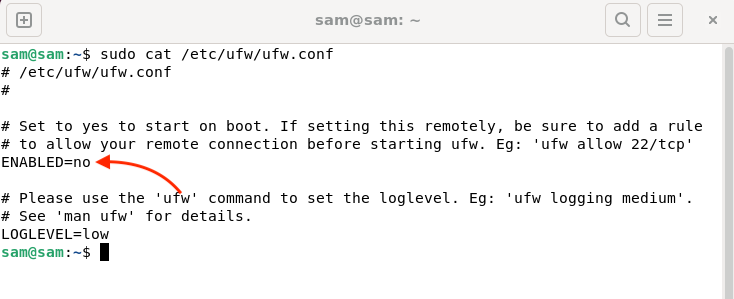
Du kan også starte GUI-applikationen for at kontrollere UFW-status.
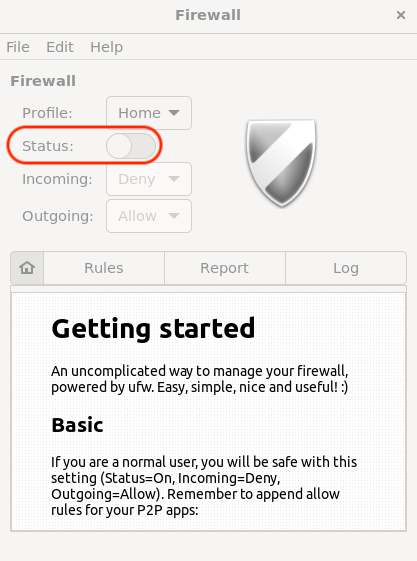
Sådan rettes UFW-statusvisninger inaktive på Linux
Den inaktive status for UFW kan rettes ved at aktivere den ved hjælp af kommandolinjen.
Før du aktiverer UFW, er det en god praksis at se på tilføjede regler.
sudo ufw show tilføjet 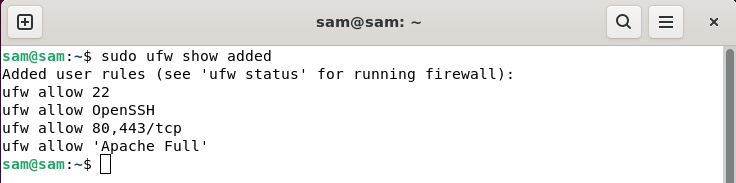
Bemærk: Som standard afviser UFW al indgående trafik.
For at aktivere UFW skal du starte terminalen og køre ufw aktivere kommando, som aktiverer UFW selv ved opstart:
sudo ufw aktivere 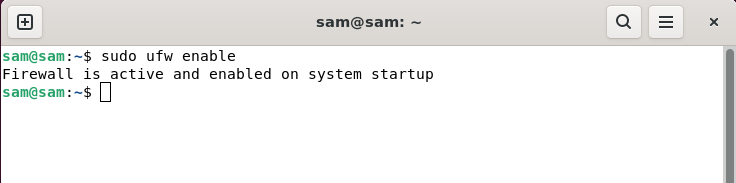
For at overvåge status skal du igen køre kommandoen nedenfor:
sudo ufw status verbose 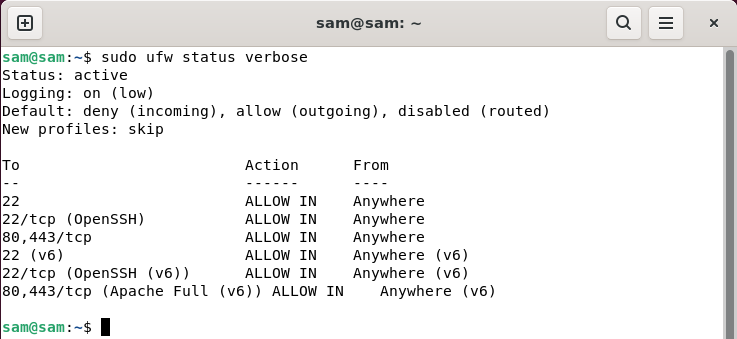
For at formatere status i nummereret form, brug:
sudo ufw status nummereret 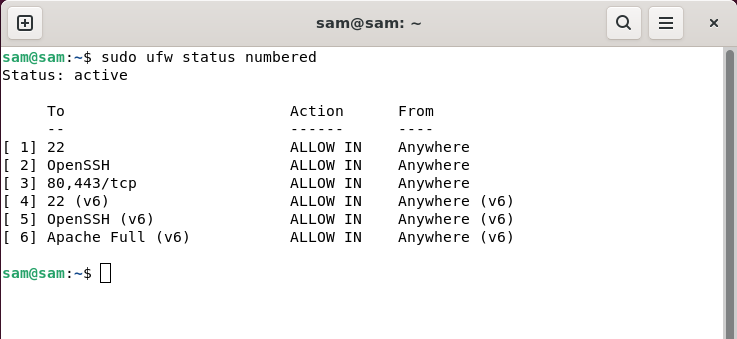
Du kan også aktivere det ved hjælp af UFW-konfigurationsfilen. Åbn UFW-konfigurationsfilen vha nano redaktør:
sudo nano / etc / ufw / ufw.confFind AKTIVERET , ændre status fra Ingen til Ja , og gem filen.
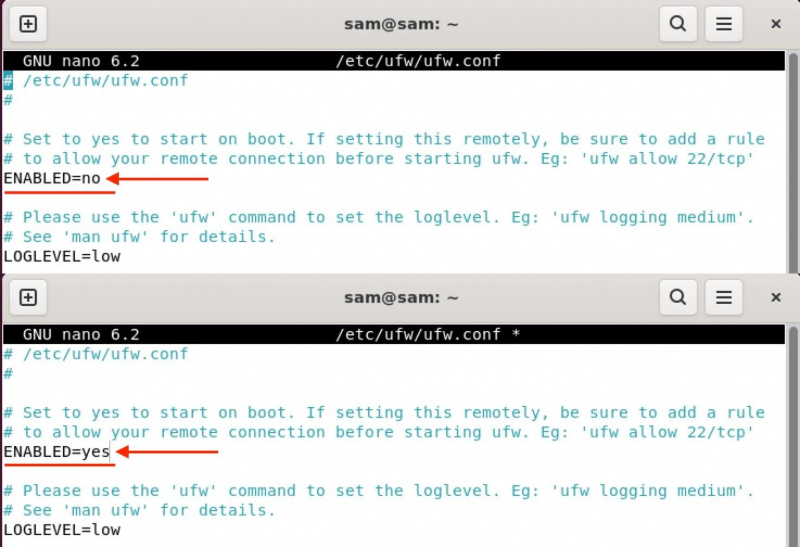
Tryk på for at gemme filen ctrl+X , vil det bede dig om at foretage ændringer og trykke på Og/og for at gemme filen.
Bemærk: Du skal genstarte serveren for at aktivere UFW gennem konfigurationsfilen.
Du kan også aktivere UFW ved hjælp af GUI-vinduet i UFW. Start UFW-applikationen og slå aktiveringen til.
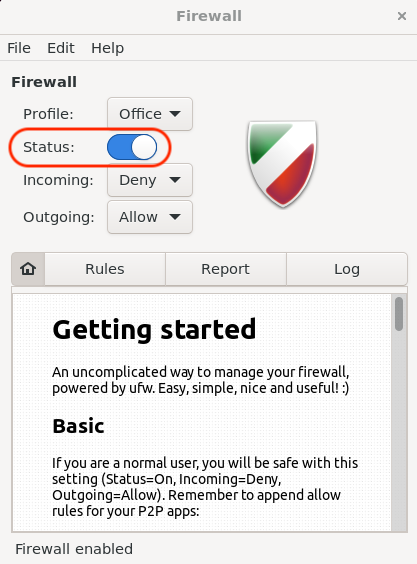
Sådan ved du, hvilken applikation der kræver indgående gennem UFW
Enhver havn, der har brug for indgående trafik, skal tillades gennem UFW. SSH er afgørende, for hvis du aktiverede UFW uden at tillade SSH-porten, kan du miste din serverkontrol.
Kør for at se, hvilket program der skal tillades for indgående trafik ufw app liste kommando:
sudo ufw app liste 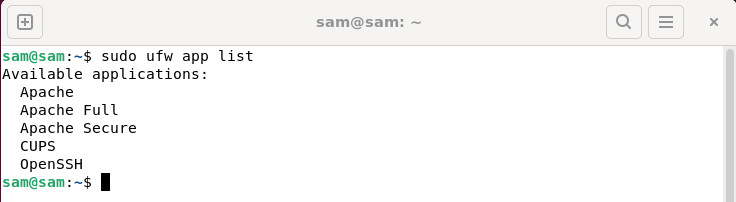
Eller tjek UFW-applikationsprofilen:
ls / etc / ufw / ansøgninger.d 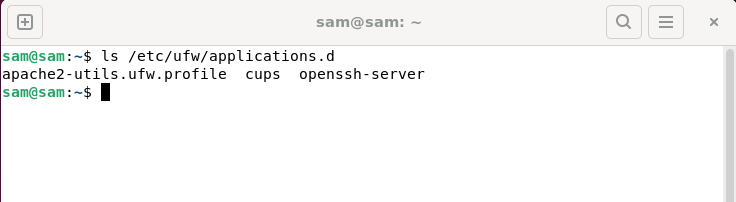
Det er de programmer, der kræver, at porte åbnes.
Bemærk: De applikationer, der kræver, at porte er aktiveret, har en UFW-profil.
Sådan identificeres og tillades port med UFW
Brug nedenstående kommando for at kende porten for en specifik applikation.
Syntaksen for kommandoen er:
sudo ufw app info 'For eksempel for at se portnavnet på SSH brug nedenstående kommando:
sudo ufw app info 'OpenSSH' 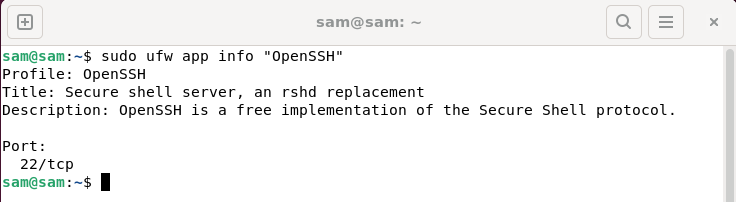
OpenSSH har brug for port 22 for at fungere korrekt.
Sådan tjekker du Apaches havn Fuld brug:
sudo ufw app info 'Apache fuld' 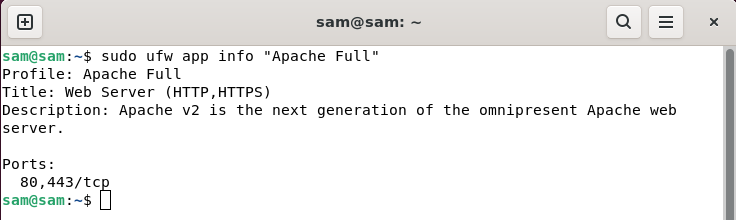
Som det kan ses, har Apache brug for to porte 80 og 443 for at fungere.
Sådan aktiveres UFW for applikationer, der kræver indgående trafik
Ved aktivering af UFW vil al indgående trafik blive afvist. For at undgå din egen udelukkelse fra serveren, er det vigtigt at tilføje en regel for at få adgang til serveren via SSH, før du aktiverer UFW.
For at tilføje OpenSSH-forbindelsesreglen skal du bruge:
sudo øv tillad 22 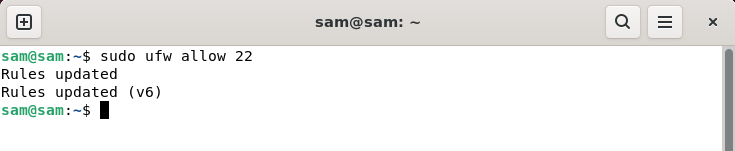
Eller brug:
sudo øv tillad 'OpenSSH' 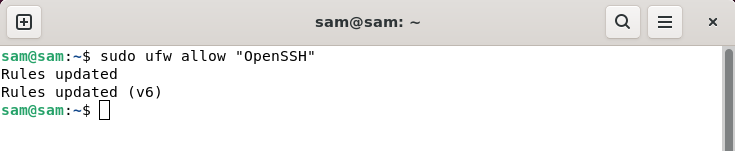
Brug følgende kommando for at tilføje regler til Apache-webserveren:
sudo ufw tilføje 80 , 443 / tcp 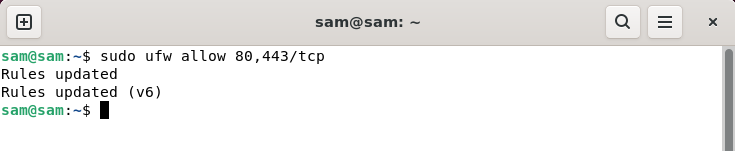
80- og 443-portene er til henholdsvis HTTP og HTTPS, og begge er nødvendige for Apache-webserveren.
Eller brug:
sudo øv tillad 'Apache fuld' 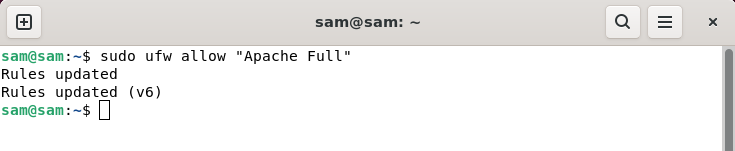
Efter at have aktiveret nøgleportene gennem UFW, kan du aktivere UFW ved hjælp af ufw aktivere kommando.
Konklusion
UFW er standard firewall for forskellige Linux-distributioner. Som standard er den indstillet til inaktiv, fordi den kan blokere trafikken fra nogle vigtige porte, såsom 22, 80 eller 443. For at gøre den aktiv er der forskellige procedurer. UFW kan aktiveres ved hjælp af kommandoen, UFW-konfigurationsfilen og gennem den grafiske UFW-brugergrænseflade. UFW deaktiverede al den indgående trafik, og sørg derfor for, at SSH-reglen tilføjes, før du aktiverer UFW.