I denne artikel vil vi undersøge de nødvendige trin ændre farven på tastaturet på Android-enheder.
Sådan ændres farven på tastaturet i Android
I den seneste Android-version, Gboard er allerede installeret, og du kan finde denne mulighed i Indstillinger>Sprog og input>Skærmtastatur>Gboard . Vælg derefter Tema .
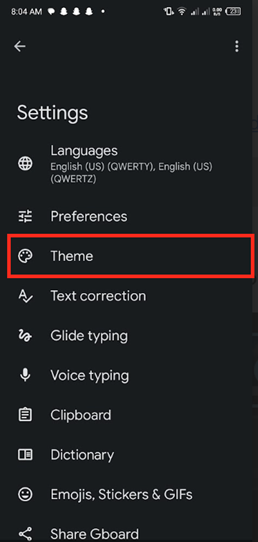
Vælg dit foretrukne tastaturtema for at ændre tastaturlayoutet eller -farven i Android.
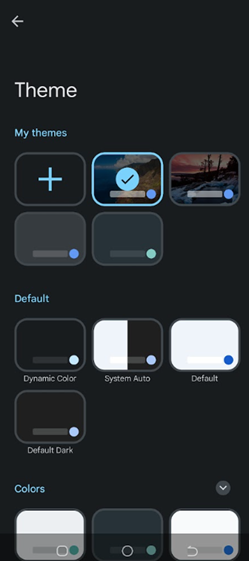
For at garantere, at du får de nyeste funktioner og sikkerhedsopdateringer, er det vigtigt at opdatere din tastaturapp regelmæssigt. De fleste apps giver dig besked, når en opdatering er klar, men du kan også manuelt tjekke Google Play Butiks opdateringssektion for opdateringer.
Sådan ændres tastaturfarve i ældre Android-versioner
Følgende er procedurerne for at ændre tastaturets farve i ældre Android-versioner:
Trin 1 : Det første skridt i at tilpasse din Android tastaturets farve er at vælge en tastatursoftware, der tilbyder tilpasningsmuligheder. I Google Play Butik er der adskillige tredjeparts tastaturapps med forskellige tilpasningsfunktioner. Gboard , SwiftKey , og Flexy er et par velkendte eksempler.
Trin 2 : Når du har valgt din foretrukne tastaturapp, kan du download og installer det på din Android-enhed. Vi har downloadet Gboard .
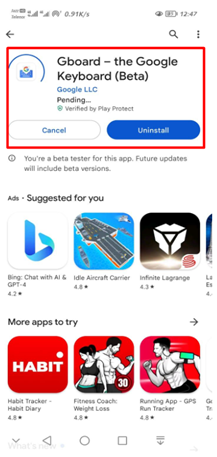
Trin 3 : Når du har installeret din foretrukne tastaturapp, er næste trin at lancering eller åben det. De fleste tastaturprogrammer vil give mulighed for at ændre tastaturets udseende.
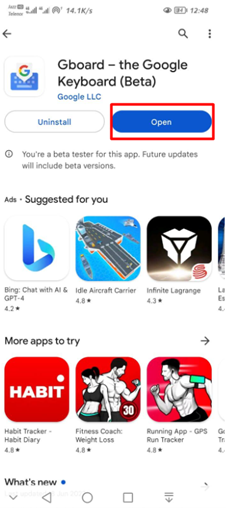
Trin 4 : Klik på Indstillinger ikon.
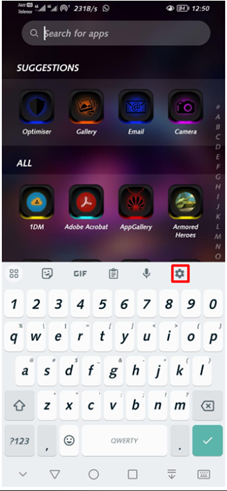
Trin 5 : Når du har åbnet tastaturindstillingerne, skal du kigge efter Udseende eller Tema afsnit.
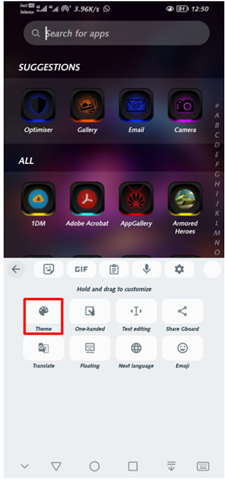
Trin 6 : Det er her du kan tilpasse farve og tema på tastaturet . Afhængigt af appen kan du have forskellige muligheder at vælge imellem, såsom forudindstillede temaer eller en farvevælger for at vælge en brugerdefineret farve til tastaturet.
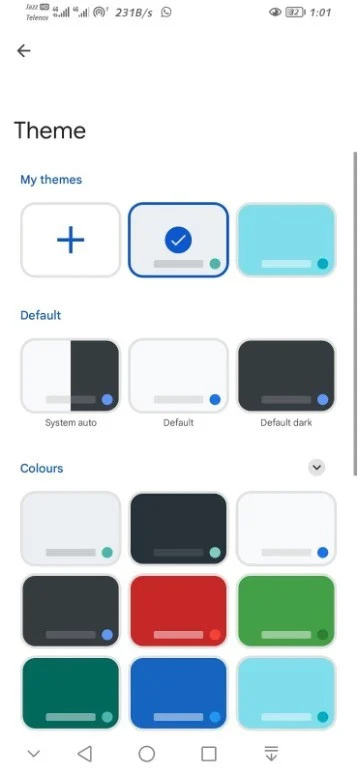
Trin 7 : Sørg for at gemme dine ændringer ved at vælge Gemme eller ansøge mulighed efter at have valgt din foretrukne farve og tema.
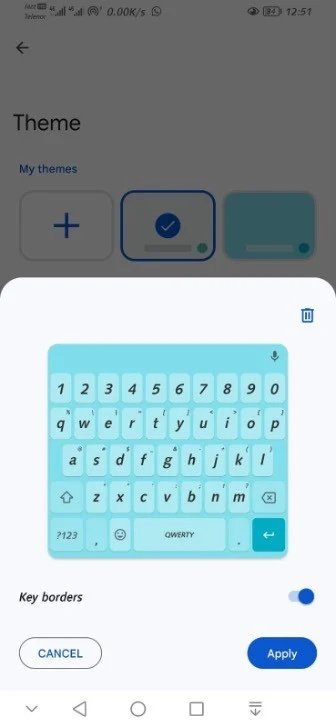
Trin 8 : Det kan du nu test dit tastatur for at se, hvordan det ser ud og føles. Hvis du ikke er tilfreds med ændringerne, kan du altid gå tilbage og justere indstillingerne, indtil du finder det perfekte look til dit tastatur.
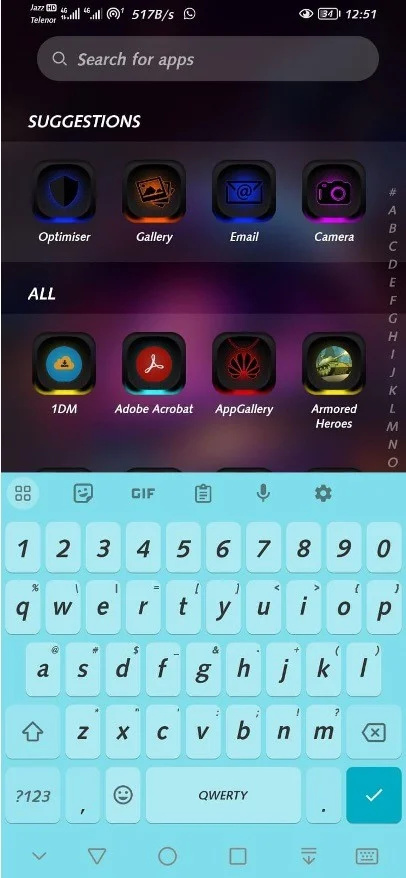
Endelig er det vigtigt at huske på, at processen med at ændre tastatur farve kan variere lidt afhængigt af den enhed og version af Android, der bruges. Nogle enheder kan have indbyggede indstillinger, der giver mulighed for farvetilpasning uden behov for en tredjepartsapp.
Konklusion
En hurtig og nem metode til at tilpasse din smartphone og forbedre din skriveoplevelse på Android-enheder er at ændre tastaturets farve . Ved at følge de trin, der er beskrevet i denne artikel, kan du nemt tilpasse udseendet af dit tastatur og udforske andre tastaturindstillinger, der kan gøre det sjovere at skrive på din Android-enhed.