Lad os bruge Mu Editor til at programmere ESP32-kort.
Følgende er indholdet, vi vil diskutere i denne artikel:
2: Installation af Mu Editor i Windows
3: Downloader MicroPython-firmware til ESP32
4: Blinkende MicroPython-firmware
5: Kører første script i Mu Editor
1: MicroPython Introduktion
MicroPython er et magert og let at skrive programmeringssprog, som er en delmængde af Python 3. Det er designet til at fungere på mikrocontrollere og inkorporerer Python 3 standardbiblioteker.

MicroPython giver os en platform af lav-niveau python-operativsystemer til at styre mikrocontrollere og andre elektronikkort. MicroPython kommer med det formål at øge kodekompatibiliteten mellem Python 3 og MicroPython, så kode kan overføres fra desktop til mikrocontroller med lethed.
2: Installation af Mu Editor i Windows
Til Mu Editor-installationen skal vi først downloade den og derefter bruge MicroPython-firmwarefilen til at flashe ESP32 med MicroPython.
Installation af Mu Editor kan gøres ved at bruge nedenstående trin.
Trin 1: For at downloade den seneste og opdaterede version af I redaktøren gå til Mu Editor Downloadside .
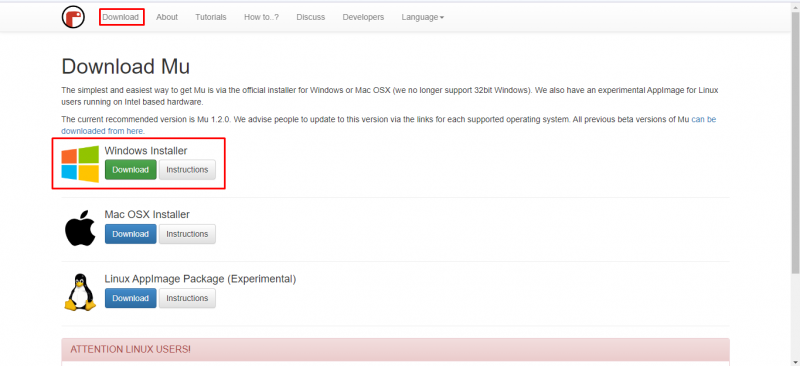
Trin 2: Når filen er downloadet, kan vi se den i Downloads vejviser. Dobbeltklik for at starte Mu Editor-installationen.
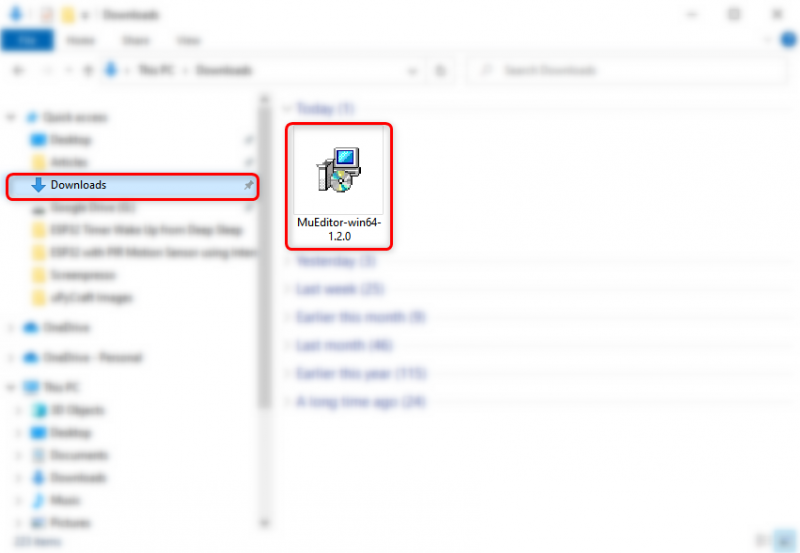
Trin 3: Følgende opsætningsvindue vil åbne klik Næste at fortsætte.
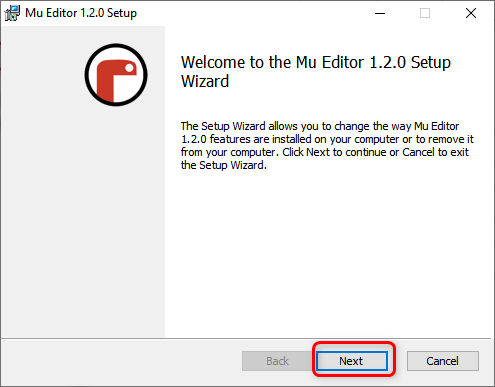
Trin 4: Klik Afslut efter installationen er fuldført.
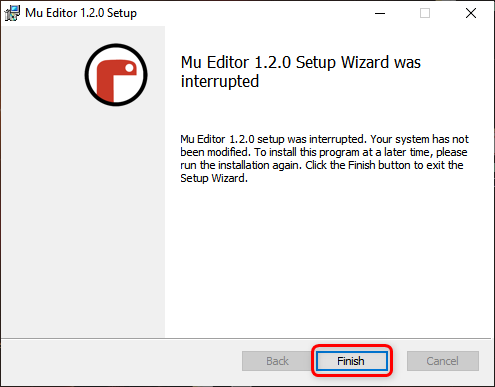
Trin 5: Åbn nu Mu Editor-applikationen. Nedenstående vindue vises her, vi kan vælge tilstanden for forskellige MicroPython-understøttede boards. Vælg ESP MicroPython.
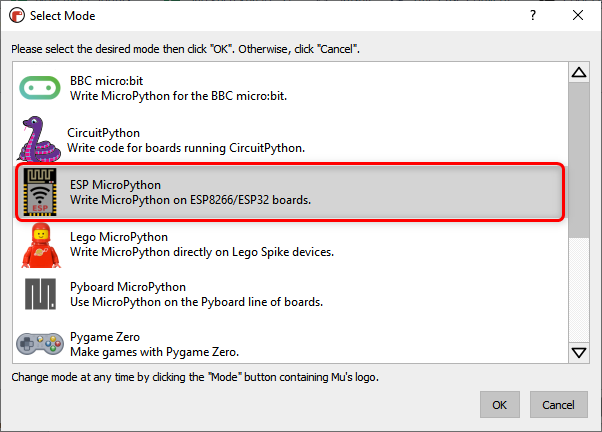
Trin 6: Følgende grænseflade for Mu Editor vises.
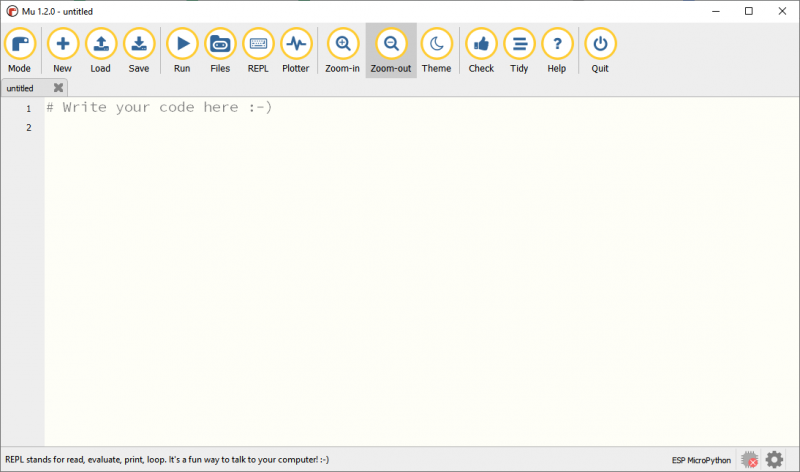
3: Downloader MicroPython-firmware til ESP32
Før vi kan programmere et ESP32-kort med MicroPython, skal vi først flashe ESP32 med MicroPython-firmware. Besøg den officielle for at downloade MicroPython-firmware til ESP32 MicroPython Firmware Download-side .
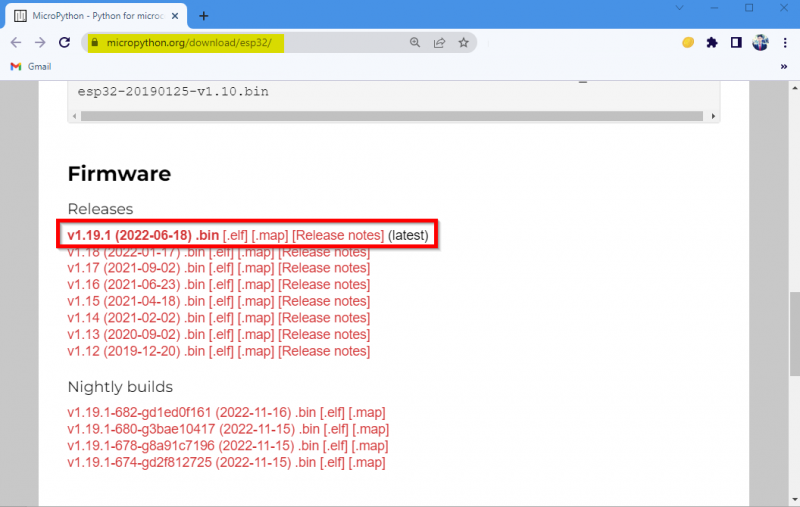
4: Blinkende MicroPython-firmware
Når du har downloadet firmwarefilen, er det tid til at uploade den til ESP32-kortet.
Følg nedenstående givne trin.
Trin 1: Før du går videre, skal du først forbinde ESP32-kortet med pc'en. Efter tilslutning skal du sørge for at tjekke ESP32-kortet i enhedshåndtering.
Bemærk: Hvis ESP32 ikke genkendes af computeren, skal du installere ESP32-chippen CP210 chauffør først, Download CP210x_Universal_Windows_Driver .
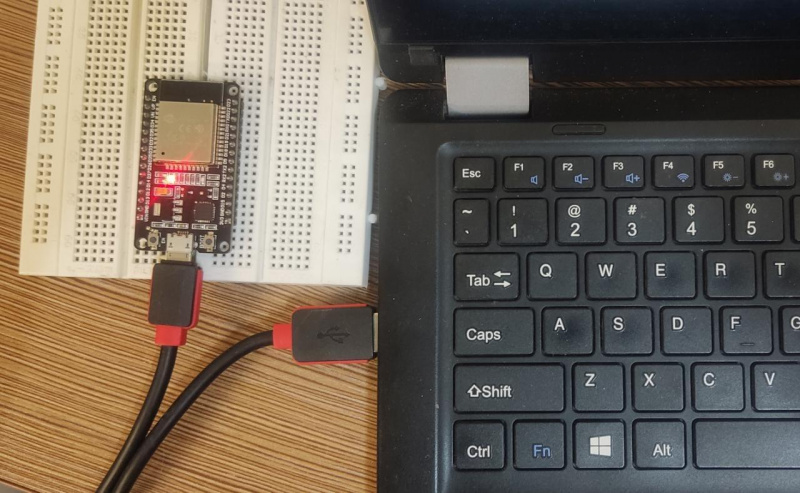
Trin 2: Åbn nu Mu Editor og klik på indstilling knappen i menuen nederst til højre.
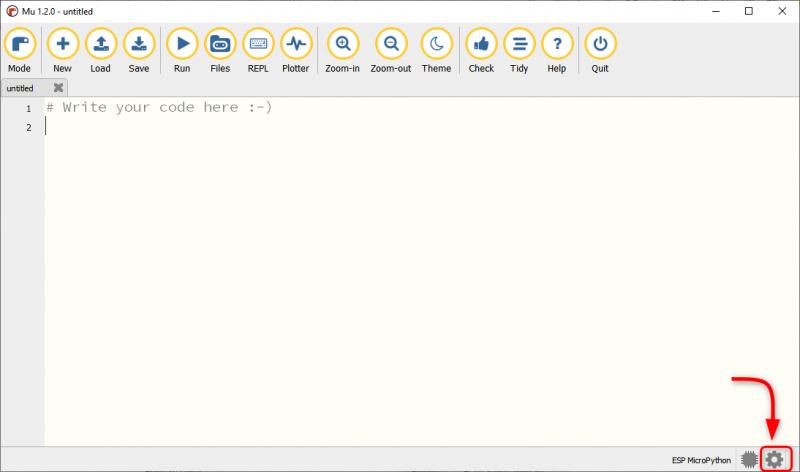
Trin 3: Vælg ESP firmware flasher og sørg for, at enhedens COM-port er valgt. Vælg derefter bordtypen.
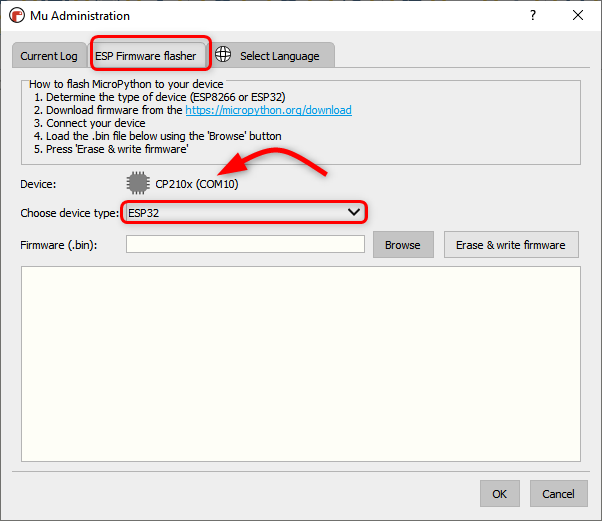
Trin 4: Klik nu på gennemse for at vælge ESP32 MicroPython-firmwaren.
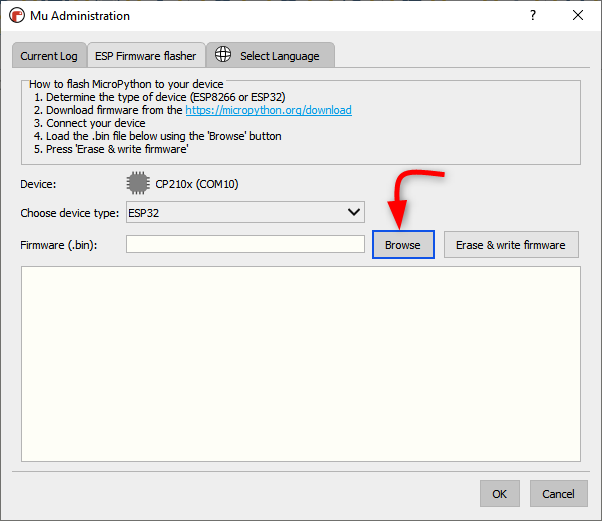
Trin 5: Vælg .beholder fil og klik Åben .
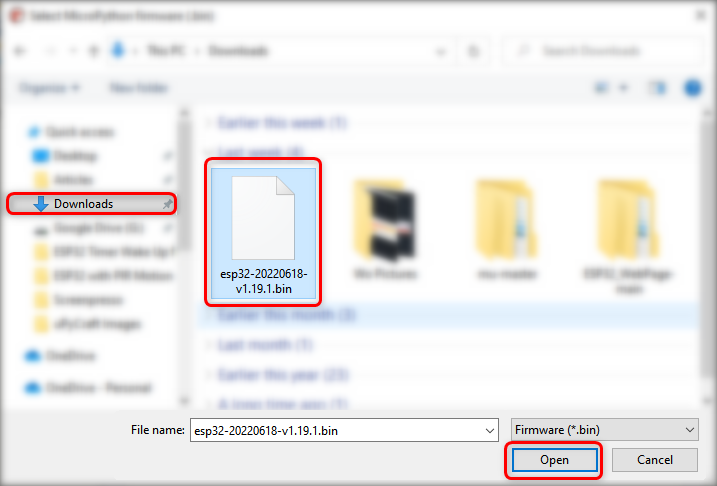
Trin 6: Når filen er valgt, klik Slet og skriv firmware .
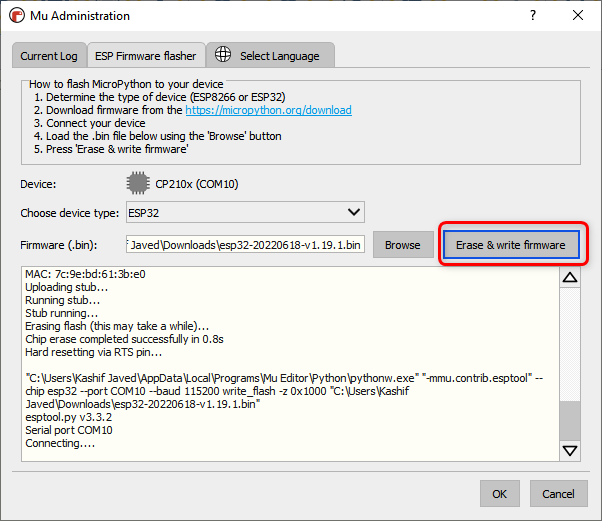
Trin 7: Vent indtil firmwaren blinker helt i ESP32, klik Okay .
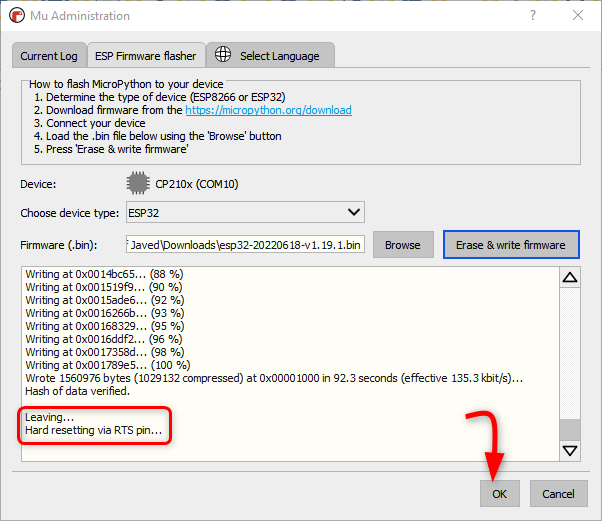
Nu har vi med succes installeret MicroPython-firmware inde i ESP32-kortet. Det er tid til at skrive og uploade vores allerførste MicroPython-kode i ESP32 ved hjælp af Mu Editor.
5: Kører første script i Mu Editor
For at teste installationen og driften af ESP32 med Mu Editor vil vi skrive en simpel LED-blinkkode. Følgende trin hjælper med at uploade MicroPython-kode.
Trin 1: Åbn Mu Editor og klik Ny knap eller tryk på Ctrl + N .
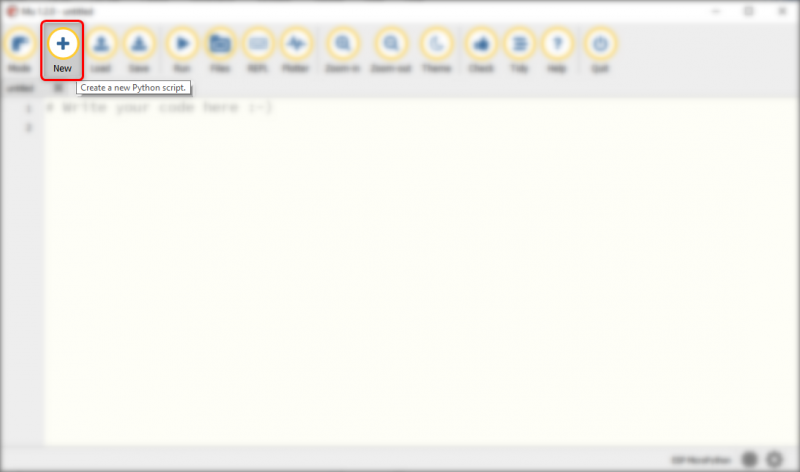
Trin 2: Kopier og indsæt nu nedenstående kode i Mu Editor-vinduet.
# Kodekilde https://Linuxhint.comfra maskinimport Pin
fra tid importere søvn #import søvn for forsinkelse
led = Pin ( to , Pin. UD ) #LED ved ben 2 (indbygget LED)
mens Rigtigt :
led. værdi ( ikke ført. værdi ( ) )
søvn ( 1 ) #forsinkelse på 1 sek
Efter kopiering af kode vil editoren se sådan ud.
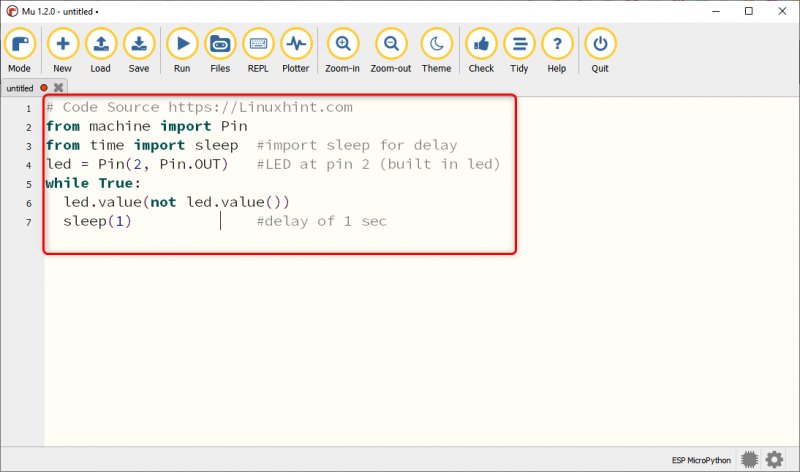
Trin 3: Klik for at gemme det aktuelle MicroPython-script inde i pc'en Gemme .
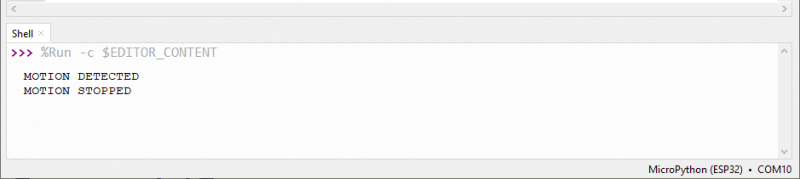
Trin 4: Vælg mappen eller opret en ny mappe og gem filen med navn main.py.
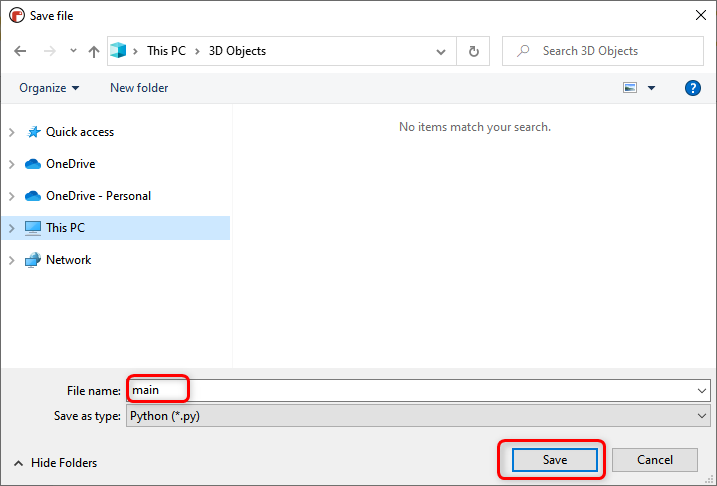
Trin 5: For at kontrollere alle de filer, der er gemt inde i MicroPython-enheden og på din computer, klik Filer.
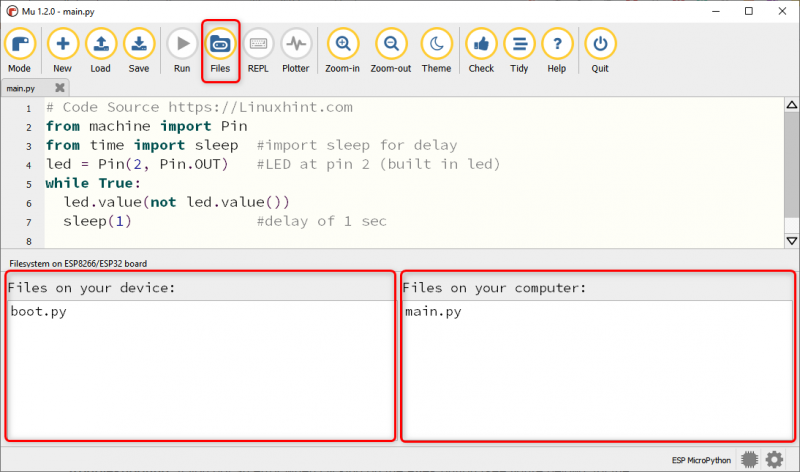
Bemærk: Du kan støde på denne type fejl i Mu Editor, mens du viser filer, så luk Mu Editor frakoble ESP32-kortet og genåbn Mu Editor.
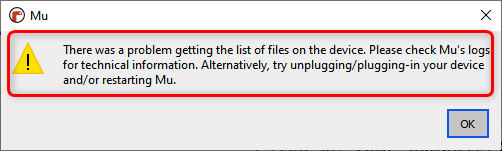
Trin 6: For at uploade en fil til ESP32-kortet skal du trække filen fra computervinduet til enhedsvinduet.
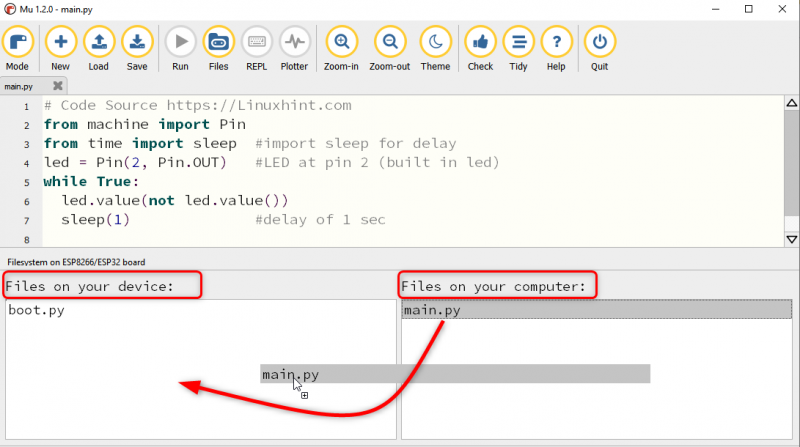
Trin 7: Når filen er uploadet korrekt, vises følgende meddelelse.
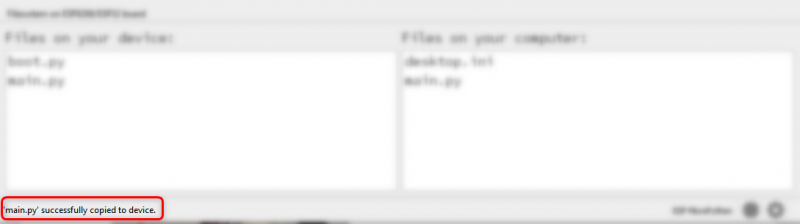
Tryk nu på Nulstil/DA knappen på ESP32-kortet for at begynde at køre den uploadede skitse.
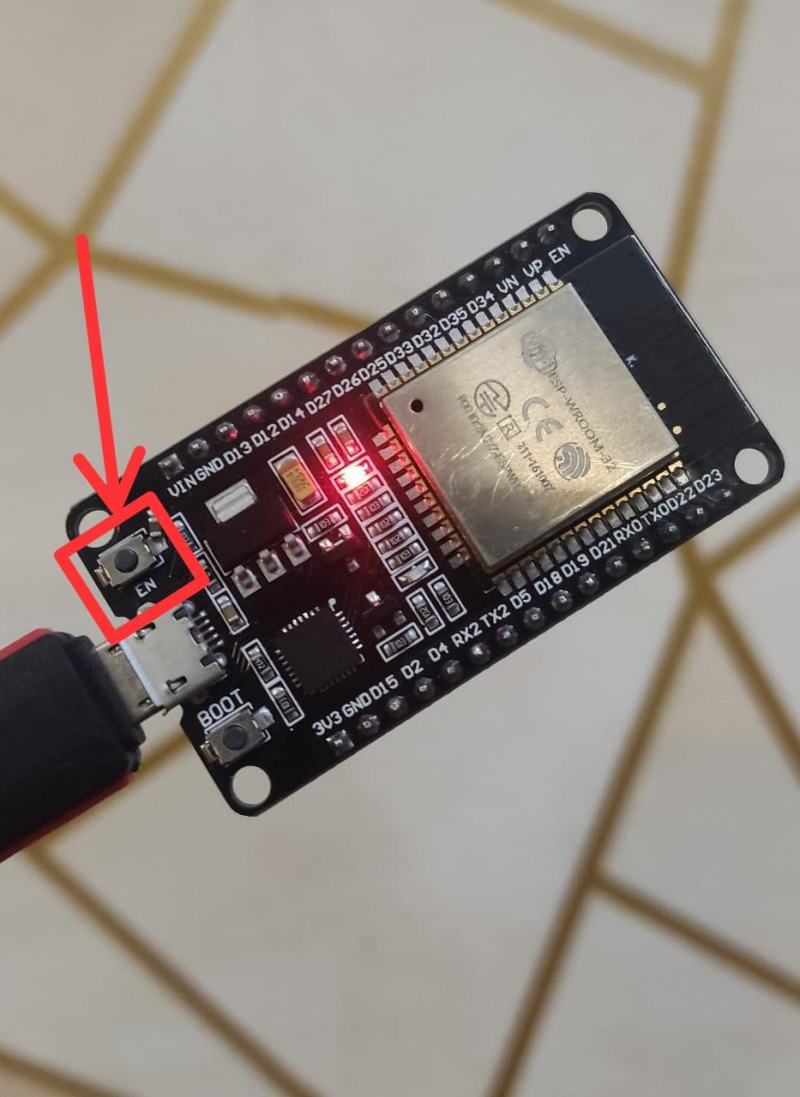
Produktion
I output kan vi se, at den indbyggede ESP32 blå LED begynder at blinke.
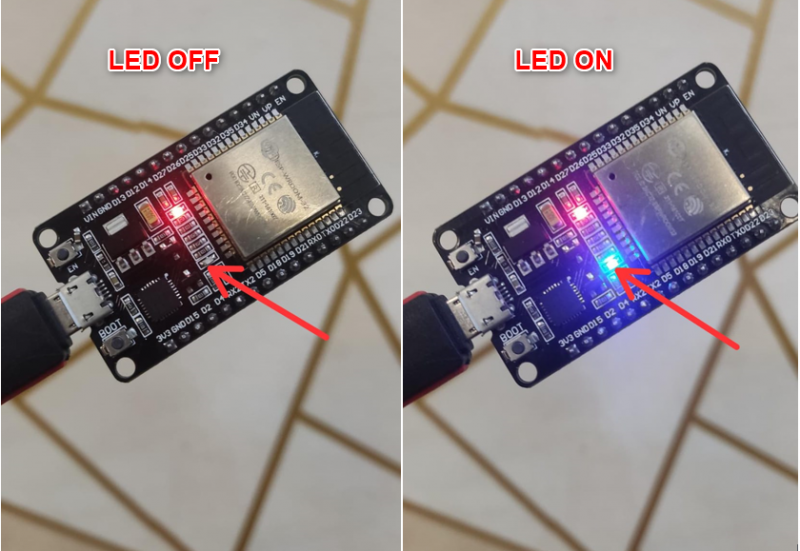
Vi har afsluttet ESP32-installationen med Mu Editor og uploadet den første MicroPython-skitse.
Konklusion
Mu Editor er på listen over brugervenlige MicroPython-kompilere. Her i denne artikel forbinder vi ESP32 med Mu Editor og dækker alle de nødvendige trin for at programmere ESP32-kort med MicroPython. Ved at bruge denne guide kan ikke kun ESP, men alle MicroPython-understøttede boards forbindes med Mu Editor.