Hver gang du tilslutter en ekstern enhed, såsom en harddisk , USB, eller lignende enhed, kan du se en pop-up, der siger, 'Vælg for at vælge, hvad der skal ske med denne enhed': det kaldes Automatisk afspilning eller Windows Autoplay. Windows Automatisk afspilning angiver den handling, der udføres, når en bestemt enhed er tilsluttet systemet via USB-porten.
Denne vejledning vil diskutere metoderne til at administrere Windows AutoPlay-indstillinger:
Hvad er Windows AutoPlay?
Windows Automatisk afspilning er en funktion inkluderet i Microsoft Windows for at hjælpe brugere med hurtigt at fungere som tilsluttede USB-enheder. Det virker til forskellige USB-enheder, såsom mobiltelefoner, USB-pendrev, eksterne harddiske og SSD'er. Den udløses automatisk, hver gang en brugbar enhed tilsluttes systemet, og det ser sådan ud:
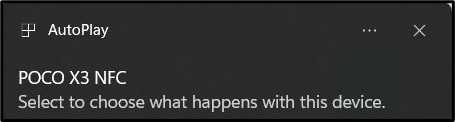
Hvis du klikker/trykker på Windows AutoPlay, inkluderer følgende meddelelse muligheder for at få direkte adgang til forskelligt indhold på den tilsluttede enhed:
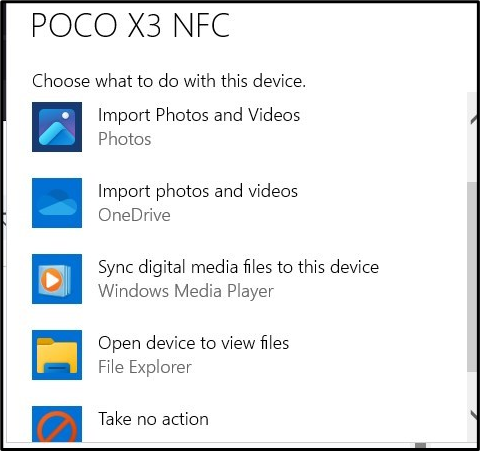
Hvordan man administrerer/ændrer Windows AutoPlay-indstillinger?
Selvom Windows Autoplay indstillingerne er perfekte, som de skal være, kan nogle brugere ønsker at tilføje ændringer, som at ændre dem i henhold til typen af enhed. For at administrere/ændre Automatisk afspilning indstillinger på Microsoft Windows, prøv en af følgende metoder:
Metode 1: Administrer/ændre Windows AutoPlay-indstillinger via Windows Settings-appen
At administrere/ændre Windows AutoPlay-indstillinger via Indstillinger App , følg disse trin:
Trin 1: Åbn Windows Settings App
Det Windows Indstillinger App indeholder forskellige systemkonfigurationer og indstillinger, du kan administrere. For at åbne den skal du trykke på Windows + i nøgler og til at styre Automatisk afspilning indstillinger , navigere til Bluetooth og enheder > AutoPlay:
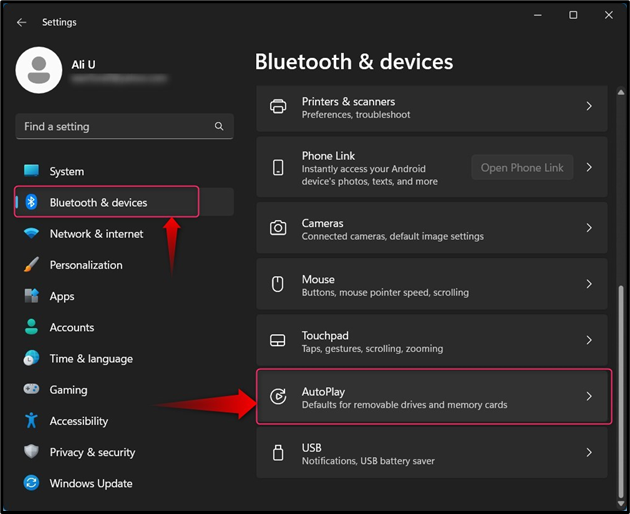
Trin 2: Administrer/Skift Windows AutoPlay-indstillinger
I den Automatisk afspilning indstillinger, kan du administrere/ændre følgende:
-
- Muligheden ' Brug AutoPlay til alle medier og enheder ” aktiverer eller deaktiverer Automatisk afspilning på Microsoft Windows.
- Du kan angive standardindstillingerne for Aftageligt drev, Hukommelseskort, og din Mobiltelefon ( Poco X3 NFC i dette tilfælde):
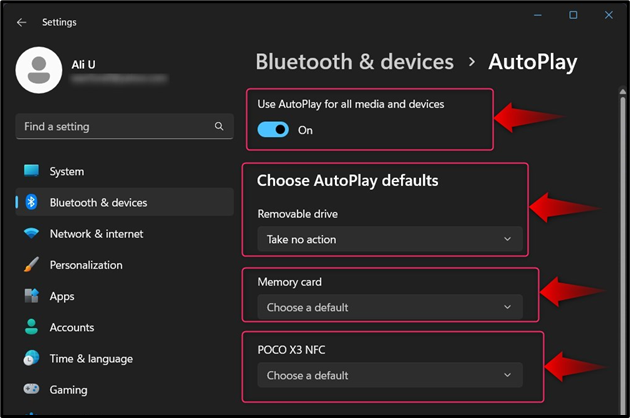
Det Automatisk afspilning omfatter følgende:
-
- Det Konfigurer lagerindstillinger (Indstillinger) mulighed bringer op Opbevaring indstillinger, hvorfra du kan se og konfigurere lageret for den tilsluttede enhed.
- Det Foretag ingen handling beder operativsystemet om ikke at gøre noget, når enheden er tilsluttet; dog Automatisk afspilning pop-up vil stadig blive vist.
- Det Åbn mappe for at se filer (File Explorer) udløser File Explorer til at åbne indholdet af det tilsluttede medie.
- Det ' Spørg mig hver gang” option bruges til at bede brugeren om at udføre enhver (engangs) vist handling:
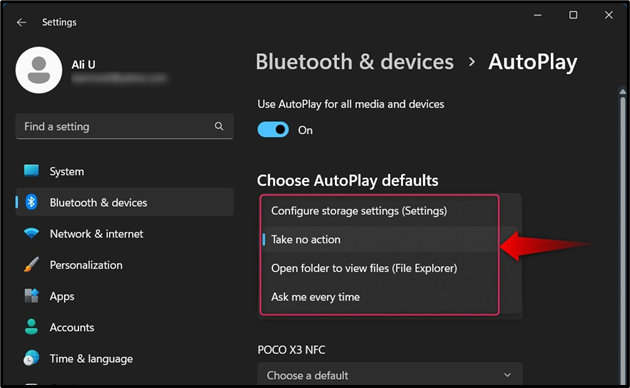
Hvis du har indsat en Hukommelseskort , vil du se følgende muligheder i Windows AutoPlay :
-
- Det Importer billeder og videoer (fotos) indstilling udløser processen med at kopiere fotos og videoer fra din enhed til din pc (i mappen Fotos).
- Det Importer billeder og videoer (OneDrive) indstilling udløser processen med at importere fotos og videoer fra din enhed til dit OneDrive.
- Det Afspil (Windows Media Player) indstillingen udløser Windows Media Player til at afspille mediefilerne på den tilsluttede USB-enhed.
- Det Foretag ingen handling beder operativsystemet om ikke at gøre noget, når enheden er tilsluttet; dog Automatisk afspilning pop-up vil stadig blive vist.
- Det Åbn mappe for at se filer (File Explorer) udløser File Explorer til at åbne indholdet af det tilsluttede medie.
- Det Spørg mig hver gang option bruges til at bede brugeren om at udføre enhver (engangs) vist handling:
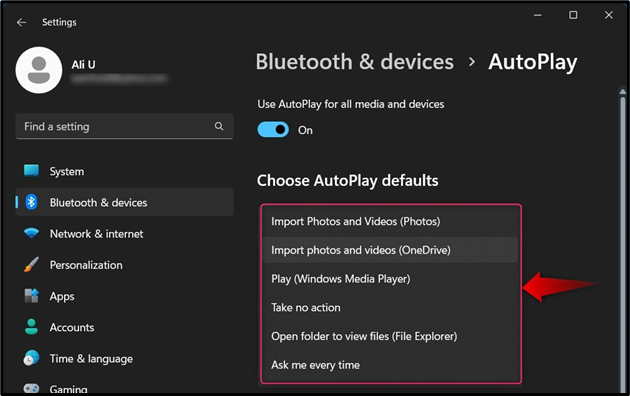
Hvis du har tilsluttet en mobiltelefon via USB, vil du se følgende Automatisk afspilning muligheder:
-
- Det Photoshop (Photoshop) mulighed åbner billederne fra den tilsluttede mobiltelefon ind i Adobe Photoshop (hvis installeret).
- Det Importer billeder og videoer (fotos) indstilling udløser processen med at importere fotos og videoer fra din mobiltelefon til din pc (i mappen Fotos).
- Det Importer billeder og videoer (OneDrive) indstilling udløser processen med at importere fotos og videoer fra din mobiltelefon til din OneDrive.
- Det Synkroniser digitale mediefiler til denne enhed (Windows Media Player) indstilling udløser synkronisering af mediefilerne på din telefon for at afspille mediefilerne.
- Tager ingen handling beder operativsystemet om ikke at gøre noget, når mobiltelefonen er tilsluttet; dog Automatisk afspilning pop-up vil stadig blive vist.
- Det Åbn mappe for at se filer (File Explorer) udløser File Explorer til at åbne indholdet af mobiltelefonen.
- Det Spørg mig hver gang option bruges til at bede brugeren om at udføre enhver (engangs) vist handling:
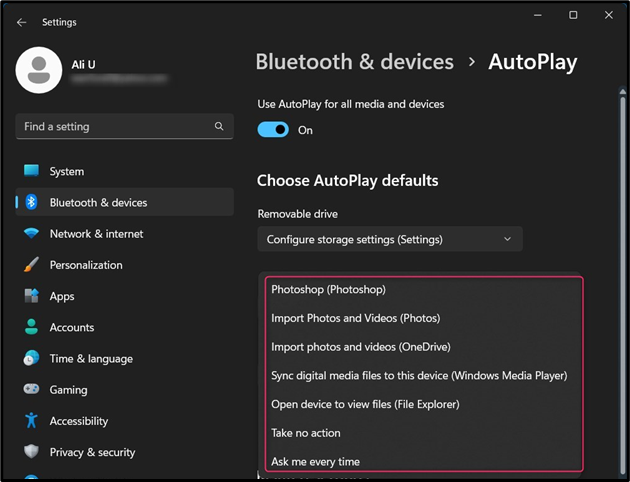
Metode 2: Administrer/ændre Windows AutoPlay-indstillinger via Kontrolpanel
Til administrere/ændre Windows AutoPlay-indstillinger via Kontrolpanel, følg disse trin:
Trin 1: Åbn Kontrolpanel
For at åbne Kontrolpanel, brug Windows Start-menuen til at søge og tryk på Åben mulighed:
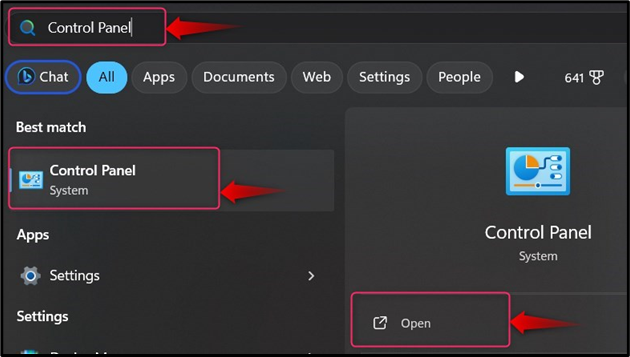
Trin 2: Administrer/Skift Windows AutoPlay-indstillinger
I den Kontrolpanel, Vælg Automatisk afspilning hvorfra du kan administrere/ændre dens indstillinger; hvis du ikke kan finde det, skal du indstille Udsigt til Små ikoner eller Store ikoner :
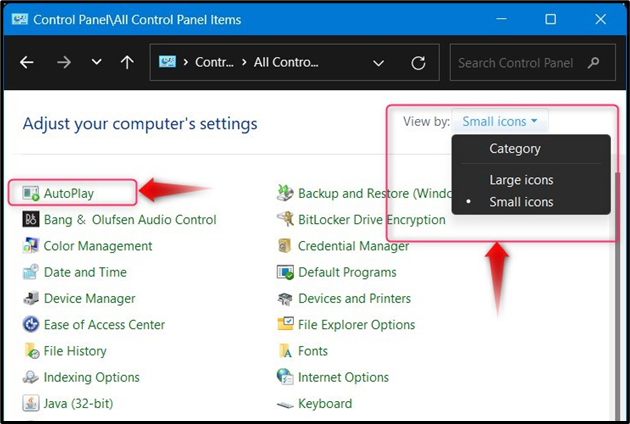
Det Automatisk afspilning fra Kontrolpanel giver mere frihed til at administrere sine indstillinger på følgende måder:
-
- Det Brug AutoPlay til alle medier og enheder mulighed bruges til at aktivere eller deaktivere Automatisk afspilning indstillinger på Microsoft Windows.
- Det Aftagelige drev angiv, hvad der skal gøres (som standard), når enheden er tilsluttet.
- Det Kameraopbevaring (Hukommelseskort) bruges til at konfigurere, hvad der skal ske, når hukommelseskortet sættes i pc'en.
- Det DVD indstillinger i Automatisk afspilning bruges til at indstille en standard for, hvad systemet skal gøre, når først DVD er indsat:
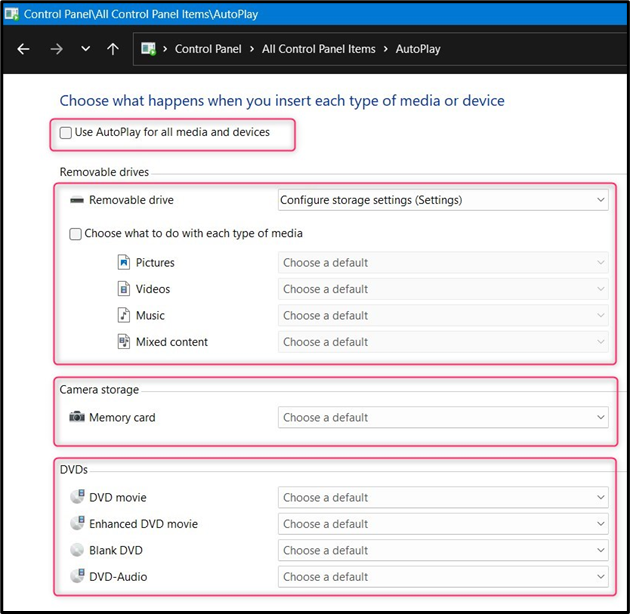
Hvis du ruller ned, finder du flere indstillinger for medieenhederne, som forklaret nedenfor:
-
- Det Blu-ray disk indstillinger i Automatisk afspilning angiv, hvad systemet vil gøre, når der indsættes en Blu-ray-disk.
- Det CD'er indstillinger angiver, hvad systemet vil gøre, når en cd indsættes i systemet.
- Det Software indstillinger i Automatisk afspilning angiv, hvad systemet vil gøre, når en software eller en spil-cd/dvd indsættes i systemet. Den kan automatisk starte opsætningsguiden, hvis du bliver bedt om det.
- Det Enheder indstillinger i Automatisk afspilning angiv, hvad systemet vil gøre, når en enhed, såsom en mobiltelefon, er tilsluttet systemet. Derudover, hvis du vil nulstille alle tilpasninger, du har foretaget, skal du trykke på Nulstil alle standardindstillinger under Enheder panel af Automatisk afspilning indstillinger:
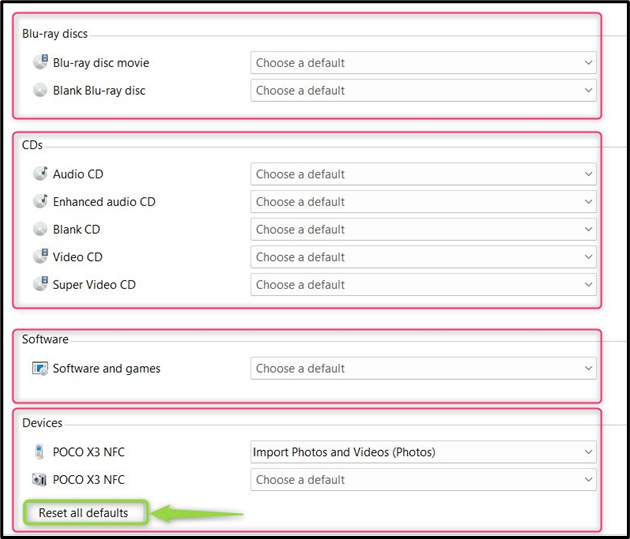
Hvordan stopper jeg Windows fra automatisk at åbne USB-drev?
Til Stop Windows fra automatisk at åbne USB-drev , prøv en af følgende metoder:
Metode 1: Stop Windows fra automatisk at åbne USB-drev via appen Indstillinger
For at forhindre Windows i automatisk at åbne USB-drevene via Windows Settings-appen, skal du trykke på Windows + I tasterne for at åbne appen Indstillinger. Herfra skal du navigere til Bluetooth og enheder > AutoPlay og skift den fremhævede indstilling:
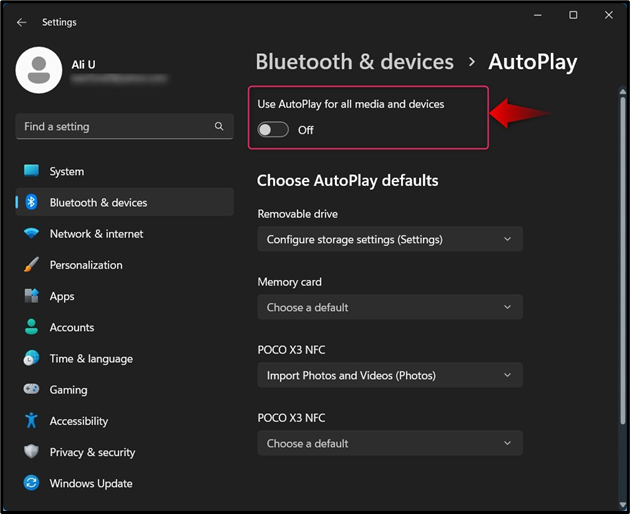
Metode 2: Stop Windows fra automatisk at åbne USB-drev via kontrolpanelet
For at forhindre Windows i automatisk at åbne USB-drevene via Kontrolpanel, skal du åbne Windows Kontrolpanel og vælge Automatisk afspilning ; herfra kan du deaktivere Automatisk afspilning ved at fjerne markeringen i det fremhævede afkrydsningsfelt:
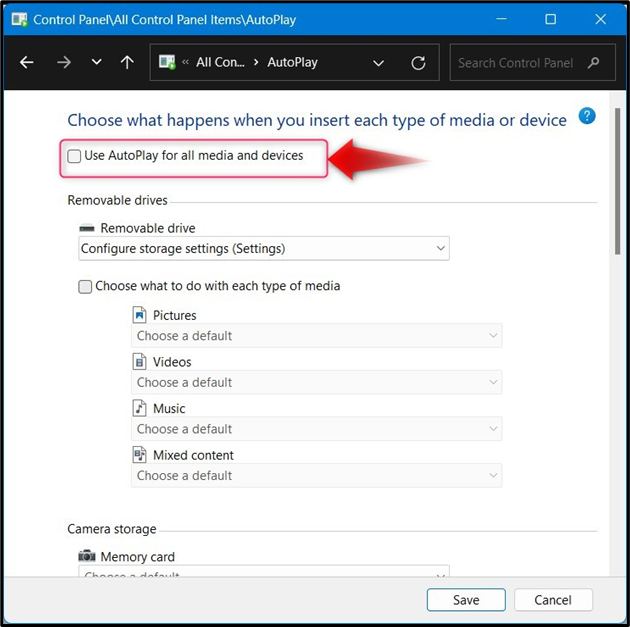
Konklusion
Til administrere/ændre Windows AutoPlay-indstillinger, navigere til Indstillinger > Bluetooth og enheder > AutoPlay eller Kontrolpanel > AutoPlay og indstille standarder for enhederne, når du slutter dem til din pc. AutoPlay gør det muligt for brugerne hurtigt at handle på de tilsluttede enheder og indstille standardhandlingerne. Det Automatisk afspilning kan deaktiveres fra Indstillinger App og Kontrolpanel som forklaret ovenfor.