Mens du bruger Microsoft Windows, kan du være stødt på datakorruption, mislykket installation, ødelagte OS-opdateringer og mange andre problemer som dette. Hvis nogen af disse problemer opstår, vil systemet ikke fungere korrekt. For eksempel har du installeret et problematisk program eller systemopdatering, der forårsager problemer, men du kan ikke afinstallere det. Der er ingen grund til at gøre det, fordi Microsoft tilbyder System i Windows OS Gendan punkter der giver brugerne mulighed for at gendanne deres system til den tilstand, hvor Systemgendannelsespunkt var lavet.
Dette indlæg er en detaljeret guide til håndtering af 'Windows Systemgendannelsespunkter':
Hvad er systemgendannelsespunkter på Windows, og hvorfor er de nødvendige?
EN Systemgendannelsespunkt på Microsoft Windows er defineret som billedet af de vigtige systemfiler. Vi anbefaler at oprette en Gendannelsespunkt før du installerer en Windows Update eller tredjepartsapp, fordi der ikke er nogen måde at gendanne systemet fra katastrofen forårsaget af installationen. EN Systemgendannelsespunkt er uden tvivl en sand frelser, der vil bringe dit system til dets tidligere tilstand og forhindre det i at forårsage yderligere skade på dine data.
Hvordan oprettes et systemgendannelsespunkt på Windows?
Det Systemgendannelsespunkt på Microsoft Windows oprettes som forklaret i følgende trin:
Trin 1: Aktiver systembeskyttelse
Systembeskyttelse er en sikkerhedsfunktion på Microsoft Windows, der giver brugerne mulighed for at oprette Systemgendannelsespunkter , så den skal være aktiveret for at oprette en. For at aktivere det, tryk på Windows + i at åbne Windows Indstillinger App, og derfra navigere til System ⇒ Om ⇒ Systembeskyttelse:
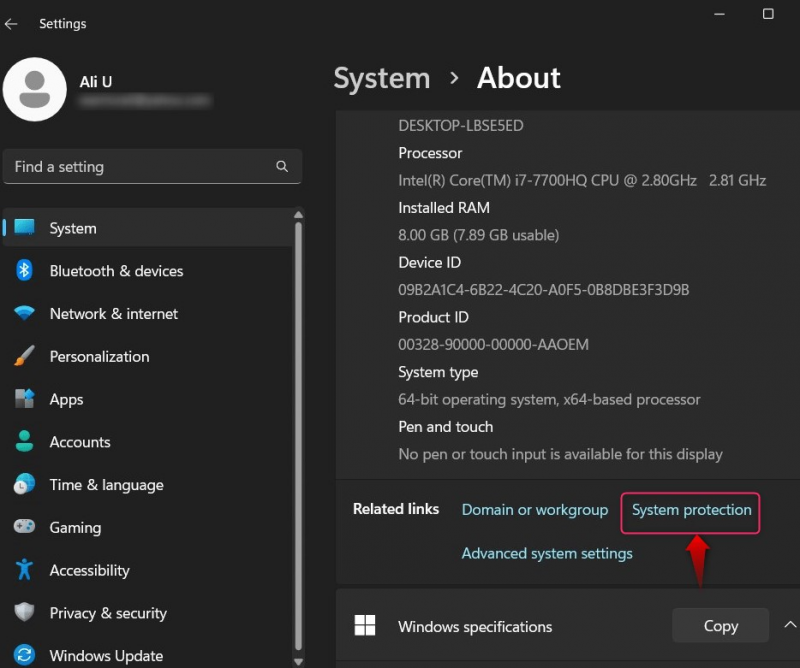
Det vil åbne Systemegenskaber vindue; vælg herfra Systembeskyttelse , vælg systemdisken og tryk på Konfigurer knap:
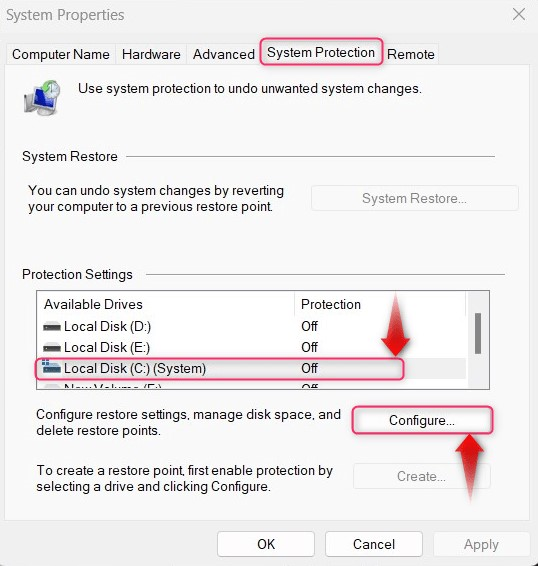
Næste Slå systembeskyttelse til, angiv Diskpladsforbrug, og ramte Okay knappen for at oprette en. Hvis du allerede har oprettet en Systemgendannelsespunkt , brug Slet knappen for at fjerne det (fjerner alle systemgendannelsespunkter):
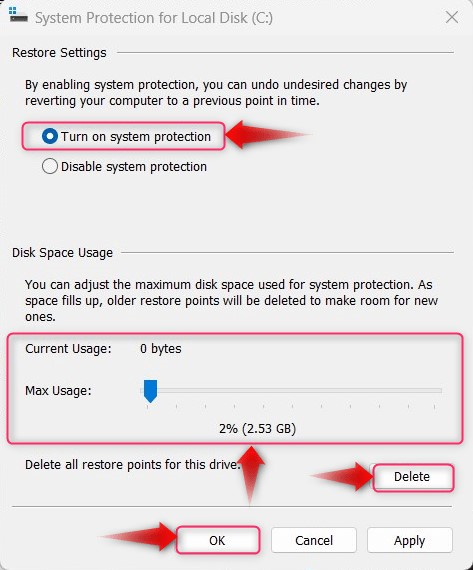
Trin 2: Opret et systemgendannelsespunkt
At skabe en Systemgendannelsespunkt, ramte skab knappen i Systemegenskaber (Systembeskyttelse) vindue. Det skab knappen kan bruges, efter at systembeskyttelsen er aktiveret (forklaret i trin 1):
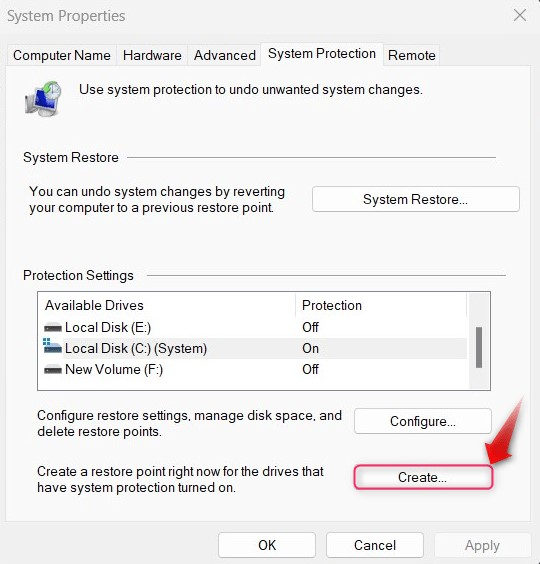
Navngiv derefter Gendannelsespunkt og ramte skab knap:
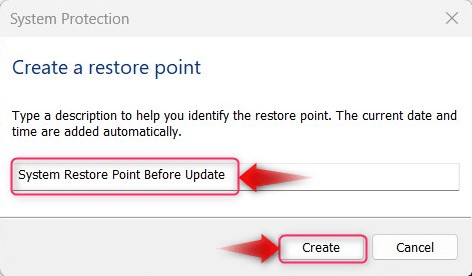
Det Gendannelsespunkt er nu oprettet:
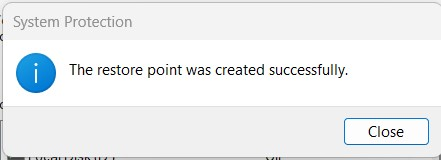
Hvordan administrerer/sletter man systemgendannelsespunkter på Windows?
For at administrere/slette Systemgendannelsespunkter på Windows, prøv en af følgende metoder:
Metode 1: Administrer/slet gendannelsespunkterne via Diskoprydning
Det Diskoprydning bruges til at rydde systemets midlertidige filer og mapper, men det kan også fjerne Gendan punkter . For at gøre det skal du følge instruktionerne nedenfor:
Trin 1: Åbn Diskoprydningsværktøj
For at åbne ' Diskoprydning ”, skal du bruge Windows Start-menuen og trykke på Kør som administrator mulighed:
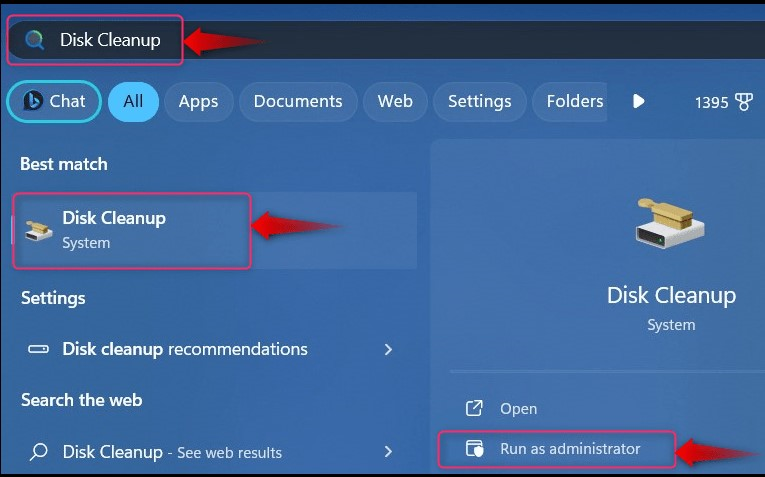
Dernæst skal du vælge disken; vælg den disk, hvorpå Windows OS er installeret, fordi det er her Gendan punkter er gemt:
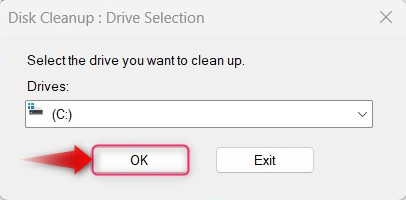
Trin 2: Slet systemgendannelsespunkter
I den Diskoprydning, Vælg Flere muligheder og trigger derefter Ryd op under 'Systemgendannelse og skyggekopier' for at slette Systemgendannelsespunkter :
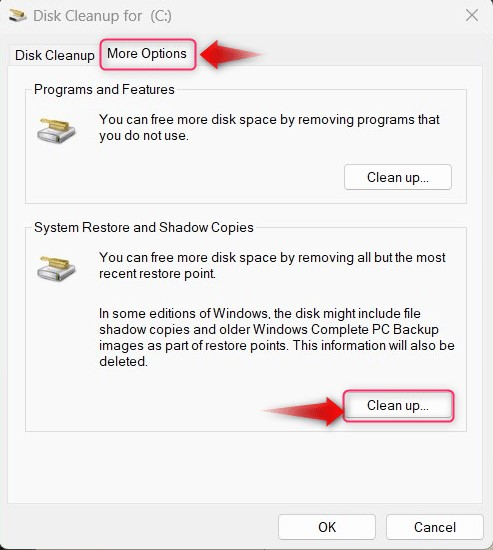
Metode 2: Administrer/slet gendannelsespunkterne ved hjælp af Windows PowerShell/kommandoprompt
For at administrere/slette Gendan punkter ved hjælp af Windows PowerShell/Kommandoprompt, følg nedenstående trin:
Trin 1: Åbn Windows PowerShell/Kommandoprompt
Brug Windows Start-menuens søgelinje til at finde Kommandoprompt/Windows PowerShell og bruge Kør som administrator knap for at åbne den:
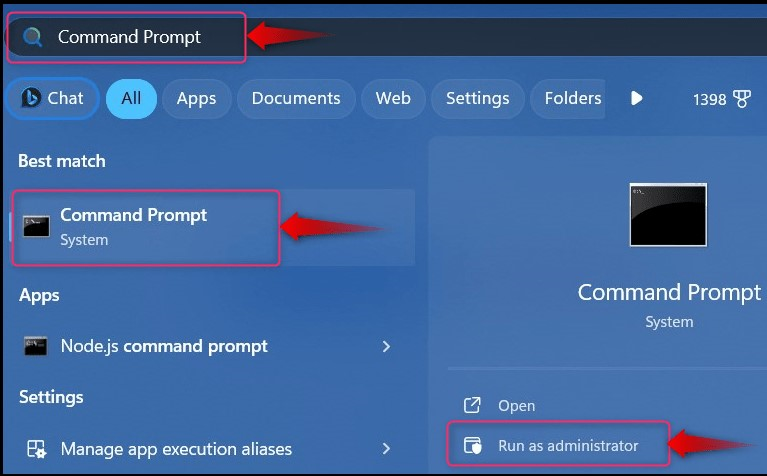
Trin 2: Slet alle Windows-gendannelsespunkter
For at slette alle Windows gendannelsespunkter ved at bruge Windows PowerShell/kommandoprompten, kør følgende kommando og tryk på OG knap, når du bliver bedt om det:
vssadmin slet skygger / alle

Trin 3: Slet det ældste Windows-gendannelsespunkt
For at slette den ældste, Gendannelsespunkt ved at bruge Windows PowerShell/kommandoprompten, kør følgende kommando og tryk på OG knap, når du bliver bedt om det:
vssadmin Slet Shadows / Til =C: / Ældste
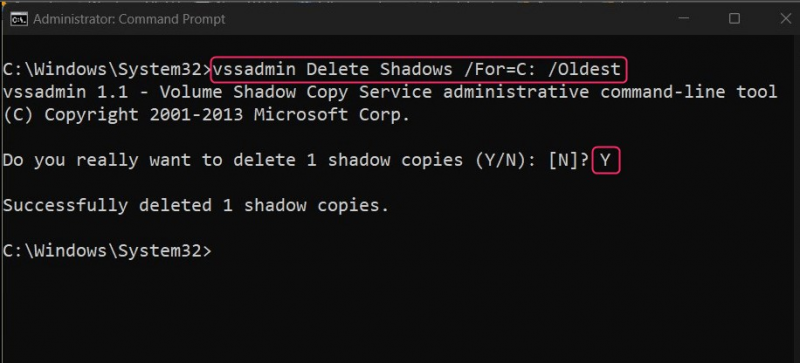
Metode 3: Administrer/slet gendannelsespunkterne fra systembeskyttelsesindstillingerne
Det Systembeskyttelse findes under Systemegenskaber, hvor du kan finde avancerede systemkonfigurationer til at administrere/slette Gendan punkter fra Systembeskyttelsesindstillinger, følg nedenstående trin:
Åbn Systembeskyttelsesindstillinger
For at åbne systembeskyttelsesindstillingerne skal du trykke på Windows + i at åbne Windows Indstillinger App, og derfra navigere til System ⇒ Om ⇒ Systembeskyttelse:
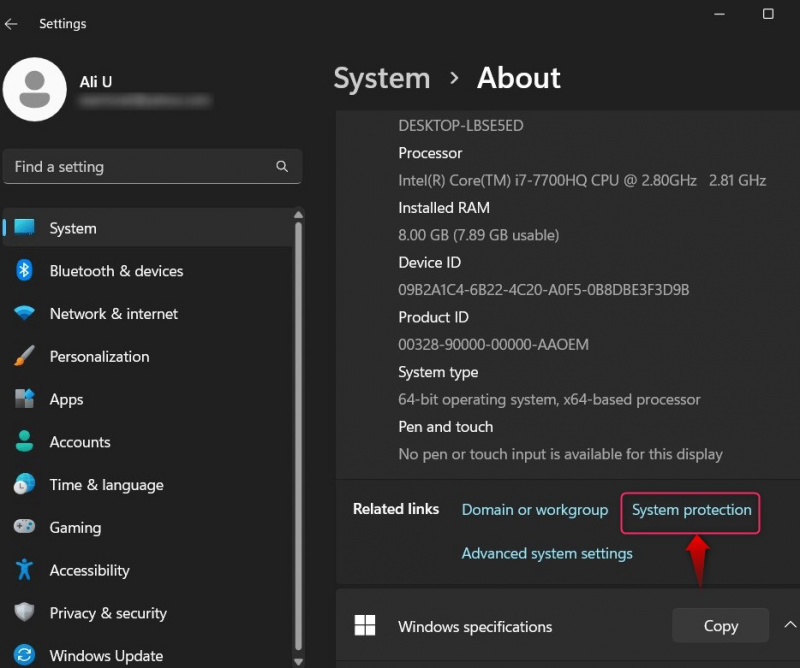
Fra Systemegenskaber , vælg Systembeskyttelse fanen, og tryk på Konfigurer knap:
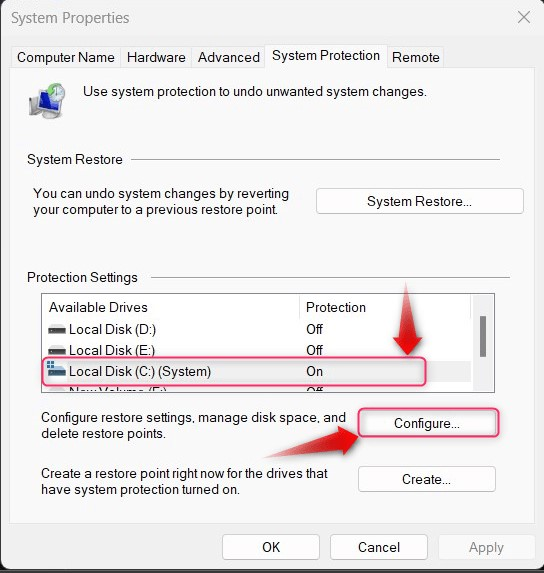
Fra det følgende vindue skal du bruge Slet knappen for at fjerne alle Windows Systemgendannelsespunkter :
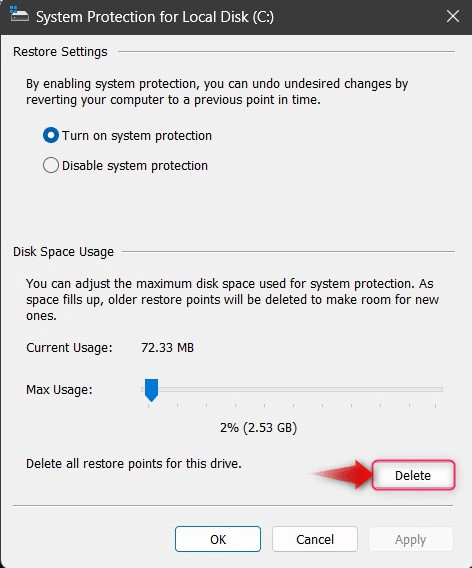
Metode 4: Administrer/slet gendannelsespunkterne ved hjælp af CCleaner-værktøjet
CCleaner er et utroligt robust alt-i-et-værktøj, der kan fjerne systemets midlertidige filer og resterende registreringsfiler, afinstallere programmer og slette Systemgendannelsespunkter. Forudsat at du har , start den via genvejen eller Windows Start-menuen:
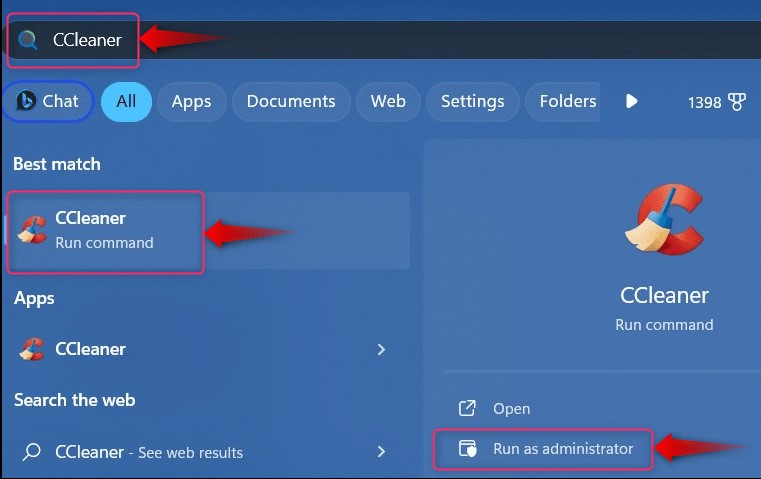
Efter åbning af CCleaner , følg nedenstående instruktioner:
-
- Vælg Værktøjer.
- Fra Værktøjer skal du vælge Systemgendannelse.
- I Systemgendannelse skal du vælge det gendannelsespunkt, du vil fjerne (det seneste kan ikke fjernes af sikkerhedsmæssige årsager).
- Tryk på knappen Fjern for at slette det valgte gendannelsespunkt:
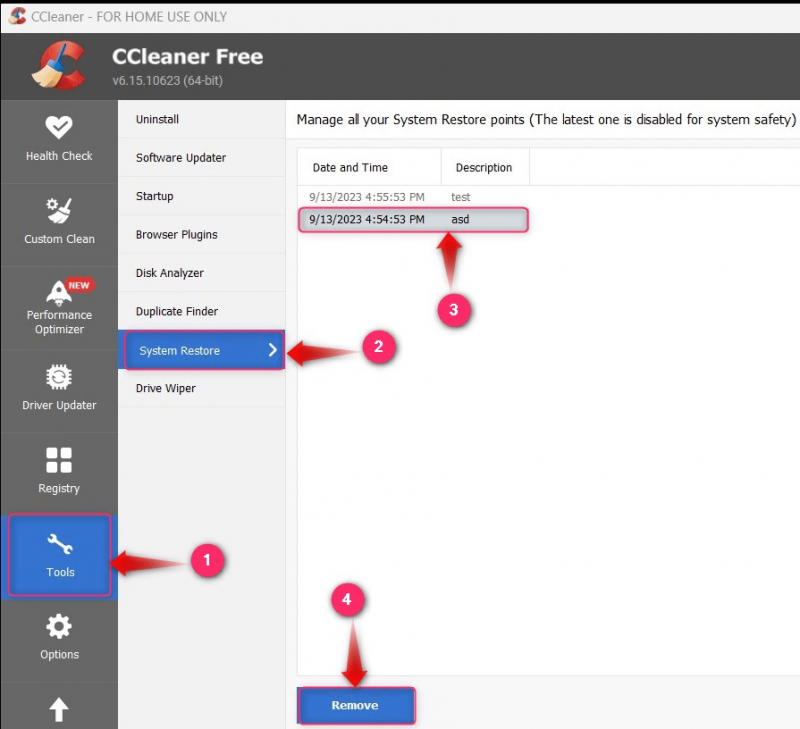
Det er alt for administrationen af Windows Systemgendannelsespunkter.
Konklusion
Det Systemgendannelsespunkter på Windows administreres/slettes via Diskoprydning nytte, Systembeskyttelse indstillinger, Kommandoprompt/PowerShell, eller den CCleaner . Det Gendan punkter på Windows giver brugerne mulighed for at vende tilbage til den tidligere systemtilstand til det tidspunkt, hvor den blev oprettet. Det oprettes normalt før installation af Windows Update eller en tredjepartsapp for at undgå katastrofer.