For at programmere et ESP32-kort med MicroPython har vi brug for en IDE, der kan brænde kode til mikrocontrolleren. Her i denne vejledning vil vi dække den komplette installationsprocedure af Thonny IDE i macOS og uploade vores allerførste program med LED-blink i ESP32-kort ved hjælp af MicroPython.
Hvad er MicroPython
MicroPython er skrevet i C og det er en softwareimplementering til Python 3, der hovedsageligt er rettet mod indlejrede systemapplikationer. Det kan dog ikke køre Python 3-standardbibliotekerne fuldt ud. MicroPython er en variant af Python og specielt designet til indlejrede systemer. Forskellen mellem MicroPython og Python programmeringssprog er, at MicroPython fungerer under betingelser. Derfor understøtter MicroPython ikke fuldt ud Python-standardprogrammeringsbiblioteker.
Lad os fortsætte med at konfigurere Thonny IDE på en Mac:
- Downloader Thonny IDE i macOS
- Installation af Thonny IDE i macOS
- Installation af MicroPython Firmware til ESP32 i macOS
1: Downloader Thonny IDE i macOS
Følg de givne instruktioner for at downloade Thonny IDE.
Trin 1 : Gå til thonny.org , vælg Thonny IDE-version til Mac.
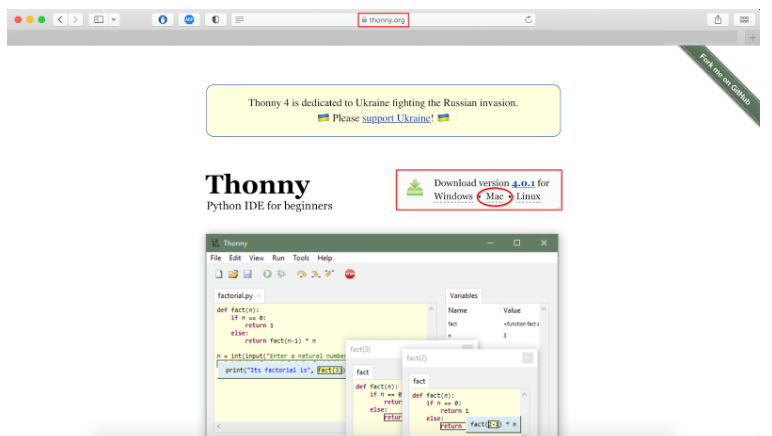 Trin 2 : Vælg installationsprogram med Python 3.X og vent, indtil overførslen er fuldført.
Trin 2 : Vælg installationsprogram med Python 3.X og vent, indtil overførslen er fuldført.
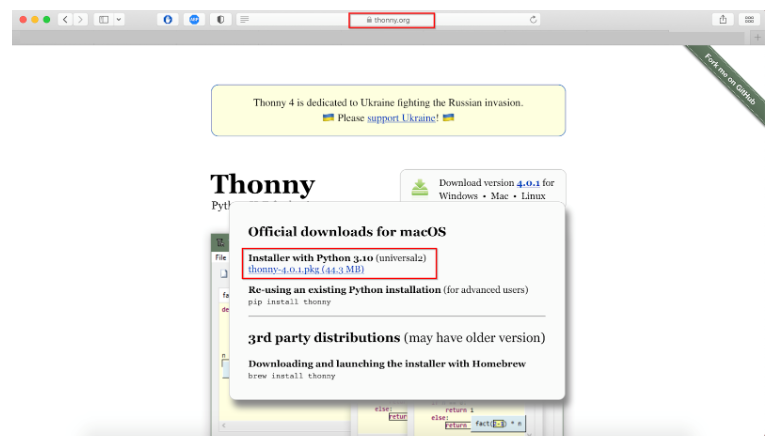
Trin 3 : Efter download kan følgende pakkefil ses i download-mappen.
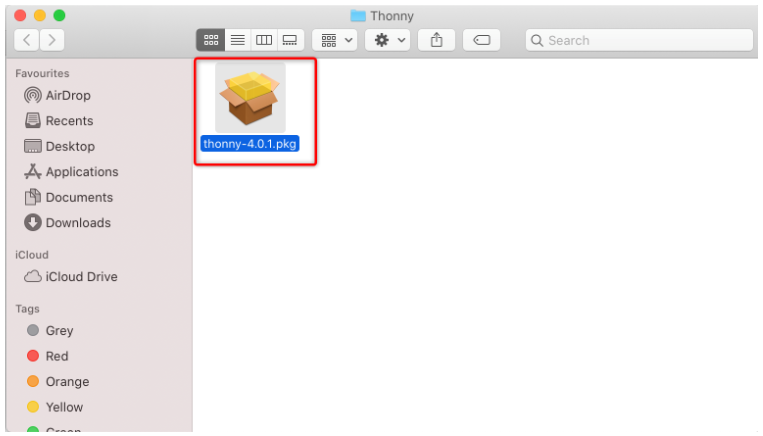
Vi har downloadet Thonny IDE nu vil vi bevæge os mod installationsdelen.
2: Installation af Thonny IDE i macOS
Til installation af Thonny IDE skal dens pakkefil køres. Nedenstående trin vil guide dig til Thonny IDE-installation.
Trin 1 : Dobbeltklik på pakkefilens installationsvindue vil åbne som vist i det givne billede nedenfor. Klik Blive ved .
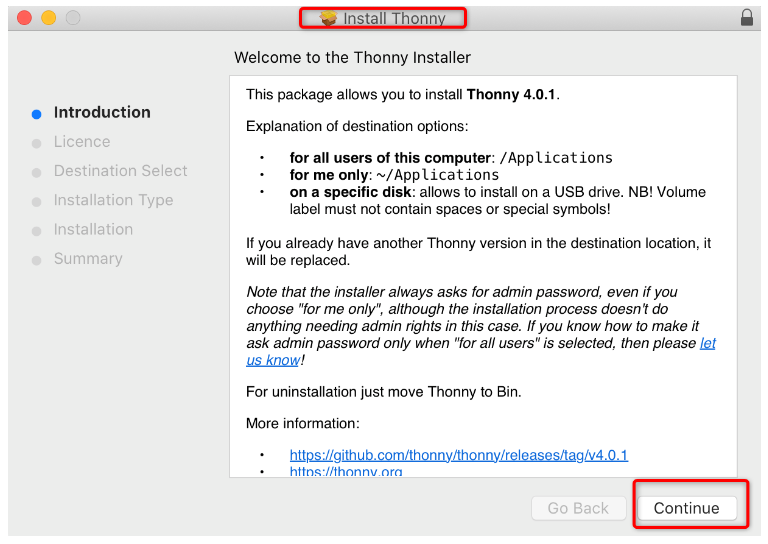
Trin 2 : Tillad tilladelse til licens ved at klikke på Blive ved knap.
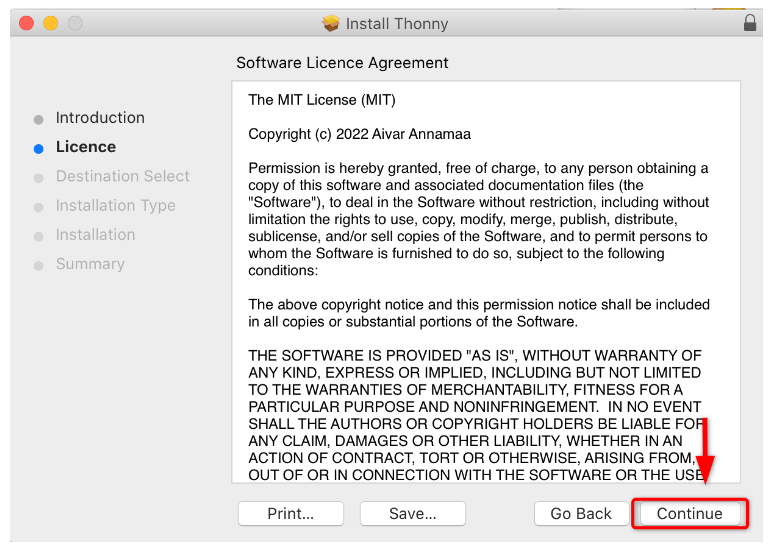
Trin 3 : Klik Enig at fortsætte.
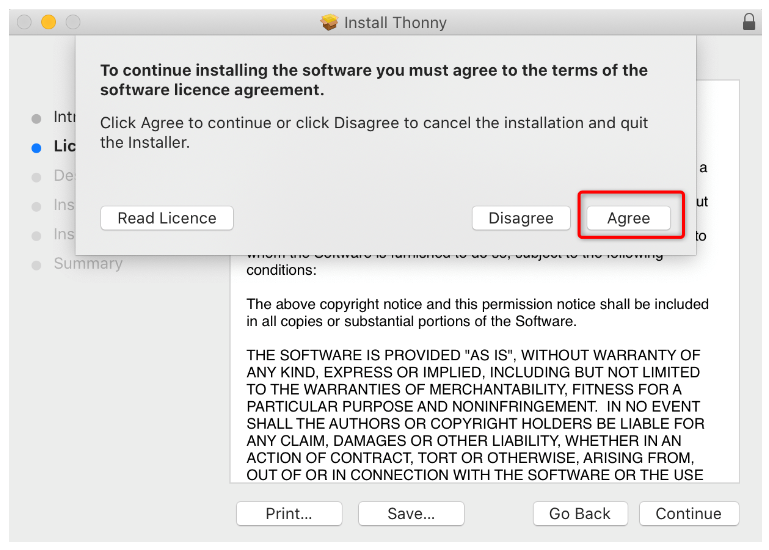 Trin 4 : Vælg destination for installationsfiler . Det kan kun være for dig eller installeret på hele systemet, så andre brugere også kan få adgang. Så vi fortsætter med den første mulighed.
Trin 4 : Vælg destination for installationsfiler . Det kan kun være for dig eller installeret på hele systemet, så andre brugere også kan få adgang. Så vi fortsætter med den første mulighed.
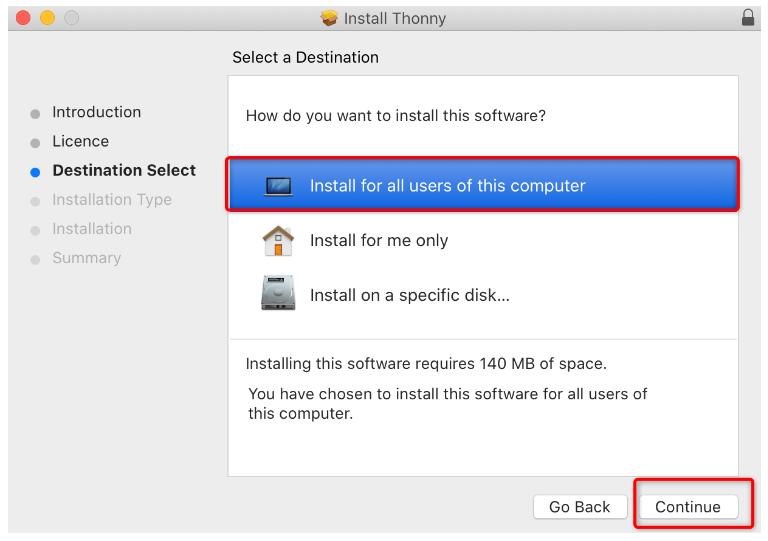
Trin 5 : For at starte installationsprocedure, klik på Installer.
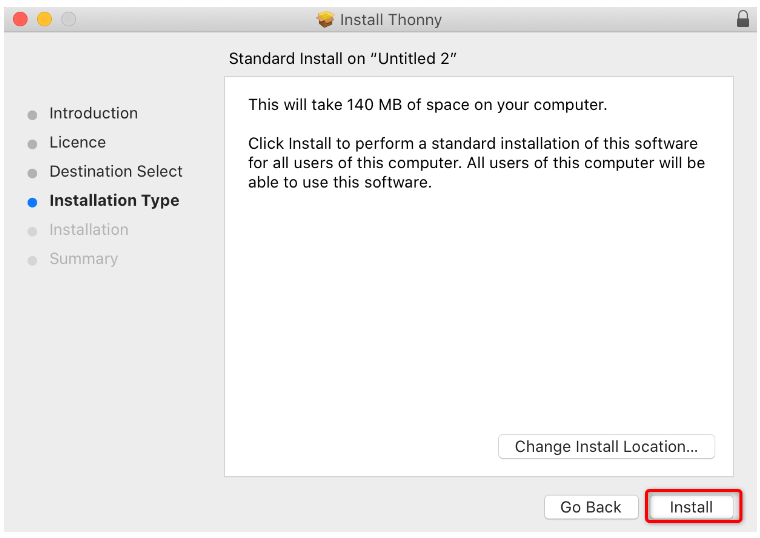
Trin 6 : Efter vellykket installation klik Tæt .
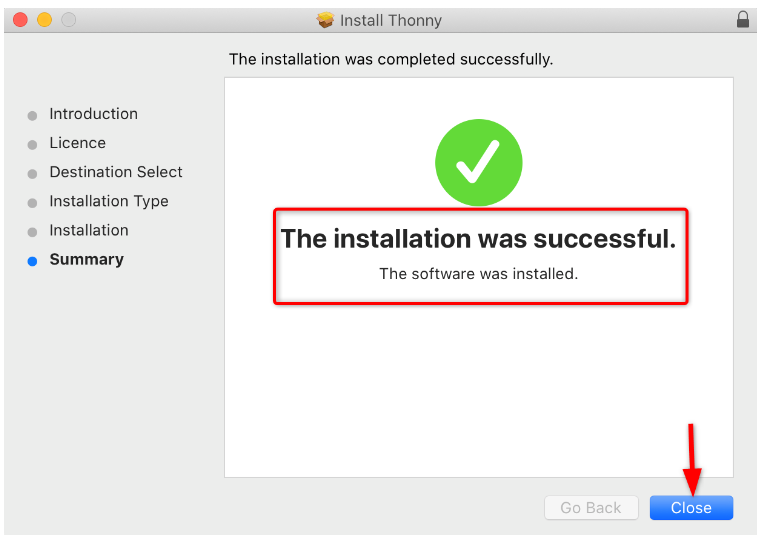
Trin 7 : Nu installation af Thonny IDE er afsluttet for at forbinde ESP32-kort med Mac, kan vi konfigurere det med ESP32.
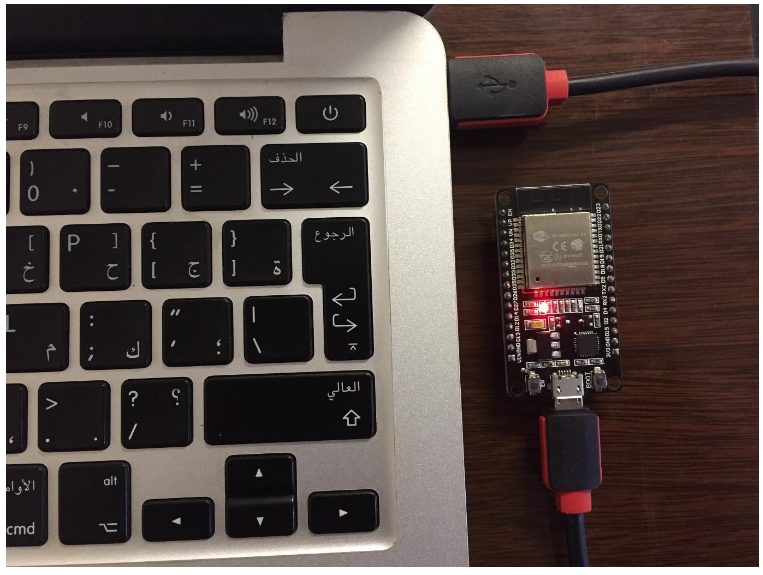
Trin 8 : Åben Thonny IDE fra ansøgningslisten. Følgende vindue vises:
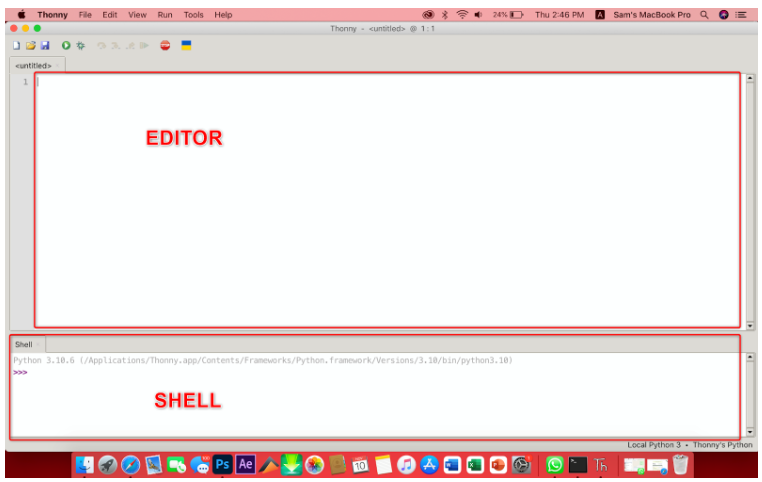
Her kan vi se to vinduer Editor og Shell/Terminal.
Redaktør : Editor indeholder alle .py-filer her kan vi oprette flere projektfiler.
Skal : MicroPython indeholder de kommandoer, som udføres umiddelbart uafhængigt af andre filer eller biblioteker i terminalen. Shell/Terminal viser os også information om udførte kommandoer, tavletilstand, syntaksfejl og meddelelser.
Vi har med succes installeret Thonny IDE nu for at programmere ESP32-kort med MicroPython. Vi vil flashe ESP32 med MicroPython-firmware.
3: Installation af MicroPython Firmware til ESP32 i macOS
Som standard flashes MicroPython ikke ind i ESP32-kortet. Så den første ting, før du begynder at programmere ESP32-kort, er at flashe/uploade firmwaren på ESP32.
Der er forskellige metoder, vi kan bruge, men vi fortsætter med et Thonny IDE-værktøj, der giver dig mulighed for hurtigt at installere MicroPython i et ESP32-kort.
To trin er involveret i installation af MicroPython Firmware til ESP32 ved hjælp af Thonny IDE:
3.1: Downloader MicroPython-firmware
MicroPython-firmwaren kan downloades fra deres officielle side eller ved at bruge en hurtig Google-søgning. For at fuldføre downloadproceduren skal du holde dig til instruktionerne nedenfor.
Trin 1 : Gå til MicroPython firmware download side. Vælg det bord, som vi skal downloade firmware til.
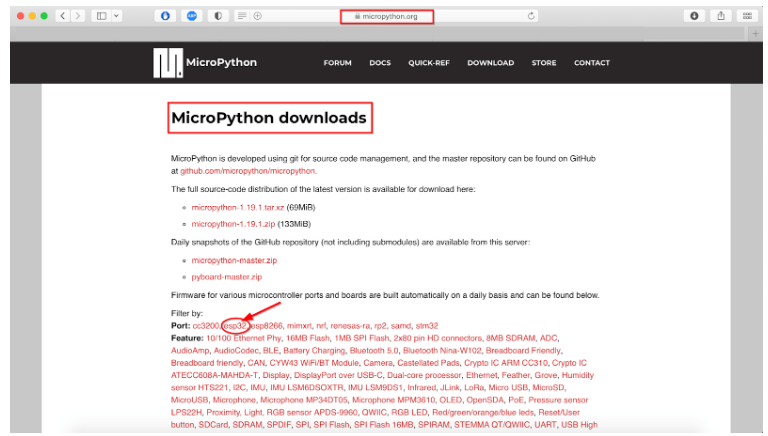
Trin 2 : Vælg det ESP32-kort, du bruger, her har vi ESP32 DEVKIT V1 DOIT.
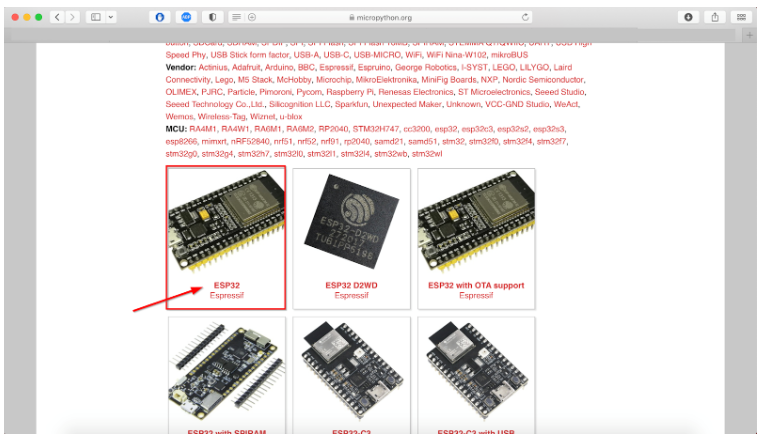
Trin 3 : Følgende vindue vises. Download den seneste udgivelse til firmware, og sørg for ikke at downloade versionen af natlige builds, som de er for avancerede programmører.
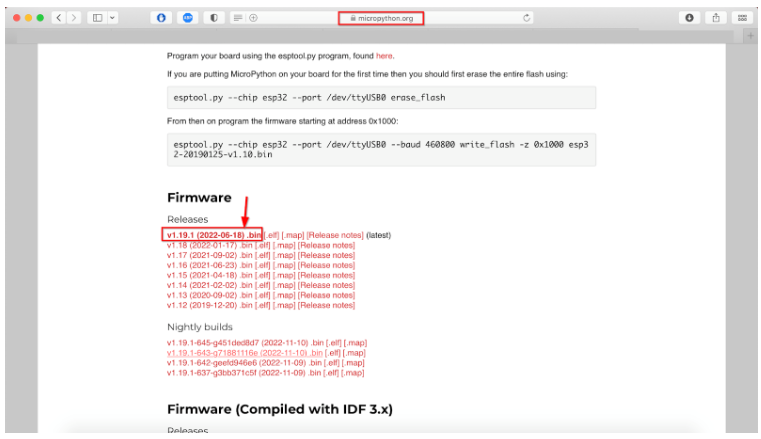
3.2: Blinkende MicroPython-firmware ved hjælp af Thonny IDE
Fra nu af har vi downloadet MicroPython-firmware. Nu vil vi installere det på ESP32-kortet ved hjælp af Thonny IDE-værktøjet. Følg nedenstående trin:
Trin 1 : Forbind ESP32-kort med Mac og åbn Thonny IDE. Gå til: Værktøjer>Indstillinger:
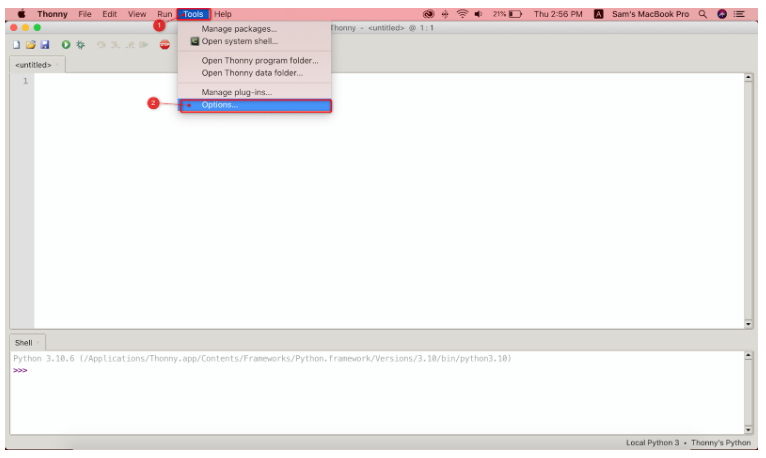
Trin 2 : Et nyt vindue åbnes her, vælg Tolk.
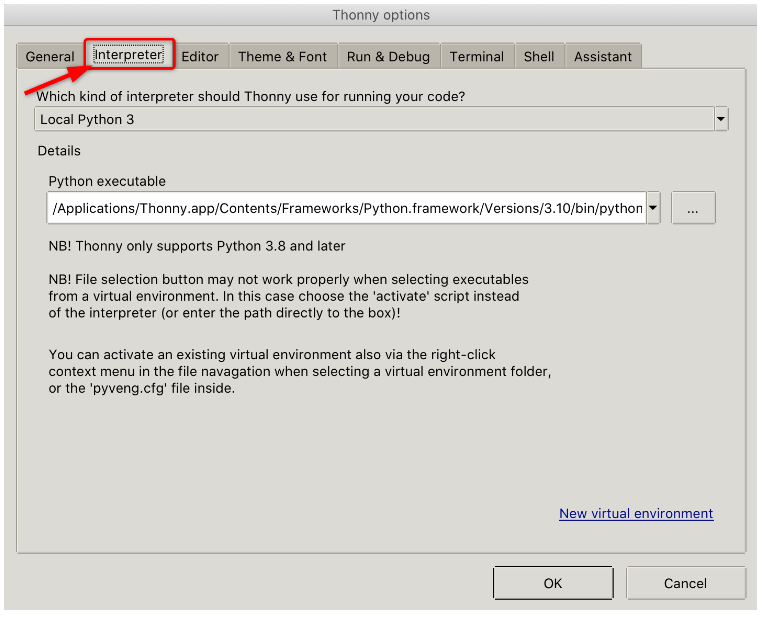
Trin 3 : Vælg den tavle, du bruger. Her i vores tilfælde er ESP32-kortet tilsluttet.
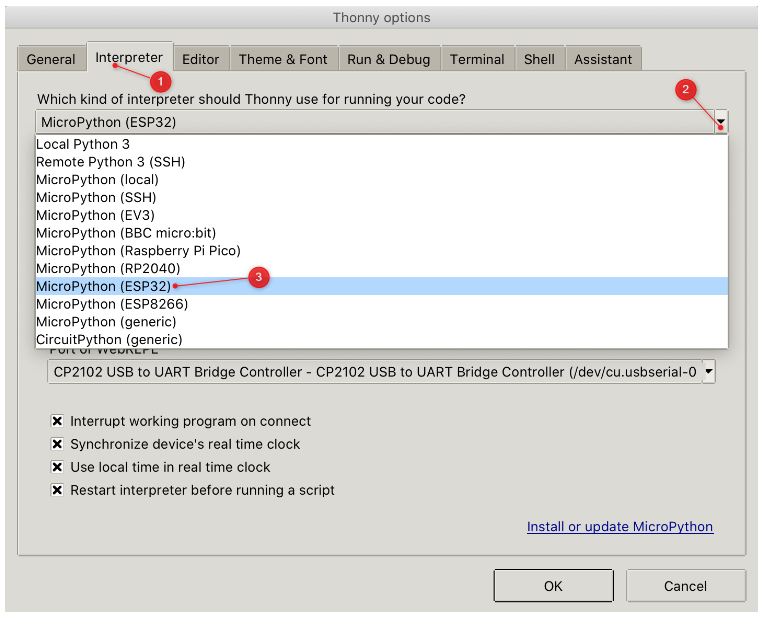
Trin 4 : Efter at have valgt kortet skal du nu vælge den COM-port, hvor ESP32 er tilsluttet.
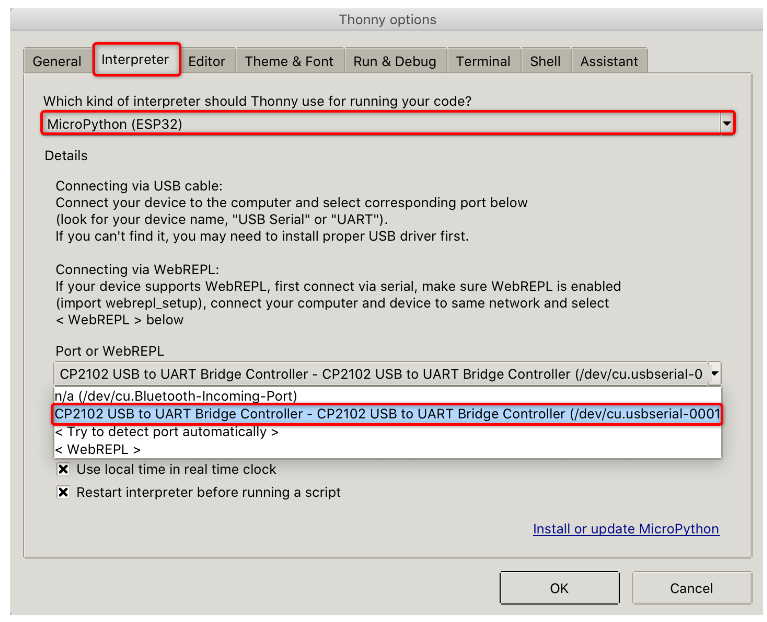
Trin 5 : Klik efter at have valgt kortet og COM-porten Installer eller opdater MicroPython.
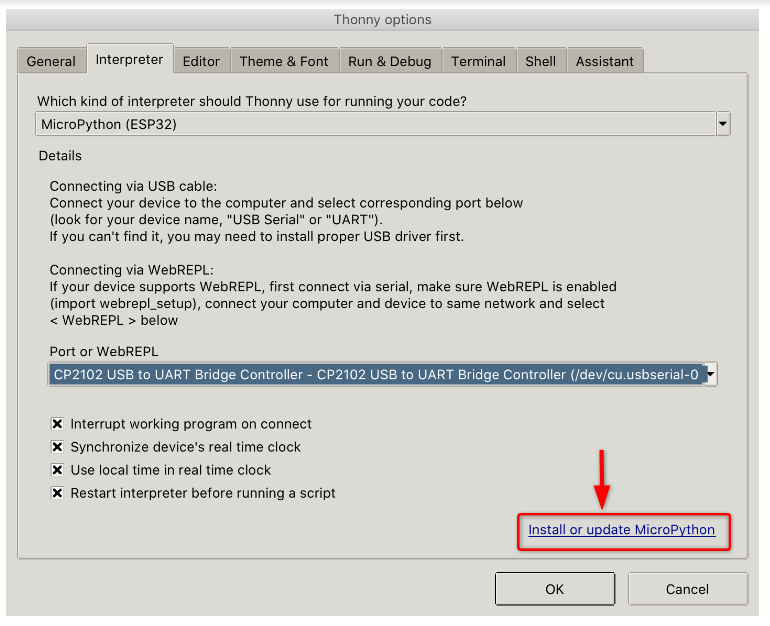
Trin 6 : Bekræft nu COM-porten.
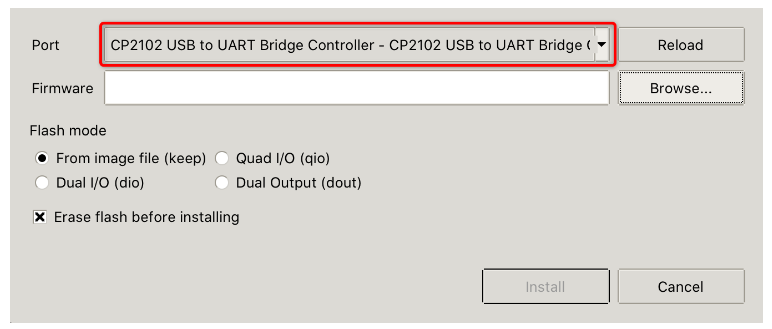
Trin 7 : Vælg derefter MicroPython firmware fil til ESP32 har vi lige downloadet ved at klikke på Gennemse knap.
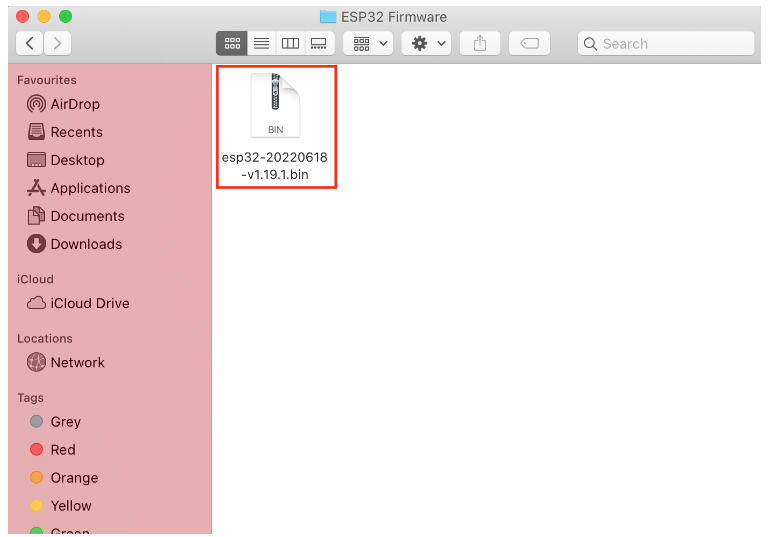
Klik installere for at begynde firmwareinstallationen i ESP32-kortet.
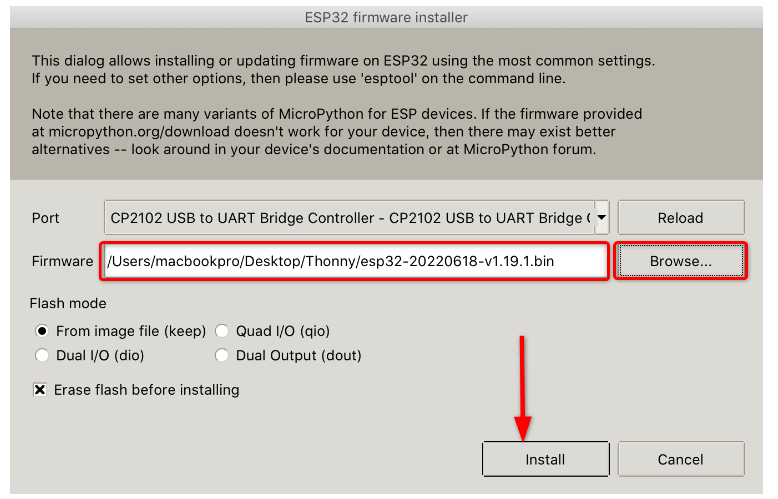
Trin 8 : Nu kan vi se, at MicroPython-firmwaren er begyndt at blinke ind i ESP32-kortet. Afbryd ikke ESP32-kortet fra Mac'en.
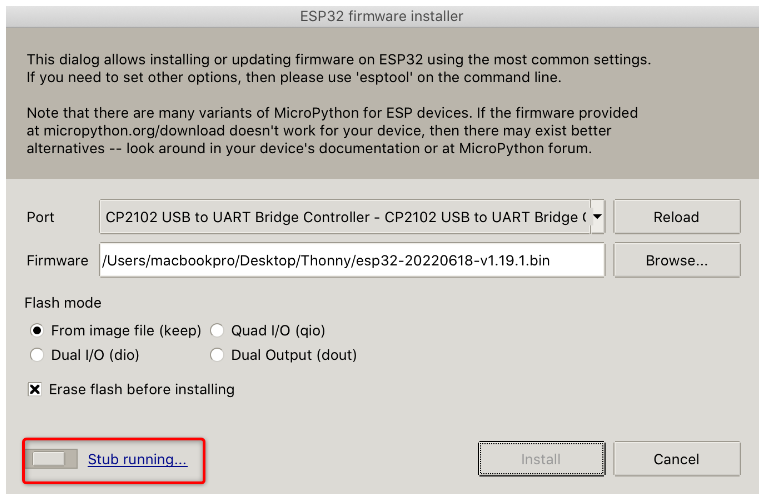
Trin 9 : Efter installationen af firmware skal du lukke vinduet.
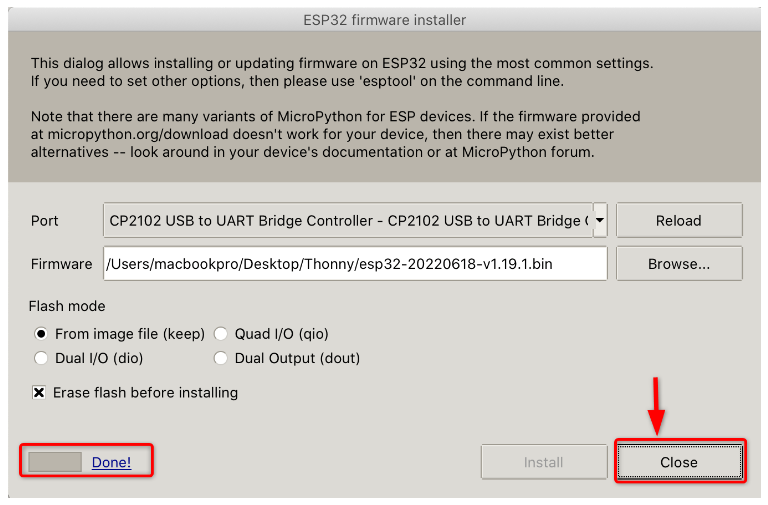
Trin 10 : Efter den vellykkede installationstype Hjælp() i shell/terminal for at bekræfte installationen. Ved vellykket installation vil nedenstående fremhævede meddelelse blive vist.

Nu er ESP32 klar til at blive programmeret med MicroPython ved hjælp af Thonny IDE.
4: Programmer ESP32 ved hjælp af MicroPython i macOS
Nu da installationen er afsluttet, tester vi MicroPython-koden med ESP32-kort ved hjælp af Thonny IDE. Følg nedenstående trin:
Trin 1 : Åbn en ny fil i Thonny IDE editor skriv nedenstående kode.
fra maskinimport Pinfra tid importere søvn
led = Pin ( 12 , Pin.OUT )
mens Rigtigt:
led.værdi ( ikke led.værdi ( ) )
søvn ( 1 )
Denne kode vil blinke LED tilsluttet ben 12 af ESP32 med forsinkelse af 1 sek.
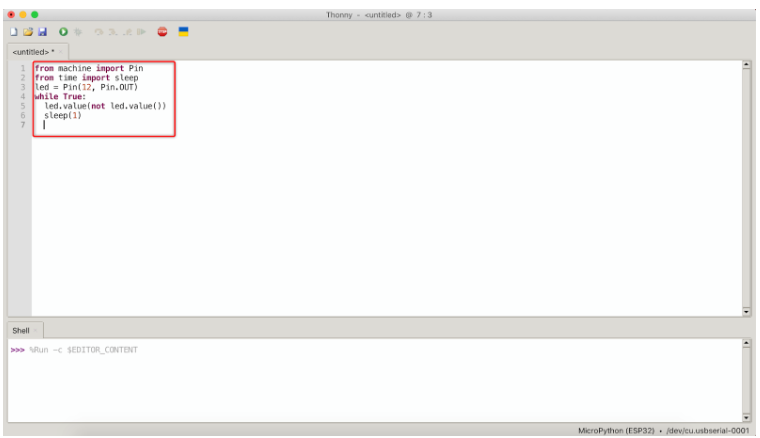
Trin 2 : Før vi kan køre filen, skal vi gemme den på ESP32-kortet. Gå til: Fil>Gem . Vælg derefter MicroPython enhed.
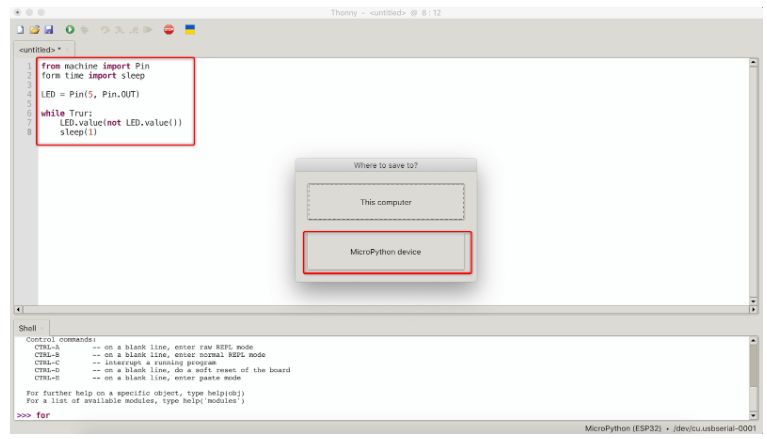
Trin 3 : Gem filen med navnet main.py og klik Okay .
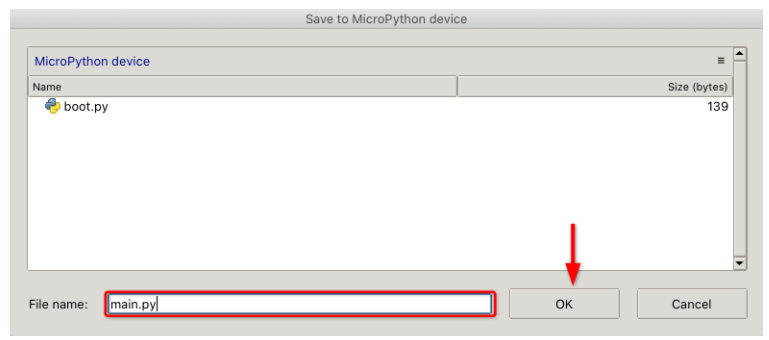
Vores første MicroPython filen er oprettet, nu uploader vi den til ESP32 bord og se resultatet.
5: Kørsel af det uploadede script i ESP32 ved hjælp af Thonny IDE
For at teste filen, gemmer vi bare klik på Kør-knappen øverst eller tryk på F5 for at begynde at køre den uploadede kode i ESP32 og for at stoppe programmet skal du klikke på Stop/Genstart-knappen som vist nedenfor, eller tryk på Ctrl+F2.
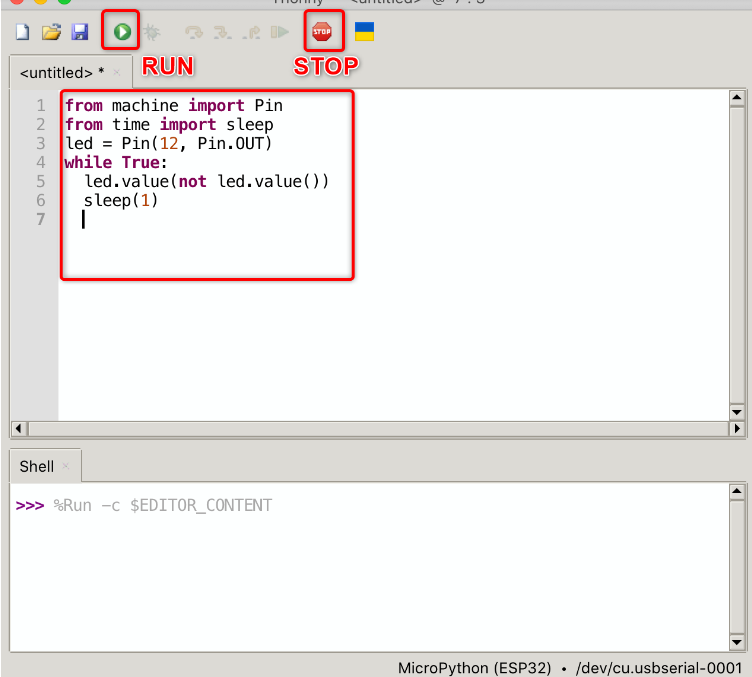
En LED vil begynde at blinke. LED'en vil vende ON i 1 sek.
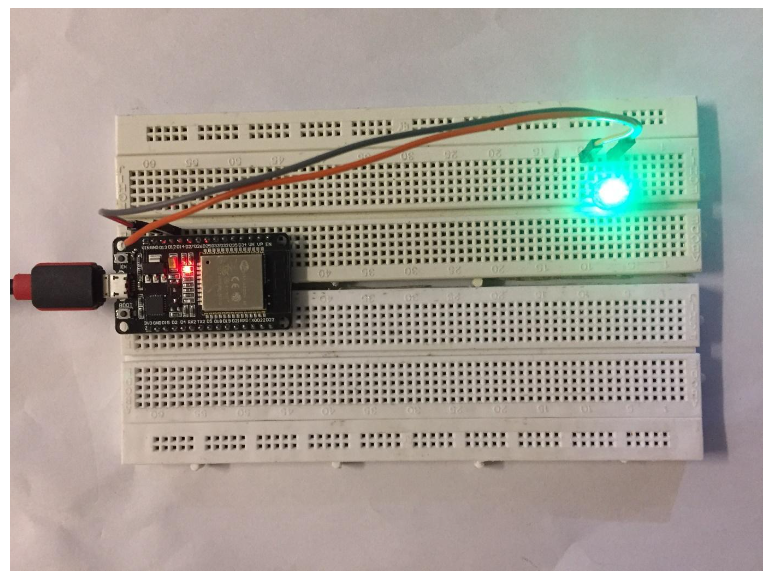
LED'en vil stop i 1 sek. Denne cyklus fortsætter, indtil scriptet er stoppet.
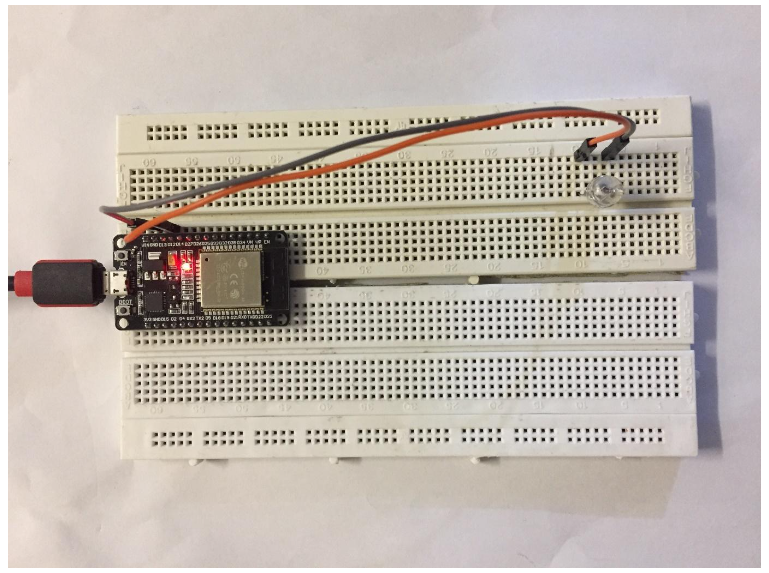
Vi har med succes testet Thonny IDE, der arbejder med et ESP32-kort ved hjælp af MicroPython kode.
Konklusion
MicroPython er en delmængde af Python-sproget og designet til indlejrede systemer. Det er ikke nøjagtigt det samme som Python, men det understøtter stadig flere biblioteker og kan styre GPIO-ben af forskellige mikrocontrollere. For at programmere ESP32 med MicroPython kræves en IDE. Denne vejledning dækker Thonny IDE-installationen med ESP32-kort i macOS .